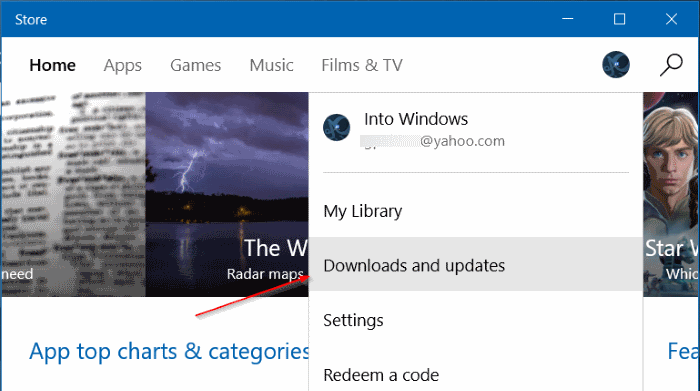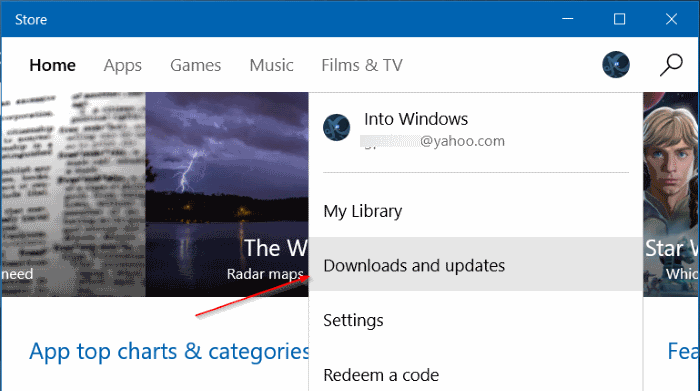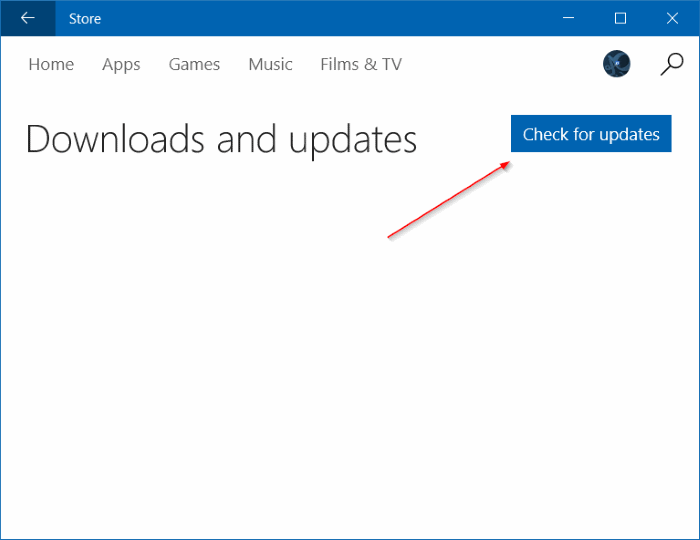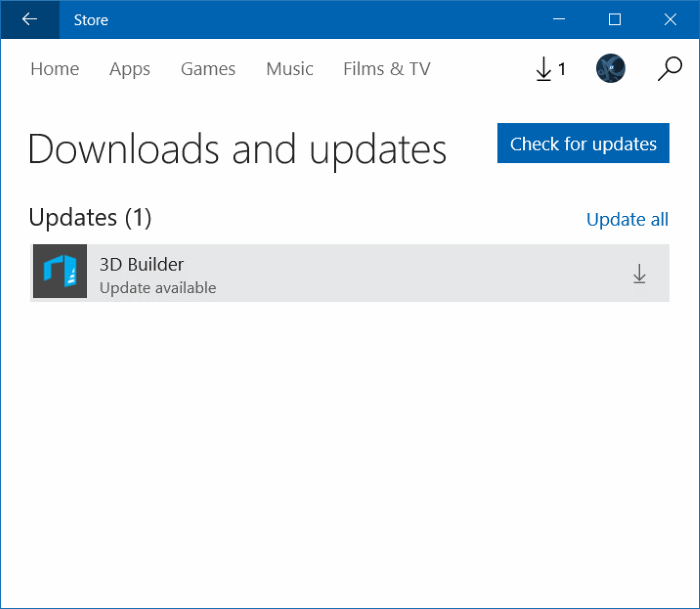В состав Windows 10 входят десятки удобных приложений, многие из которых сравнимы с традиционными настольными приложениями. За последние пару месяцев Магазин также стал более зрелым (благодаря новым обновлениям), и теперь в нем есть множество полезных и хорошо продуманных приложений.
Те из вас, кто исследовал Магазин, вероятно, уже установили несколько приложений из Магазина и теперь задаются вопросом, как обновлять эти приложения всякий раз, когда разработчик выпускает новое обновление.
При настройках по умолчанию Windows 10 автоматически устанавливает обновления приложений, когда они становятся доступными, и пользователям не нужно вручную проверять наличие обновлений и устанавливать их. Это означает, что, в отличие от большинства традиционных настольных программ для операционной системы Windows, вам не нужно вручную обновлять приложения, установленные из Магазина, в Windows 10.
Поскольку Windows 10 автоматически проверяет и устанавливает обновления приложений в фоновом режиме, трудно определить, установлено ли обновление приложения, если в обновленном приложении нет заметных изменений пользовательского интерфейса. Из-за этого многие пользователи часто хотят вручную проверять наличие обновлений приложений и устанавливать их.
Если вы хотите вручную проверить актуальность всех установленных приложений и установить ожидающие обновления приложений, вы можете следовать приведенным ниже инструкциям, чтобы вручную проверить и установить обновления приложений в Windows 10. Следующее руководство также полезно для те пользователи, которые отключили автоматическое обновление приложений в Windows 10.
ПРИМЕЧАНИЕ. Вам не нужно входить в приложение «Магазин», чтобы обновлять приложения вручную.
Проверка и установка обновлений приложений вручную в Windows 10
Шаг 1. Откройте Магазин Windows, щелкнув его плитку в меню «Пуск». Если плитка приложения «Магазин» отсутствует в меню «Пуск», введите «Магазин» в поле поиска, а затем нажмите клавишу Enter, чтобы открыть приложение «Магазин». Если у вас возникли проблемы с открытием приложения, обратитесь к нашему руководству исправление проблем с приложением Магазина или сбросить/очистить кеш Магазина .
Шаг 2. После запуска приложения «Магазин» нажмите значок с тремя точками (см. рисунок ниже), а затем нажмите Загрузки и обновления.
Шаг 3. Наконец, нажмите кнопку Получить обновления, чтобы проверить, доступны ли обновления для приложений, установленных из Магазина.
Шаг 4. Как вы можете видеть на рисунке ниже, если обновление доступно для одного или нескольких приложений, Магазин отобразит их и предоставит возможность обновить их. Нажмите значок загрузки рядом с названием приложения, чтобы обновить отдельное приложение, или нажмите Обновить все, чтобы обновить все приложения (лучший способ).
В зависимости от размера и количества приложений время, необходимое для обновления приложений, установленных из Магазина, может различаться.
Наше руководство по как установить приложения из магазина без перехода на учетную запись Microsoft также может вас заинтересовать.