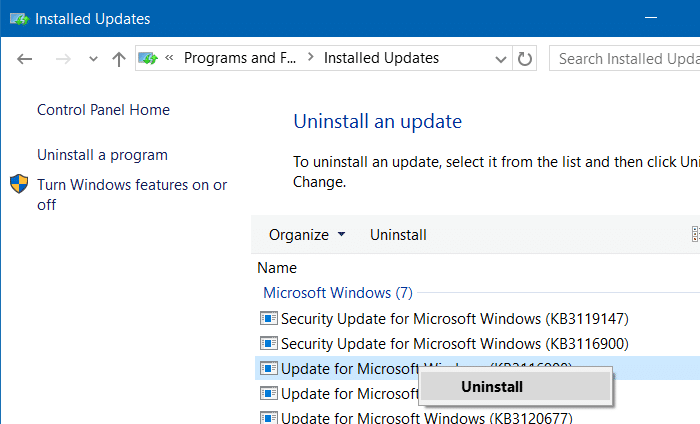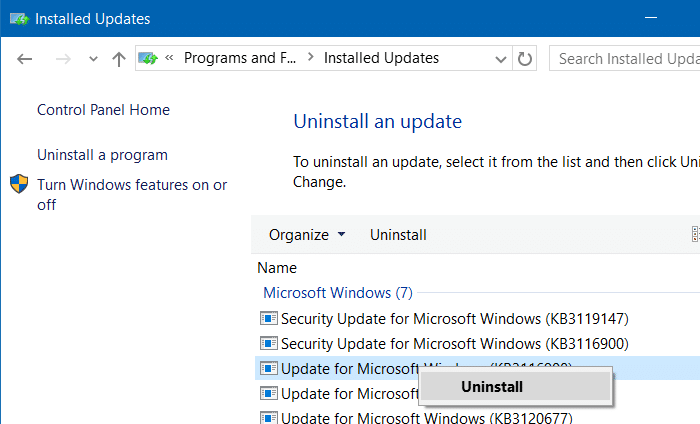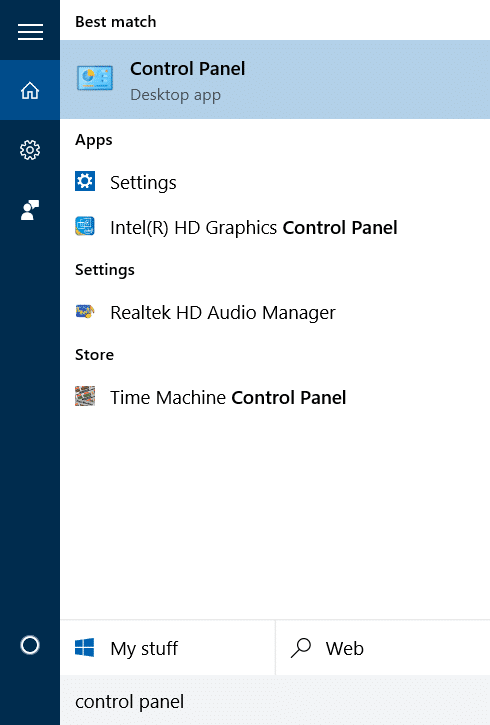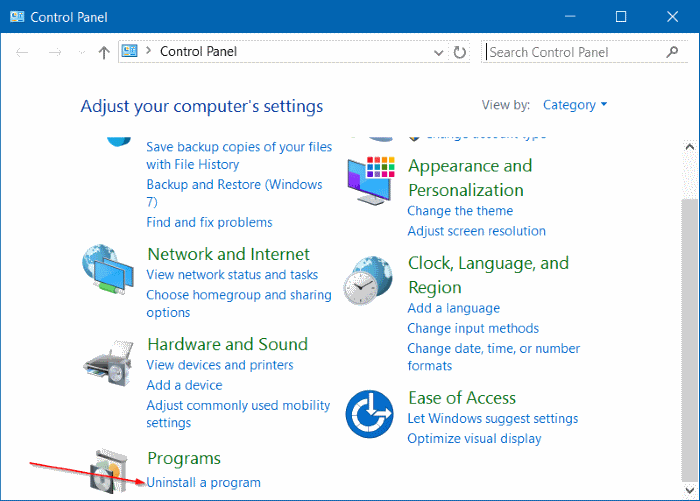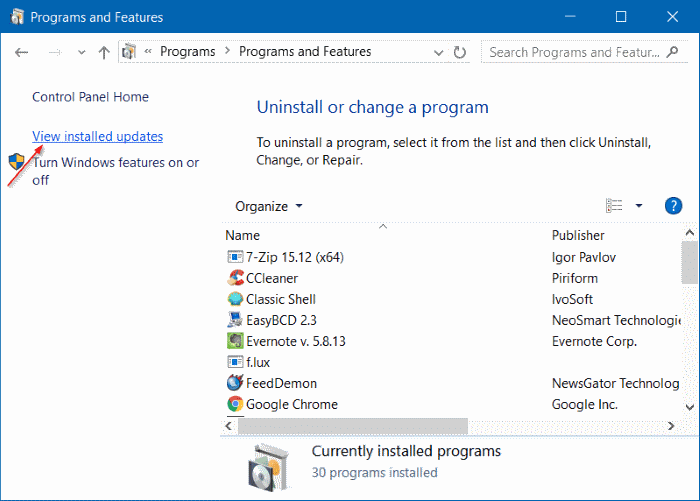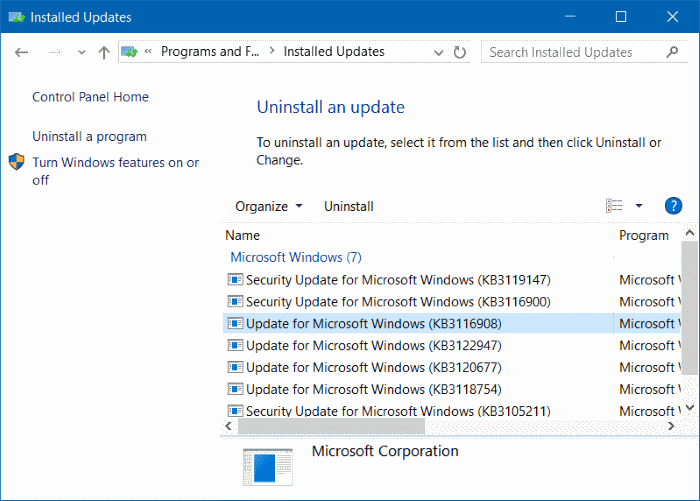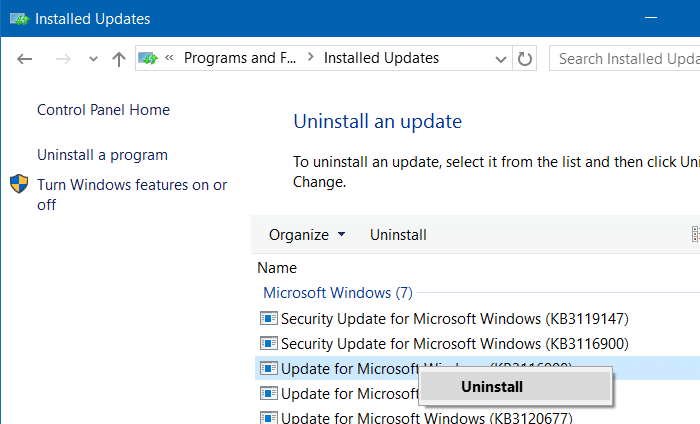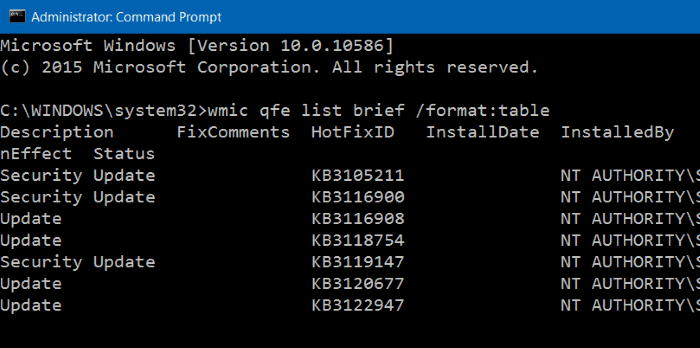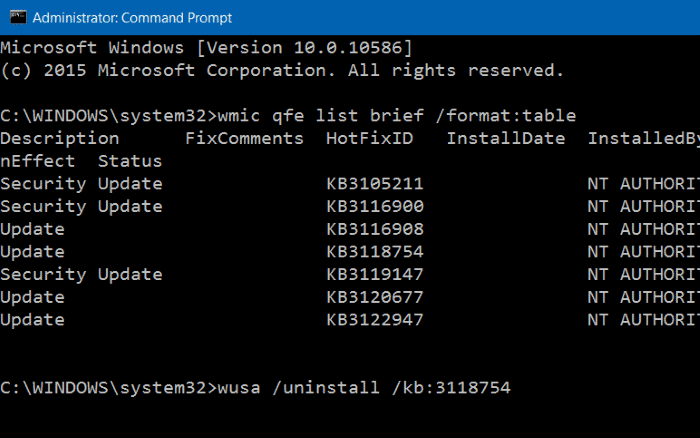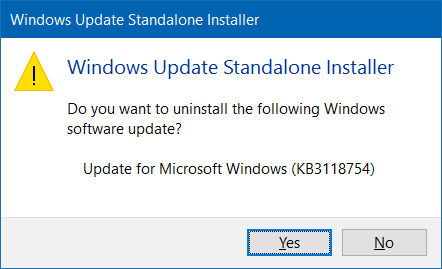Не все Обновления Windows всегда улучшают производительность вашего компьютера или устраняют проблемы. Хотя Microsoft тщательно тестирует каждое обновление перед тем, как отправить его конечным пользователям, иногда из-за большого количества устройств и стороннего программного обеспечения обновления могут снизить производительность и даже остановить загрузку Windows.
Если у вас возникли проблемы после установки недавнего обновления, Windows 10 (как и предыдущие версии) предлагает простые способы удаления одного или нескольких обновлений. Вы можете удалить обновление либо через Панель управления, либо из командной строки.
В этом руководстве мы увидим, как удалить обновление в Windows 10. Эти методы применимы ко всем выпускам Windows 10.
Способ 1 – удалить обновление через панель управления
Способ 2 – удалить обновление через командную строку
Способ 3 – удалить обновление через настройки
Метод 4 – удалить обновление, если компьютер не загружается
Метод 5 – восстановить более раннюю версию вашего компьютера
Метод 1 из 5
Удалить обновление через панель управления
Шаг 1: Открыть панель управления , введя его имя в меню «Пуск» или в поле поиска на панели задач, а затем нажав клавишу «Ввод».
Шаг 2. Нажмите Удалить программу, чтобы открыть окно «Программы и компоненты».
Шаг 3. На левой панели «Программы и компоненты» нажмите ссылку Просмотр установленных обновлений, чтобы просмотреть все установленные обновления на вашем компьютере.
Шаг 4. Наконец, щелкните правой кнопкой мыши обновление, которое вы хотите удалить, а затем нажмите кнопку Удалить, чтобы удалить обновление..
Метод 2 из 5
Удалить обновление через командную строку
Шаг 1. Чтобы удалить обновление из командной строки, вам необходимо открыть командную строку с повышенными правами. Чтобы запустить командную строку от имени администратора, введите CMD в поле поиска меню «Пуск», щелкните правой кнопкой мыши запись результата поиска и выберите параметр Запустить от имени администратора .
Либо щелкните правой кнопкой мыши кнопку «Пуск» на панели задач, чтобы открыть меню опытного пользователя, а затем выберите «Командная строка (администратор)».
Шаг 2. В командной строке введите следующую команду и нажмите клавишу Enter, чтобы просмотреть все установленные обновления.
Краткий список wmic qfe /format:table
Шаг 3. Затем введите указанную ниже команду, чтобы удалить обновление.
wusa /uninstall /kb:номер обновления
В приведенной выше команде замените updatenumber на номер КБ обновления, полученного на шаге 2. Чтобы получить номер обновления, вы также можете обратиться к инструкции в методе 1, чтобы просмотреть все установленные обновления и их количество.
Нажмите кнопку «Да», когда увидите диалоговое окно подтверждения.
Метод 3 из 5
Удалить обновление через настройки
Шаг 1: Открыть настройки приложение, щелкнув его имя в левой части меню «Пуск» или нажав логотип Windows + горячую клавишу I.
Шаг 2. Перейдите на страницу Обновление и безопасность >Центр обновления Windows. Нажмите ссылку Просмотреть историю обновлений, чтобы просмотреть все обновления, установленные на вашем компьютере с Windows 10.
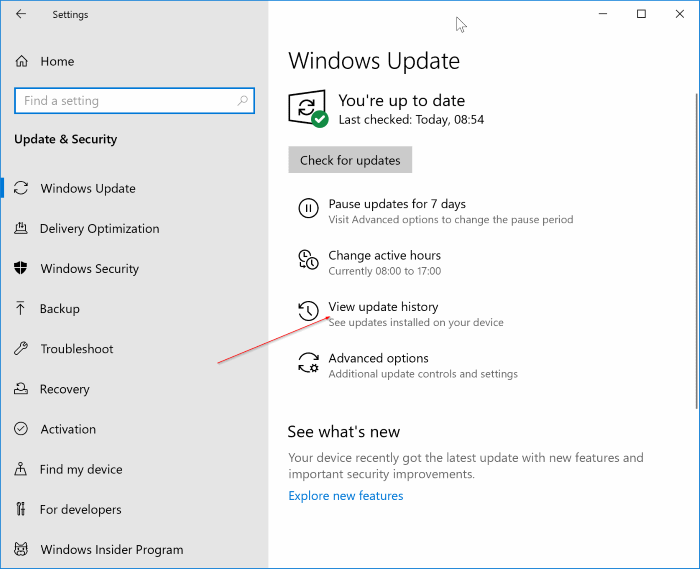
Шаг 3. Как видите, в списке указано количество обновлений в КБ, дата установки и тип обновления. Нажмите ссылку Удалить обновления, чтобы открыть окно «Установленные обновления» панели управления.
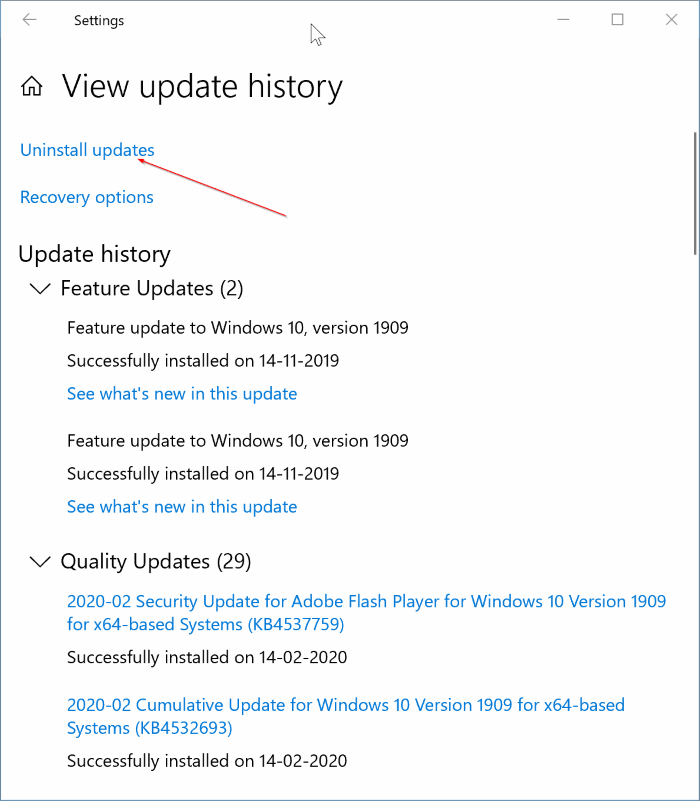
Шаг 4. Наконец, щелкните правой кнопкой мыши обновление, которое хотите удалить, а затем нажмите кнопку Удалить. Нажмите кнопку «Да», когда увидите диалоговое окно подтверждения. Если будет предложено, выполните перезагрузку.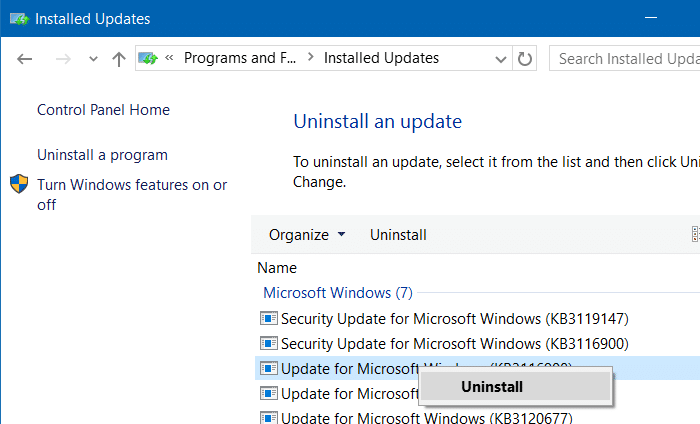
Метод 4 из 5
Удалите обновление, если Windows 10 не загружается
В последних версиях Windows 10 предусмотрена возможность удаления последнего установленного обновления без загрузки операционной системы Windows. Пошаговые инструкции можно найти в нашем как удалить обновление, когда ваш компьютер не загружается руководстве.
Метод 5 из 5
Рассмотрите возможность восстановления вашего компьютера до более ранней версии, чтобы удалить обновление
Если функция точки восстановления системы включена, Windows 10 автоматически создает точка восстановления перед установкой обновления. Вы можете использовать эту функцию точки восстановления, чтобы избавиться от беспокоящего вас обновления. Что еще более важно, при восстановлении Windows сохранит все данные, но вы можете потерять установленные приложения после создания точки восстановления.
Пошаговые инструкции см. в нашем как восстановить Windows 10 на более раннюю дату руководстве.