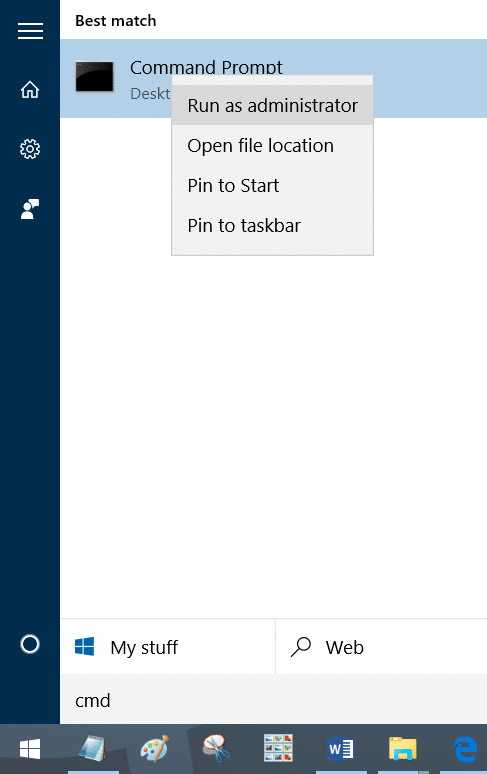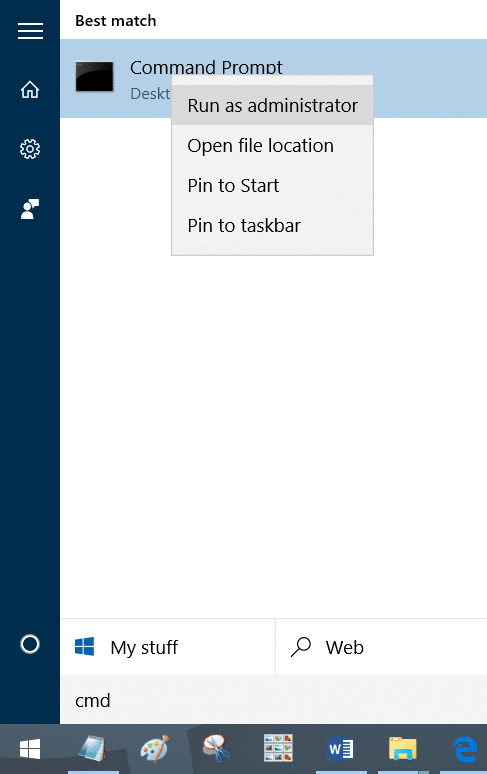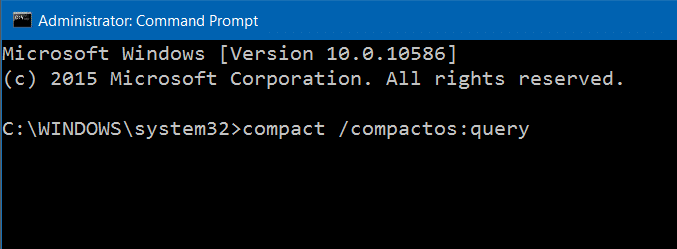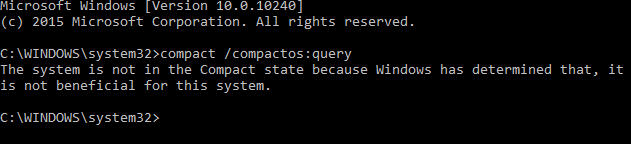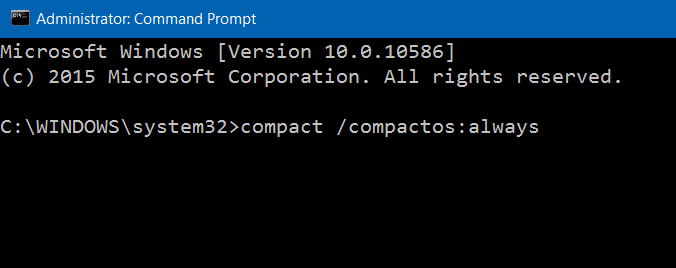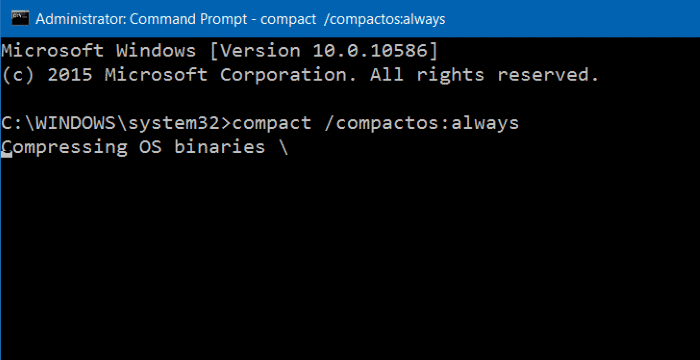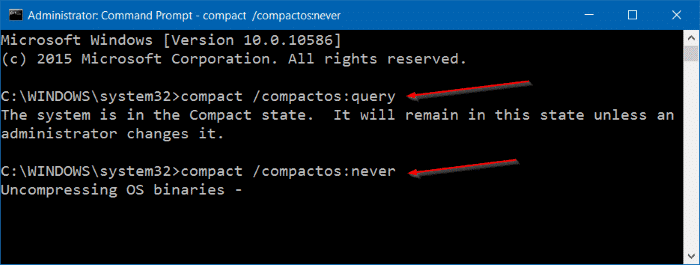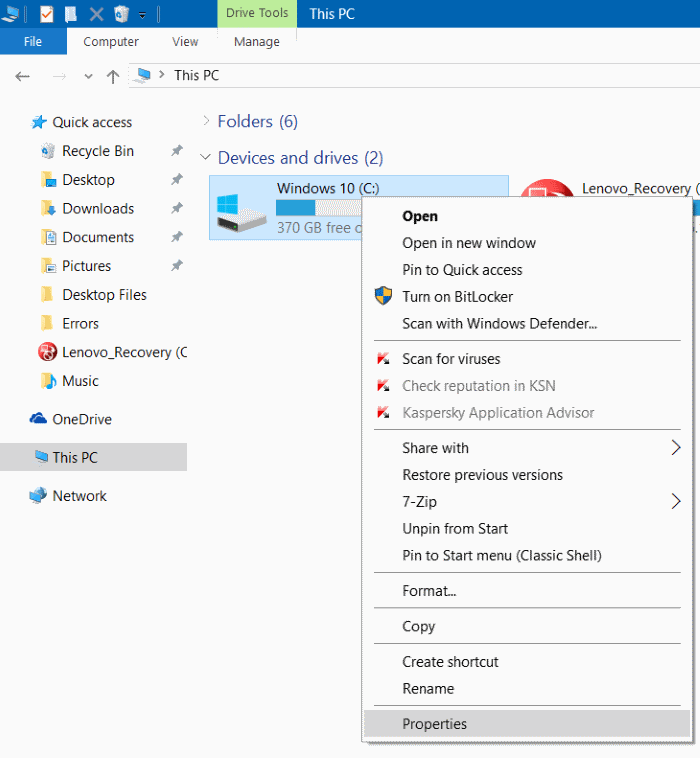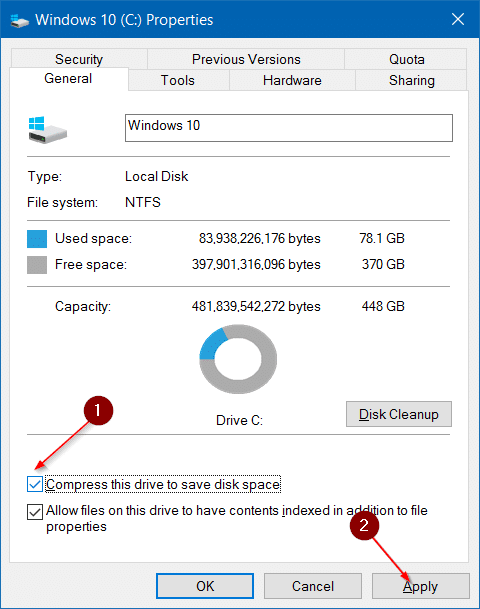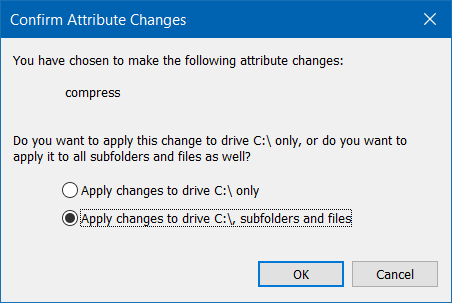Если на вашем диске Windows 10 недостаточно места, существует множество способов освободить ценное пространство на диске. Лучший способ — запустить программу для очистки ненужного мусора, например CCleaner (если это еще не сделано), и удалить нежелательное программное обеспечение. Если это невозможно, увеличить размер системного раздела .
Если вы испробовали все другие возможные варианты освобождения дискового пространства, вы можете рассмотреть возможность сжатия ОС в Windows 10, чтобы освободить значительный объем места. Он сожмет все файлы и папки, являющиеся частью операционной системы. И в отличие от сжатия NTFS (которое было частью всех последних версий Windows), эта функция сжатия ОС не приведет к снижению производительности вашей системы.
Сжимая операционную систему, вы можете освободить около 2 ГБ свободного места. Операционная система сжатия сначала используется в Windows 10 и не присутствует в ее предшественниках.
ВНИМАНИЕ: Хотя этот метод безопасен, мы рекомендуем вам создать резервную копию образа Windows 10 на случай, если что-то пойдет не так.
Метод 1 из 2
Сжимайте ОС Windows 10, чтобы освободить место на диске
Шаг 1: Откройте командную строку от имени администратора . Для этого введите CMD в поле поиска в меню «Пуск», щелкните правой кнопкой мыши командную строку в результатах поиска и выберите Запуск от имени администратора.
Вы также можете щелкнуть правой кнопкой мыши кнопку «Пуск» и выбрать «Командная строка (администратор), чтобы открыть командную строку с повышенными правами».
Нажмите кнопку «Да», когда увидите диалоговое окно «Контроль учетных записей».
Шаг 2. Прежде чем приступить к сжатию операционной системы, рекомендуется проверить состояние компактного состояния. В командной строке с повышенными правами введите следующую команду и нажмите клавишу Enter, чтобы узнать статус компактного состояния.
компактный /compactos:query
Сообщение «Система не находится в компактном состоянии, поскольку Windows определила, что это бесполезно для этой системы» указывает на то, что Windows 10 не сжимается с использованием функции компактной ОС. Инструмент показывает «бесполезно для этой системы», вероятно, потому, что Windows 10 была установлена на большой диск.
И если компактное состояние включено, вы получите сообщение «Система находится в компактном состоянии. Он останется в этом состоянии, пока администратор не изменит его».
Шаг 3. Чтобы сжать ОС Windows 10, введите следующую команду и нажмите клавишу Enter.
компактный /compactos:всегда
В зависимости от размера данных на диске, на котором установлена Windows 10, и аппаратной конфигурации вашего компьютера, Windows может потребоваться до часа для завершения задания. После этого проверьте свойства диска, чтобы узнать, сколько места вы получили за счет сжатия ОС Windows 10.
Вы сможете освободить не менее 2 ГБ свободного места, сжав операционную систему Windows 10.
Распаковать установку Windows 10
Чтобы отключить функцию компактного состояния и распаковать Windows 10, выполните следующую команду.
компактный /compactos:никогда
Метод 2 из 2
Сжимайте Windows 10, используя метод сжатия NTFS
Как упоминалось ранее, сжатие файлов операционной системы может снизить производительность Windows 10. Если возможно, мы рекомендуем вам не сжимать установку Windows 10 и использовать другие способы, чтобы освободить место на системном диске.
Обратите внимание, что эта функция сжатия файлов NTFS доступна только в том случае, если диск, на котором установлена Windows 10, использует NTFS вместо других файловых систем. Чтобы проверить тип файловой системы, щелкните диск правой кнопкой мыши и выберите «Свойства».
ПРИМЕЧАНИЕ. Трудно сказать точный объем места, которое вы получите, сжимая установочные файлы и папки Windows 10. На нашей Windows 10 Pro (x64) нам удалось освободить чуть больше 1,5 ГБ места. В зависимости от общего размера данных на диске вы можете освободить меньше или больше.
Для сжатия
Шаг 1. Откройте проводник, щелкните правой кнопкой мыши диск, на котором установлена Windows 10 (обычно диск «C»), а затем нажмите Параметр «Свойства»..
Шаг 2. На вкладке Общие установите флажок Сжать этот диск для экономии дискового пространства, а затем нажмите Кнопка «Применить»..
Шаг 3. Когда вы увидите следующее диалоговое окно подтверждения, убедитесь, что выбран параметр «Применить изменения к диску, подпапкам и файлам», прежде чем нажимать кнопку «ОК».
В зависимости от общего размера данных на диске Windows 10 может потребоваться от пары минут до нескольких часов для завершения сжатия.
После завершения сжатия все файлы и папки на вашем диске с Windows 10 будут иметь синие значки, как показано ниже. Эти значки также появляются в файлах и папках на рабочем столе.
Как распаковать установочный диск Windows 10
Шаг 1. Щелкните правой кнопкой мыши диск, на котором установлена Windows 10, и выберите «Свойства», чтобы открыть диалоговое окно свойств диска.
Шаг 2. На вкладке «Общие» снимите флажок «Сжать этот диск для экономии места на диске», а затем нажмите кнопку «Применить».
Шаг 3. Когда вы увидите следующее диалоговое окно подтверждения, нажмите кнопку «ОК».