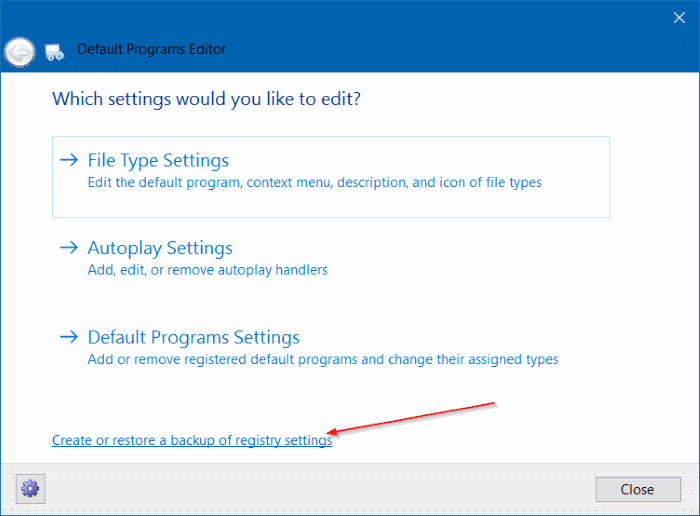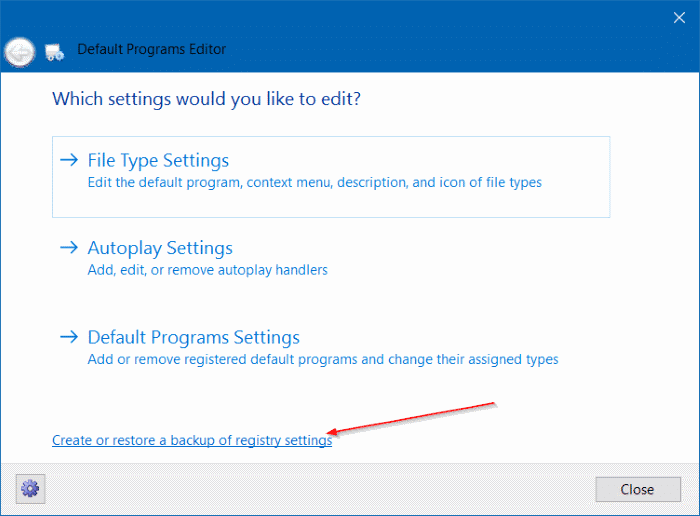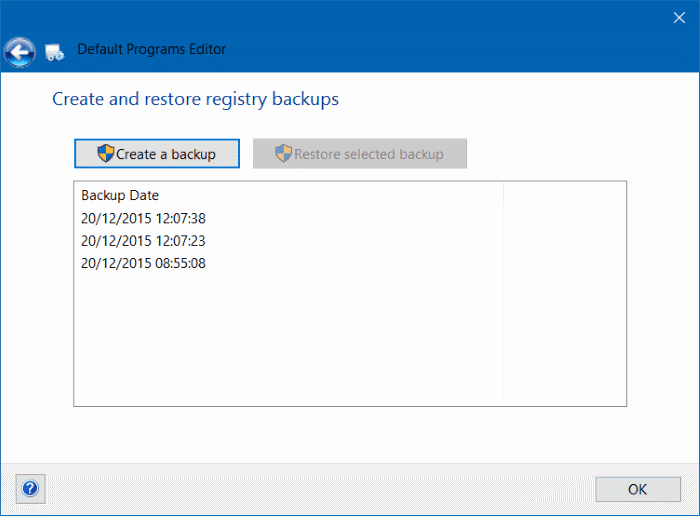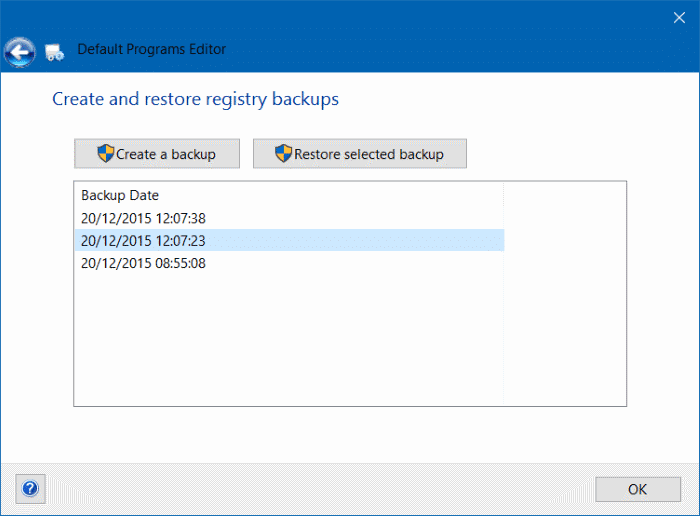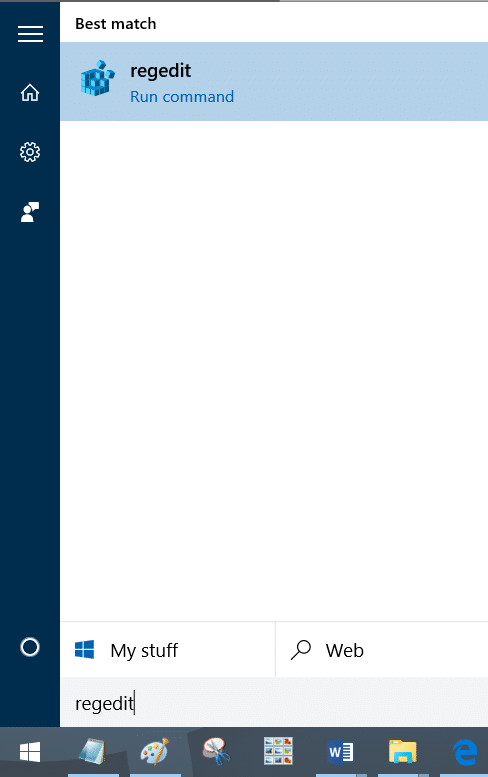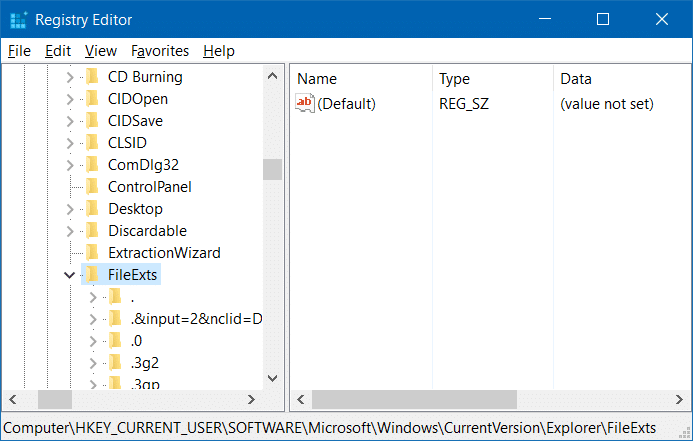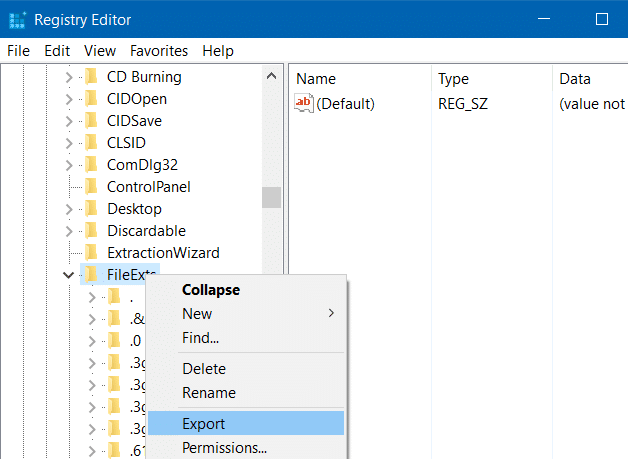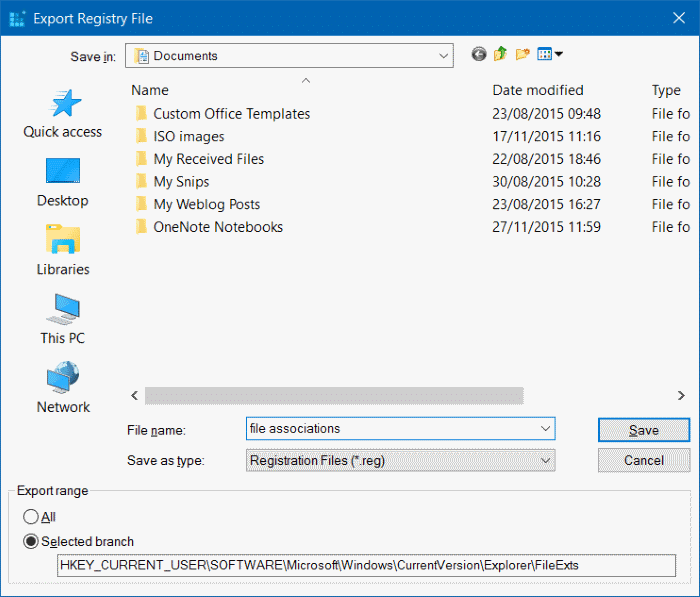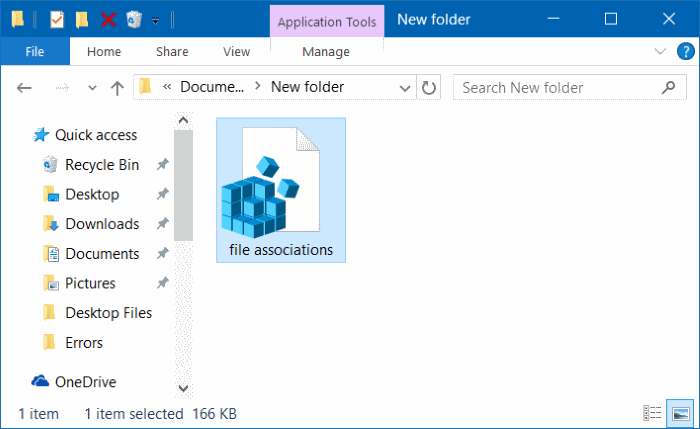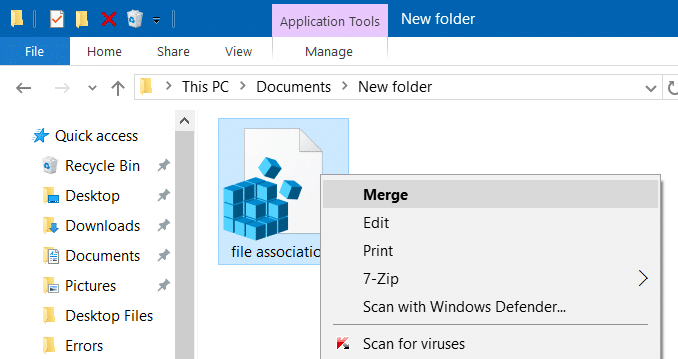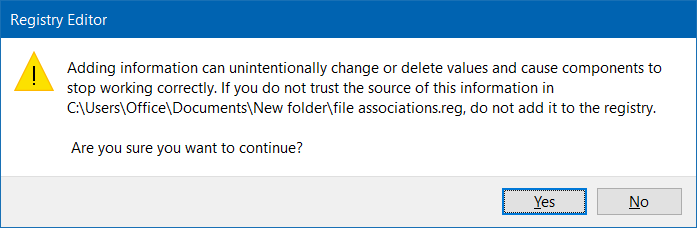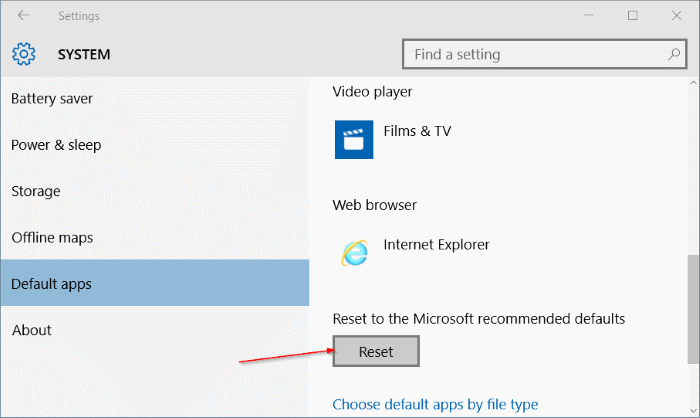Многие пользователи Windows 10 жалуются, что Windows 10 автоматически сбрасывает ассоциации файлов после установки обновлений. Например, если вы сделали VLC музыкальным проигрывателем по умолчанию в Windows 10, Windows 10 автоматически установит Грув-музыка в качестве музыкального проигрывателя по умолчанию при установке основного обновления.
Хотя некоторые сообщают, что ассоциации файлов были сброшены на значения по умолчанию после установки Обновление Порога 2 , некоторые пользователи жалуются, что ассоциации файлов сбрасывались даже после установки регулярных обновлений.
Поскольку в Windows 10 нет возможности запретить обновлениям сбрасывать ассоциации файлов, рекомендуется создать резервную копию текущих ассоциаций файлов на компьютере с Windows 10, чтобы вы могли восстановить резервную копию ассоциаций файлов, если Windows 10 сбрасывает их после обновление.
Хотя в Windows 10 нет возможности резервного копирования ассоциаций файлов, вы можете сделать резервную копию с помощью реестра или стороннего программного обеспечения под названием Редактор программ по умолчанию. В этом руководстве мы рассмотрим все способы резервного копирования ассоциаций файлов в Windows 10.
Метод 1 – резервное копирование ассоциаций файлов с помощью редактора программ по умолчанию
Метод 2 – резервное копирование ассоциаций файлов с использованием реестра
Метод 3 – сброс ассоциаций файлов к значениям по умолчанию (исходные ассоциации Windows 10)
Метод 1 из 3
Резервное копирование ассоциаций файлов с помощью редактора программ по умолчанию
Хотя редактор программ по умолчанию не обновлялся в течение последних нескольких лет, программа работает без проблем и в Windows 10. Следуйте приведенным ниже инструкциям для резервного копирования и восстановления ассоциаций файлов с помощью редактора программ по умолчанию.
Шаг 1: Скачать Редактор программ по умолчанию, посетив эту страницу. Распакуйте загруженный zip-файл, чтобы получить портативную версию редактора программ по умолчанию.
Шаг 2. Запустите редактор программ по умолчанию, щелкните ссылку Создать или восстановить резервную копию настроек реестра.
Шаг 3. Нажмите кнопку с надписью Создать резервную копию и нажмите кнопку «Да», когда увидите приглашение контроля учетных записей пользователей.
Снова нажмите кнопку Создать резервную копию, чтобы создать резервную копию ассоциаций файлов
Чтобы восстановить резервную копию ассоциаций файлов
Шаг 1. Запустите редактор программ по умолчанию, нажмите ссылку Создать или восстановить резервную копию настроек реестра.
Шаг 2. Выберите резервную копию из доступных резервных копий и нажмите кнопку Восстановить выбранную резервную копию. Нажмите кнопку «Да», если увидите приглашение контроля учетных записей.
Наконец, нажмите кнопку «ОК», когда увидите диалоговое окно подтверждения.
Метод 2 из 3
Резервное копирование ассоциаций файлов с помощью реестра
Как и многое другое, ассоциации файлов сохраняются в реестре. Вы можете создать резервную копию или экспортировать ассоциации файлов, создав резервную копию нужного раздела реестра.
Этот метод идеален, если вы хотите выполнить резервное копирование и восстановить ассоциации файлов без помощи стороннего программного обеспечения. Выполните приведенные ниже инструкции для резервного копирования и восстановления. Этот метод тоже прост.
Шаг 1. Откройте редактор реестра, введя Regedit в поле поиска меню «Пуск» или в поле «Выполнить команду», а затем нажав клавишу Enter.
Шаг 2. В редакторе реестра перейдите к следующему ключу:
HKEY_CURRENT_USER\SOFTWARE\Microsoft\Windows\CurrentVersion\Explorer\FileExts
Шаг 3. Щелкните правой кнопкой мыши клавишу FileExts и выберите параметр Экспорт.
Шаг 4. Введите имя для резервной копии ассоциаций файлов, а затем нажмите кнопку Сохранить, чтобы создать резервную копию ассоциации файлов с помощью реестра.
Обратите внимание, что после резервного копирования ассоциаций файлов с помощью реестра мы рекомендуем вам проверить, можно ли без проблем восстановить резервную копию, поскольку при восстановлении резервной копии реестра могут возникнуть ошибки. Если при восстановлении резервной копии вы получаете сообщение «Невозможно импортировать ошибку», мы предлагаем вам использовать стороннюю программу «Редактор программ по умолчанию», упомянутую в методе 1, для резервного копирования и восстановления ассоциаций файлов.
Чтобы восстановить резервную копию ассоциации файлов с помощью реестра
При восстановлении резервной копии ассоциации файлов убедитесь, что все программы, которые вы ранее установили при создании резервной копии, также присутствуют в вашей текущей установке Windows.
Это связано с тем, что при восстановлении резервной копии ассоциации файлов Windows не проверяет, все ли программы, упомянутые в резервной копии, установлены в системе, и при открытии файла может возникнуть ошибка. То есть, например, если вы создали Adobe Reader как программа чтения PDF по умолчанию перед резервным копированием ассоциаций файлов и удалили Adobe Reader после резервного копирования, вы можете получить ошибку при открытии файла PDF (после восстановления файла). резервная копия ассоциации).
Важно! Прежде чем пытаться восстановить резервную копию, закройте все запущенные программы, чтобы избежать ошибок. Мы также рекомендуем вам создать точку восстановления на случай, если что-то пойдет не так.
Шаг 1. Откройте проводник (Проводник Windows) и перейдите к папке, содержащей резервную копию ассоциаций файлов, которую вы ранее создали с помощью реестра.
Шаг 2. Нажмите правой кнопкой мыши файл резервной копии и выберите Объединить.
Шаг 3. Нажмите кнопку «Да», когда увидите следующее диалоговое окно подтверждения.
Шаг 4. Нажмите кнопку ОК. Вот и все!
Перезагрузите компьютер один раз или просто перезапустите Проводник Windows, чтобы загрузить новые ассоциации файлов.
Метод 3 из 3
Восстановить ассоциации файлов к значениям по умолчанию
Если по какой-либо причине вы хотите восстановить ассоциации файлов по умолчанию, вы можете легко сделать это, выполнив приведенные ниже инструкции.
Шаг 1: Открыть настройки , нажав значок «Настройки» на левой панели меню «Пуск».
Шаг 2. После запуска настроек нажмите Система.
Шаг 3. Нажмите Приложения по умолчанию. Прокрутите страницу вниз, чтобы увидеть параметр Сброс в разделе Сброс к рекомендуемым Microsoft настройкам по умолчанию. Нажмите кнопку Сбросить, чтобы восстановить сопоставления файлов по умолчанию.
Удачи!