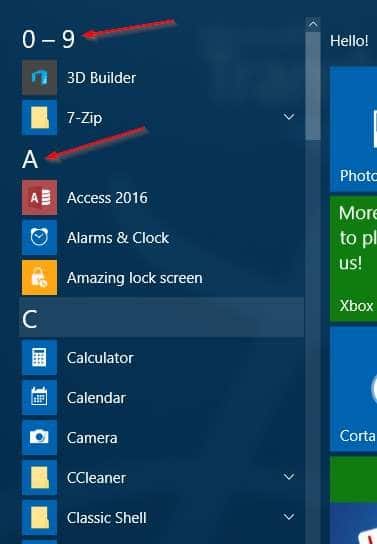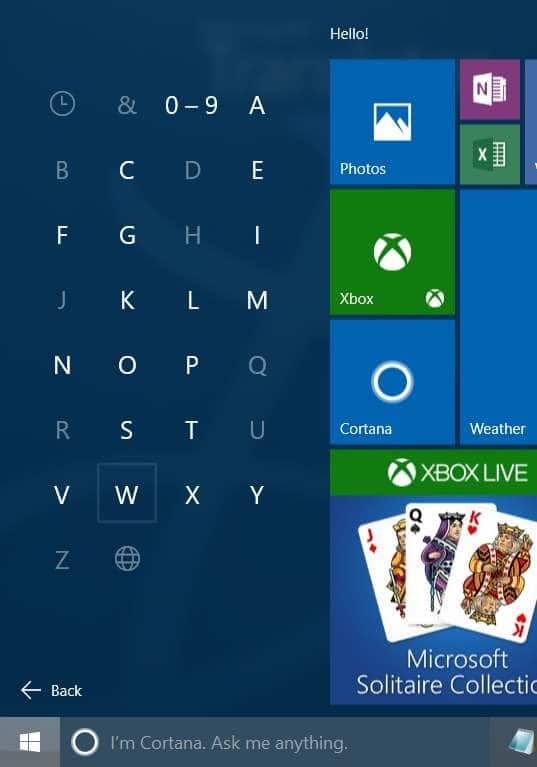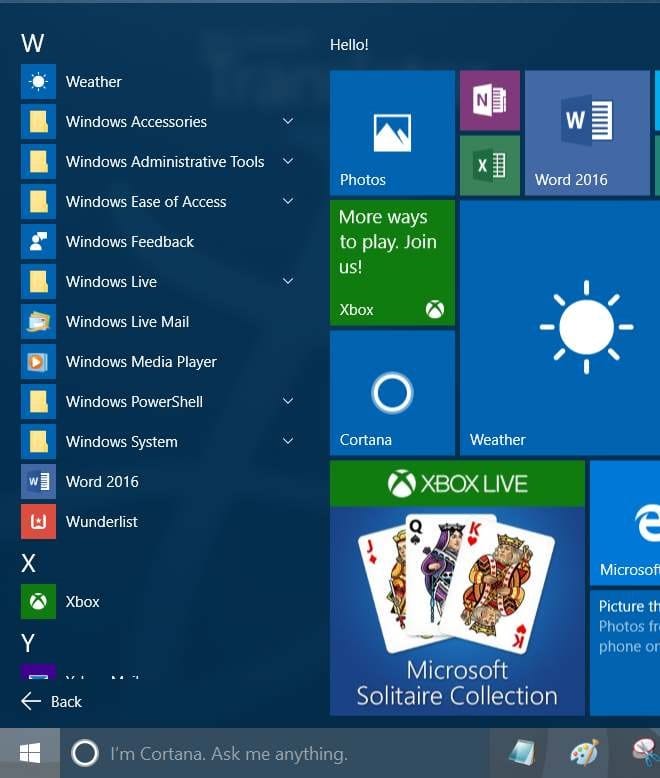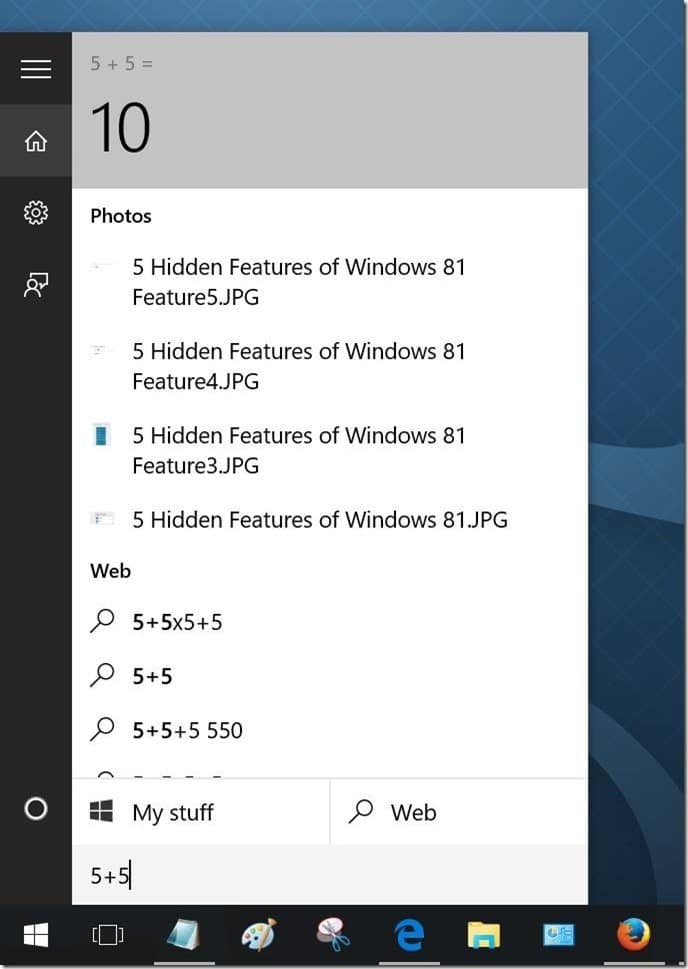Если вы уже несколько месяцев используете Windows 10 в качестве основной операционной системы, вы, вероятно, знаете, как эффективно использовать меню «Пуск» для быстрого поиска приложений. Тем не менее, мы уверены, что большинство из вас не знают хотя бы одного из советов, представленных в этой статье.
Поиск файла, папки или программы не изменился с новой версией Меню «Пуск» Windows 10 . Однако Microsoft упростила быстрый поиск и нахождение того, что вы ищете. Ниже приведены три совета, которые можно использовать на ПК или планшете с Windows 10 для быстрого поиска и запуска приложений.
Рекомендуется: прежде чем продолжить, мы предлагаем вам прочитать руководство по заставить меню «Пуск» открываться быстрее в Windows 10 .
Поиск без поля поиска
В одной из наших предыдущих статей под названием как использовать поиск в меню «Пуск» без поля поиска мы рассказывали вам, что окно поиска на панели задач или небольшой значок поиска не требуются для начала поиска.
Чтобы что-то найти, нажмите кнопку «Пуск» или клавишу с логотипом Windows на клавиатуре, а затем начните вводить текст, чтобы просмотреть результаты поиска. То есть, чтобы запустить программу TeamViewer, вам нужно открыть меню «Пуск» и затем начать вводить Тимвивер . Интерфейс поиска автоматически отобразит результаты, которые вы ищете.
Применив этот метод, вы сможете сэкономить ценное место на панели задач.
Простой способ поиска приложений с длинными названиями
Как найти программу под названием Kaspersky Internet Security с помощью поиска в меню «Пуск»? Большинство пользователей вводят Kaspersky Internet Security и нажимают клавишу Enter, чтобы открыть его. Знаете ли вы, что ту же программу можно запустить, просто набрав k i s в поле поиска меню «Пуск»?
Да, чтобы запустить программу с длинным именем, введите первую букву каждого слова в меню «Пуск» с пробелом между ними. Например, чтобы открыть «Ножницы», просто введите S T (не обязательно вводить заглавные буквы).
Быстрый переход к нужным приложениям
Например, если вы хотите быстро просмотреть все установленные программы, начинающиеся с буквы W, откройте меню «Пуск», щелкните или коснитесь «Все приложения», а затем щелкните букву (см. рисунок ниже), а затем щелкните или коснитесь значка. Буква W для просмотра всех программ, в которых в качестве начальной буквы используется буква «W».
Использовать поиск в меню «Пуск» в качестве калькулятора
Не все знают, что Поиск в меню «Пуск» можно использовать для выполнения основных расчетов. тоже. Хотя он работает только тогда, когда ваш компьютер подключен к Интернету, вы можете выполнять сложение, вычитание, умножение и деление прямо из меню «Пуск». Например, откройте меню «Пуск» и введите 5+5, чтобы мгновенно получить 10 в результатах поиска.
Применили ли вы какие-либо или все советы, изложенные в этой статье? Дайте нам знать в комментариях.