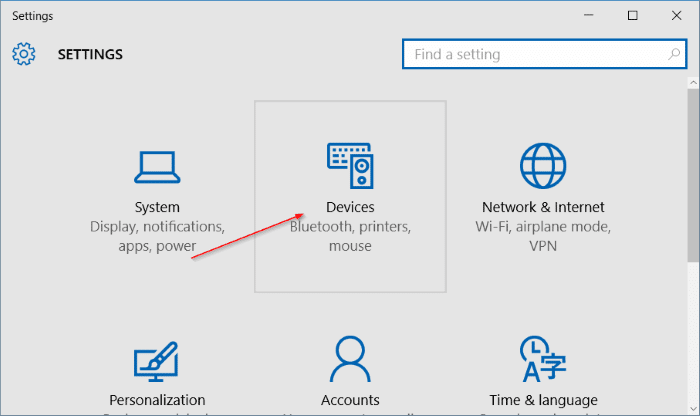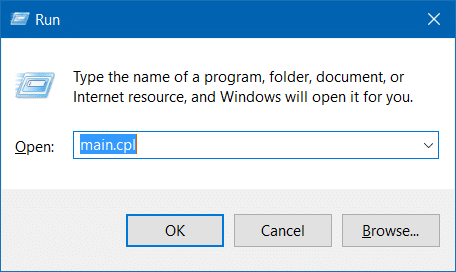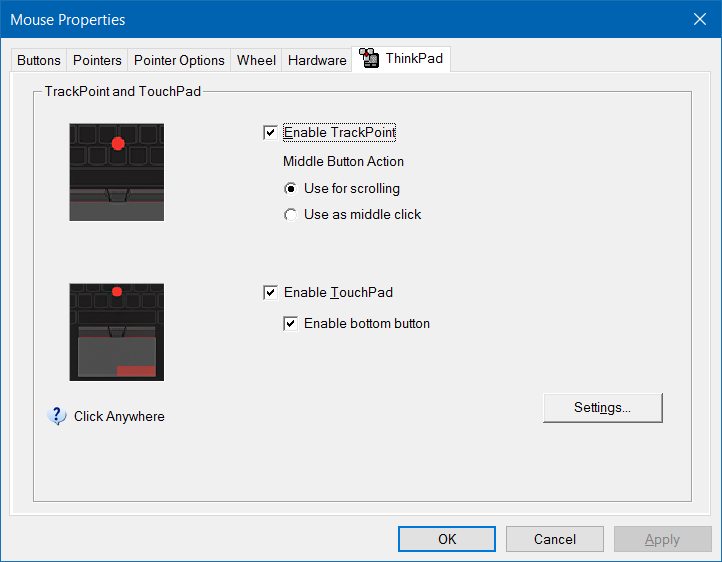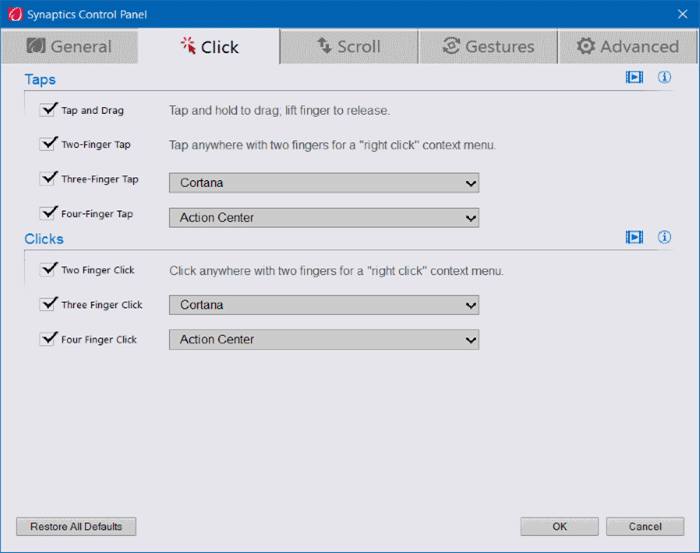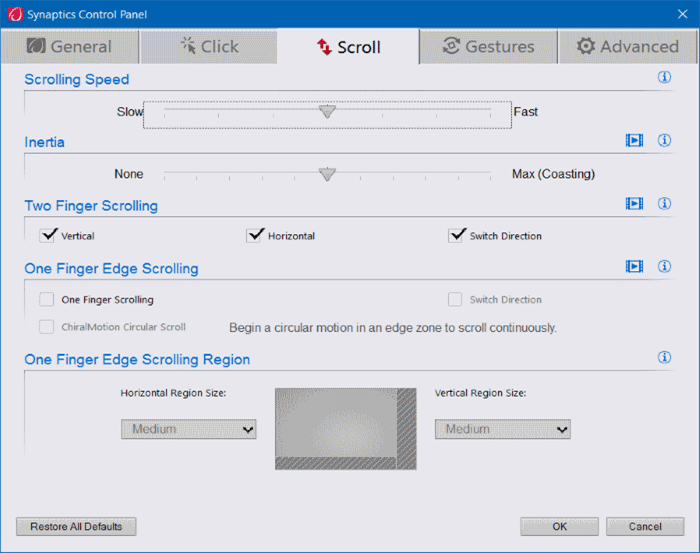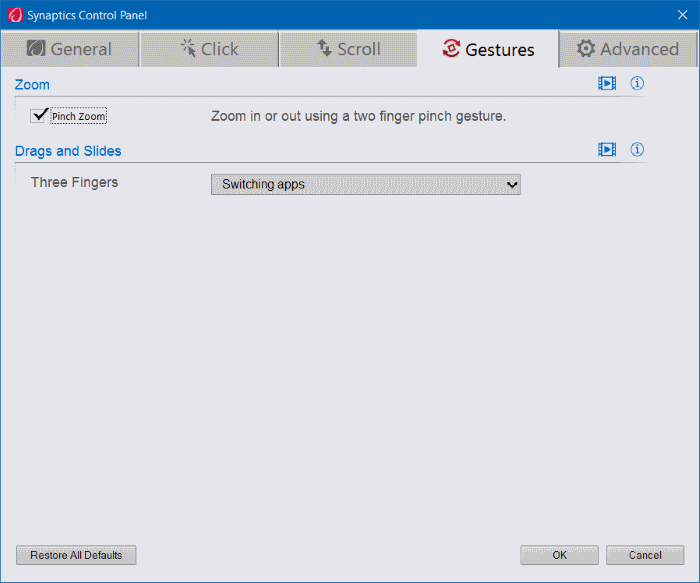Microsoft представила несколько новые жесты тачпада в Windows 10 . Эти новые жесты для сенсорной панели позволяют быстро переключаться между запущенными приложениями, открывать представление задач, открывать Кортану и выполнять множество других задач, просто перемещая два или более пальцев по сенсорной панели ноутбука.
Новые жесты сенсорной панели в Windows 10
В дополнение к стандартным жестам, таким как касание для щелчка, касание двумя пальцами для щелчка правой кнопкой мыши и сведение пальцем для масштабирования, в Windows 10 доступны следующие новые жесты.
# Касание тремя пальцами — открыть Кортану
# Перетаскивание тремя пальцами – переключение приложений
# Три пальца вверх – открыть представление задач
# Три пальца вниз – показать рабочий стол
# Касание четырьмя пальцами – открыть Центр действий
Хотя эти жесты помогают быстро переключаться между приложениями и быстро выполнять работу, не всем пользователям нравятся эти жесты, предлагаемые в Windows 10. Поскольку все эти действия также можно выполнять с помощью сочетаний клавиш, многие пользователи предпочитают использовать сочетания клавиш. жесты сенсорной панели.
Если вы не используете один или несколько жестов на сенсорной панели и хотите отключить их, вы можете сделать это, следуя инструкциям ниже. Эти инструкции также можно использовать, чтобы включить жесты сенсорной панели в Windows 10.
ПРИМЕЧАНИЕ. Если вы хотите полностью отключить тачпад , обратитесь к нашему руководству по 3 способа отключить тачпад в Windows 10 .
Включить или отключить жесты для сенсорной панели в настройках
Этот метод предназначен только для ноутбуков с точными сенсорными панелями. Чтобы проверить точность сенсорной панели вашего ноутбука, следуйте инструкциям, описанным в шагах 1–4.
Шаг 1. Откройте приложение Настройки, щелкнув значок «Настройки» на левой панели меню «Пуск». Приложение «Настройки» также можно запустить с помощью сочетания клавиш Windows + I.
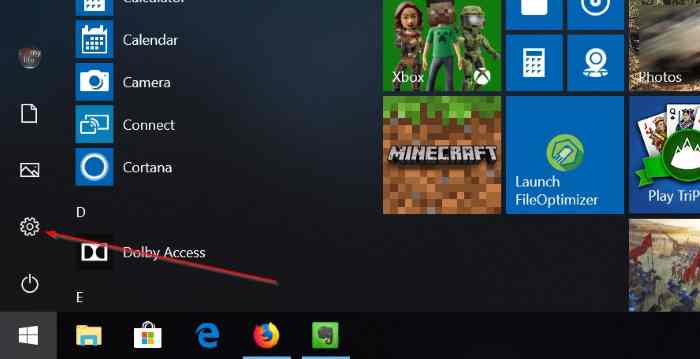
Шаг 2. Нажмите второй значок с надписью Устройства (Bluetooth, принтеры, мышь).
Шаг 3. Нажмите Мышь и тачпад, чтобы просмотреть различные настройки мыши и тачпада.
Шаг 4. Здесь, в разделе Сенсорная панель, если ваш ноутбук оснащен точной сенсорной панелью, вы также увидите варианты включения или выключения сенсорной панели. как жесты сенсорной панели.
Обратите внимание, что у вас может быть возможность включить или отключить жесты на сенсорной панели, если ваш ноутбук не оснащен точной сенсорной панелью. Однако существует обходной путь для включить точную сенсорную панель на любом ноутбуке .
Включите или отключите жесты сенсорной панели, которые вы хотите включить или отключить, а затем закройте приложение «Настройки». Вот и все!
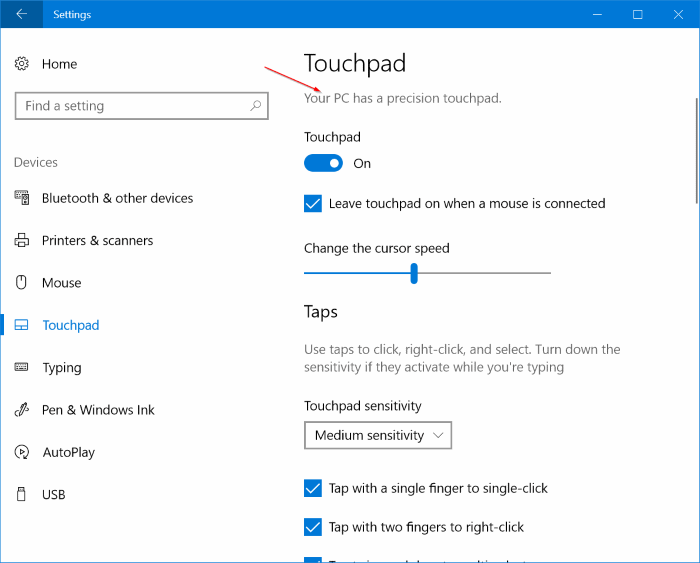
Если ваш ноутбук не оснащен точной сенсорной панелью, вы увидите только возможность изменить задержку сенсорной панели перед срабатыванием щелчков (чтобы избежать случайного перемещения курсора мыши во время набора текста).
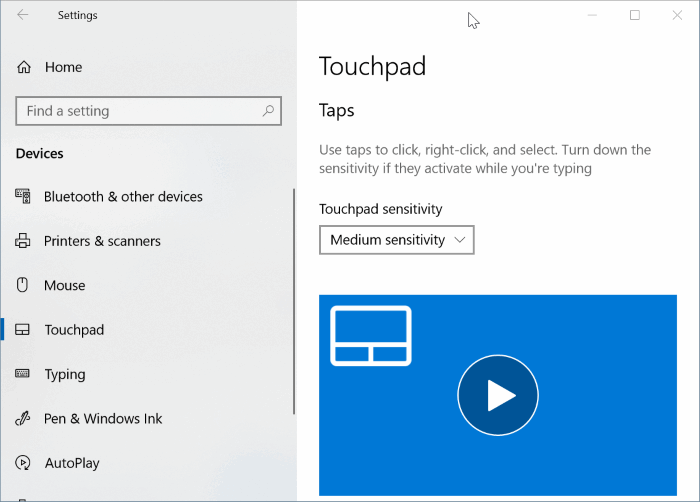
Включение и отключение жестов сенсорной панели через панель управления
Большинство ноутбуков, включая те, у которых нет точной сенсорной панели, выпущенные после выпуска Windows 8 (который произошел в октябре 2012 года), поддерживают мультитач-жесты. Если драйвер сенсорной панели обновлен до Windows 10, ваша неточная сенсорная панель, вероятно, также поддерживает большинство жестов, если не все.
Шаг 1. В поле поиска меню «Пуск» или в поле «Выполнить команду» введите Main.cpl, а затем нажмите клавишу Enter, чтобы открыть свойства мыши. Это также можно запустить, открыв панель управления, изменив вид на «Маленькие значки», а затем нажав «Мышь».
Шаг 2. После запуска свойств мыши щелкните последнюю вкладку с именем ClickPad, Thinkpad или Touchpad. >.
Шаг 3. Нажмите кнопку Настройки, чтобы открыть панель управления Synaptics.
Шаг 4. Переключитесь на вкладки Щелчок, Прокрутка и Жесты одну за другой, чтобы просмотреть все. жесты, поддерживаемые сенсорной панелью.
Шаг 5. Установите или снимите флажки с жестов, чтобы включить или отключить их. После этого нажмите кнопку ОК, а затем нажмите Применить.
Вы предпочитаете жесты или сочетания клавиш?