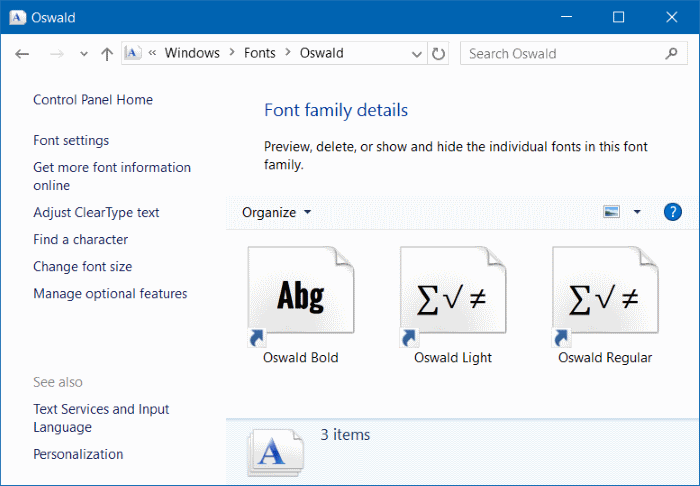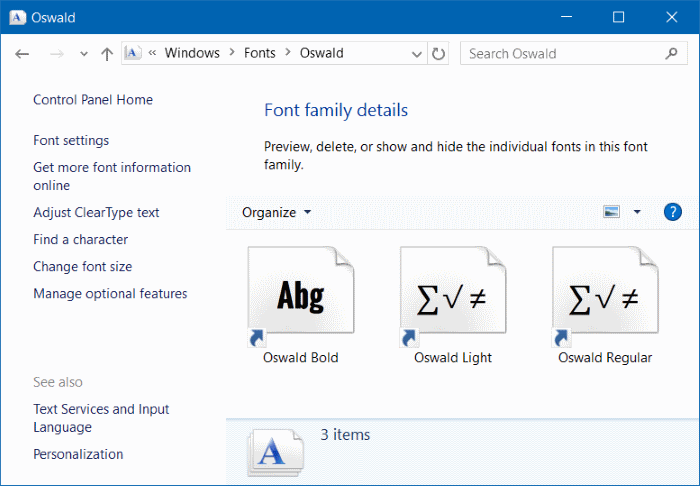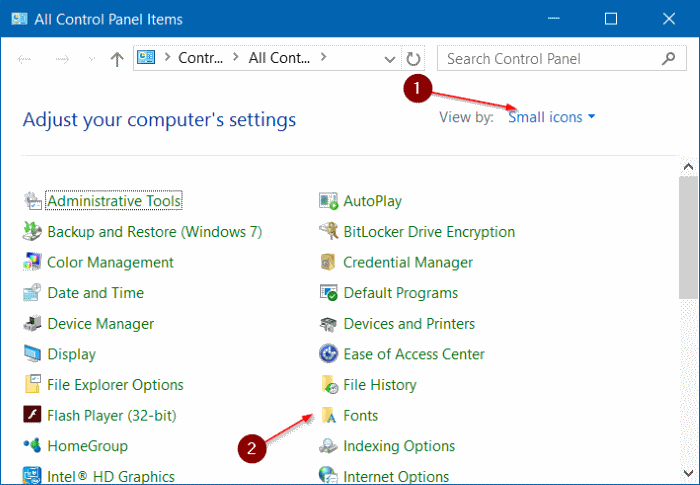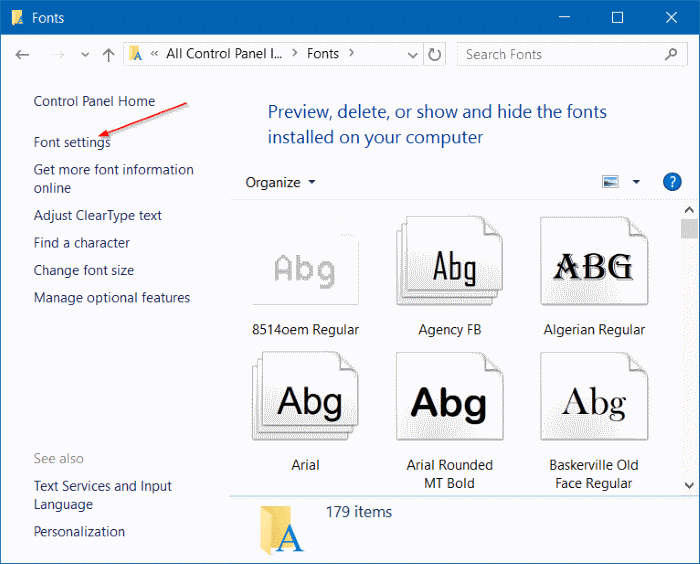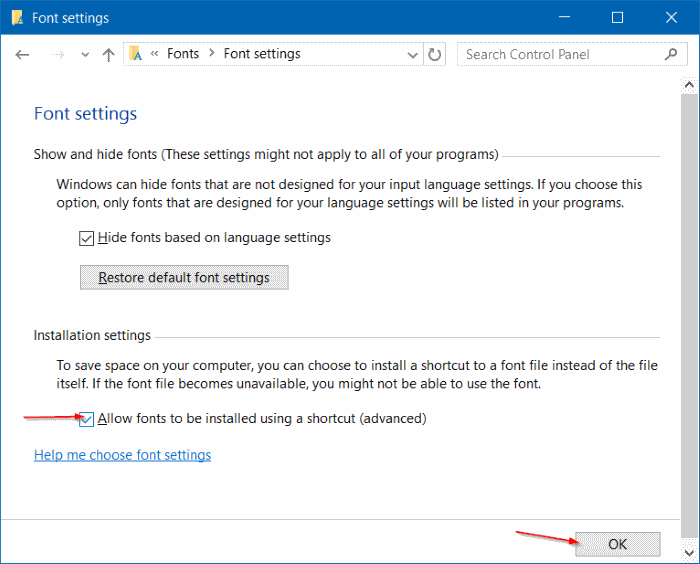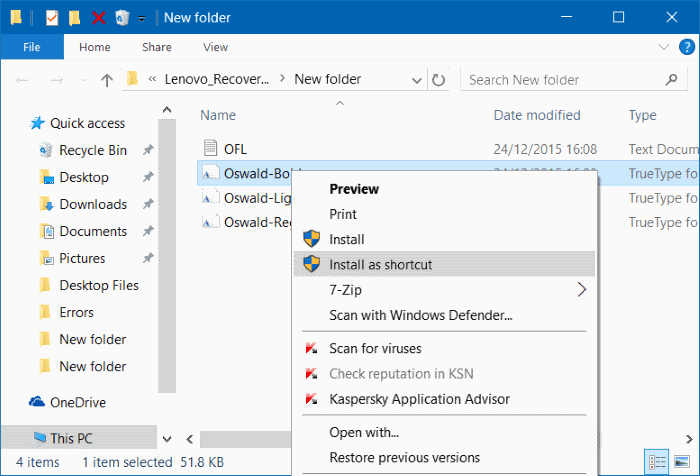Около месяца назад мы обсуждали установка новых шрифтов в Windows 10 . Когда вы устанавливаете новый шрифт, следуя стандартной процедуре, он устанавливается в каталог Fonts на вашем системный диск (диск, на котором установлена Windows 10).
Если вы установили Windows 10 на относительно небольшой раздел и на диске недостаточно места, вы можете установить новые шрифты в Windows 10, используя ярлыки вместо реальных файлов шрифтов. То есть, когда вы устанавливаете шрифт с помощью ярлыка, Windows создает только ярлык файла в каталоге Fonts и не перемещает исходный файл шрифта в каталог Fonts. Это поможет пользователям, у которых мало места на диске.
Например, если вы установили Windows 10 на диск «C», а шрифт находится на диске «J», файл шрифта не будет перемещен на диск «C», когда вы устанавливаете шрифт с помощью его ярлыка.. Вместо этого Windows создаст только ярлык файла в каталоге Fonts. Шрифт, установленный с помощью ярлыка, можно использовать как любой другой шрифт, установленный непосредственно в каталоге Fonts.
Установить шрифты как ярлыки в Windows 10
Хотя установка шрифтов с помощью ярлыков — это удобная функция, по умолчанию эта функция отключена, и вам необходимо включить ее, чтобы иметь возможность устанавливать шрифт с помощью ярлыка. Следуйте приведенным ниже инструкциям, чтобы включить функцию установки шрифтов с помощью ярлыков и устанавливать шрифты с помощью ярлыков в Windows 10.
Примечание. Хотя описанная ниже процедура предназначена для Windows 10, тот же метод можно использовать в Windows 8.1 и Windows 7 для установки шрифтов в качестве ярлыков.
Совет. Если вы установили в Windows сотни сторонних шрифтов, вы можете использовать этот метод, чтобы освободить место на системном диске. Скопируйте все шрифты из исходного каталога Fonts на другой диск, удалите исходные шрифты, которые не используются системой, а затем установите все шрифты в виде ярлыков.
Настройте Windows 10, чтобы разрешить установку шрифтов с помощью ярлыка
Шаг 1. Откройте панель управления. Для этого введите Панель управления в поле поиска меню «Пуск» и нажмите клавишу Ввод.
Шаг 2. После открытия панели управления измените параметр Просмотр на Маленькие значки, а затем нажмите Шрифты. сильный>.
Шаг 3. На левой панели нажмите Настройки шрифта.
Шаг 4. В разделе «Настройки установки» установите флажок Разрешить установку шрифтов с помощью ярлыка (дополнительно), а затем нажмите ОК.
Чтобы установить шрифт как ярлык
Мы просим вас переместить шрифты, загруженные из Интернета, на диск, отличный от системного. Кроме того, не сохраняйте файлы шрифтов в папках «Рабочий стол» или «Загрузки», поскольку эти папки фактически расположены только на системном диске.
Шаг 1. Перейдите в папку, в которой находится новый шрифт, который вы хотите установить.
Шаг 2: Щелкните правой кнопкой мыши файл и выберите Установить как ярлык. Нажмите кнопку «Да», если вы увидите диалоговое окно «Контроль учетных записей пользователей». Вот и все! Ваш новый установленный шрифт готов к использованию.
Важно! Не перемещайте исходный файл шрифта из его местоположения, поскольку перемещение или удаление файла шрифта может сделать установленный файл непригодным для использования. Если вы когда-либо переместите файл шрифта, повторите приведенные выше инструкции, чтобы установить его как ярлык.