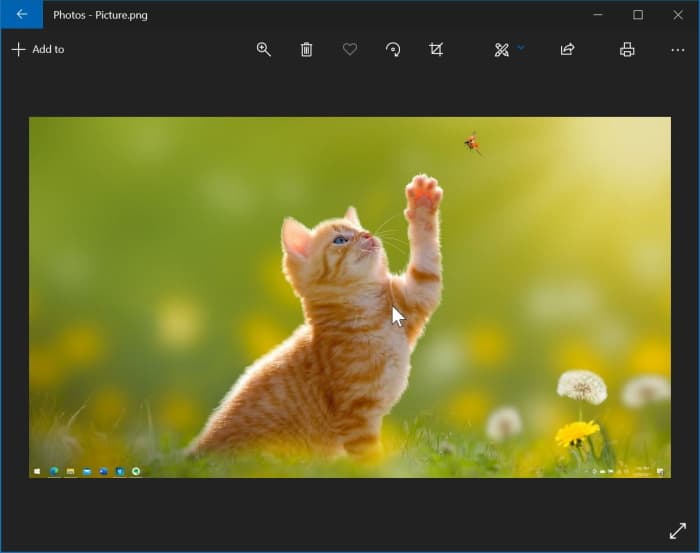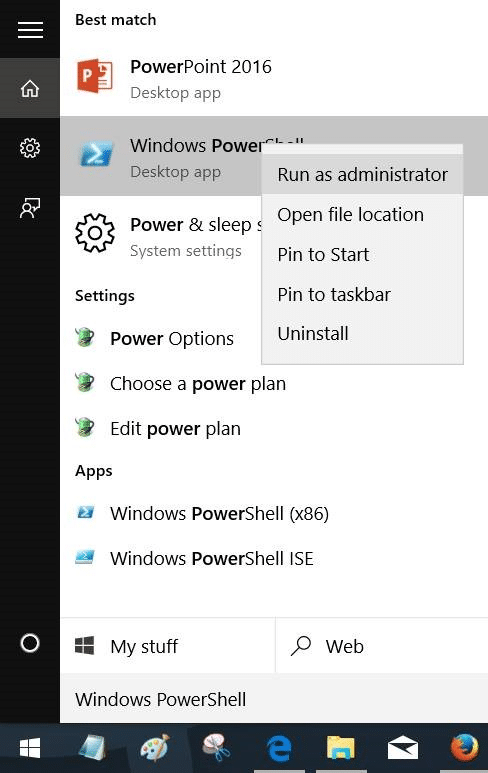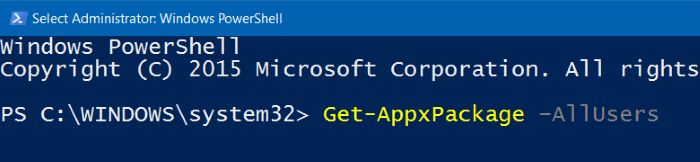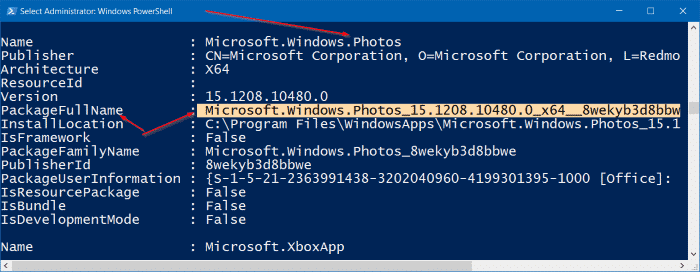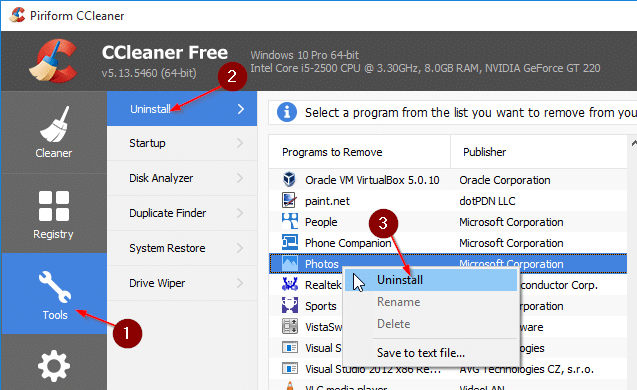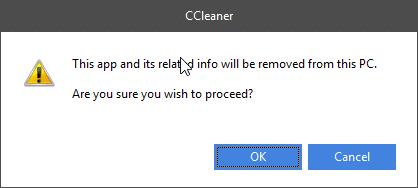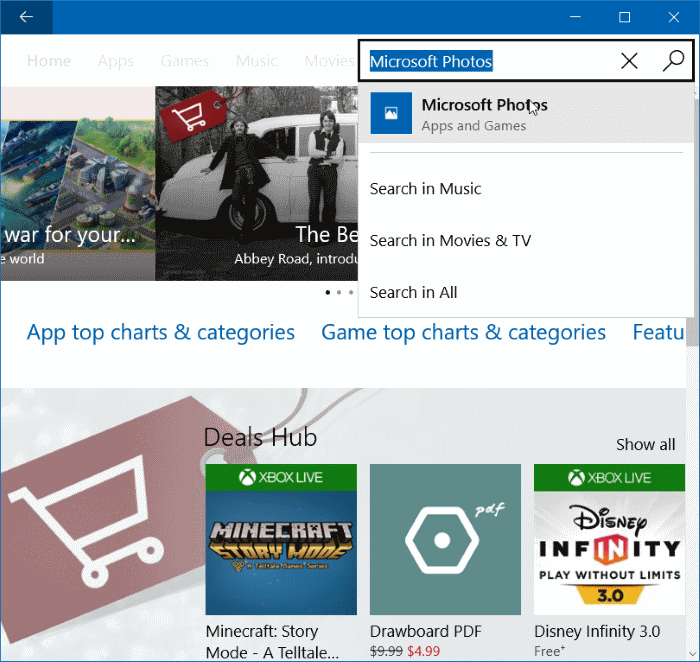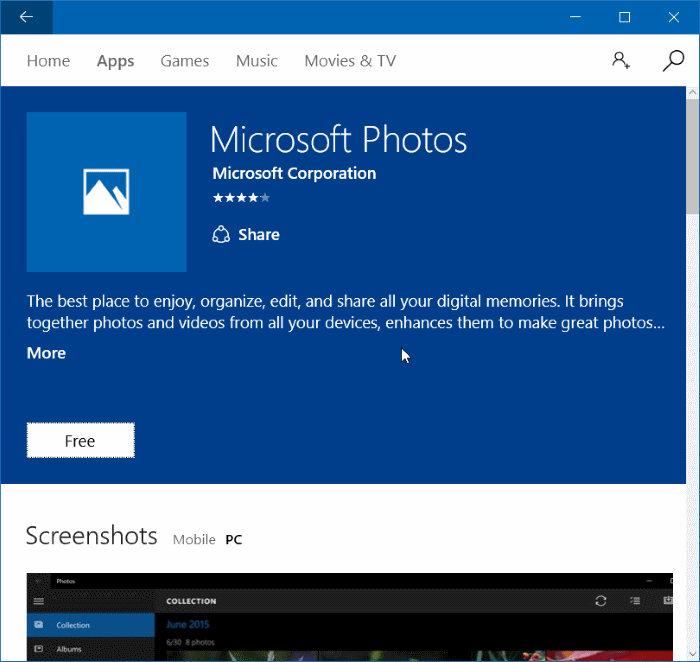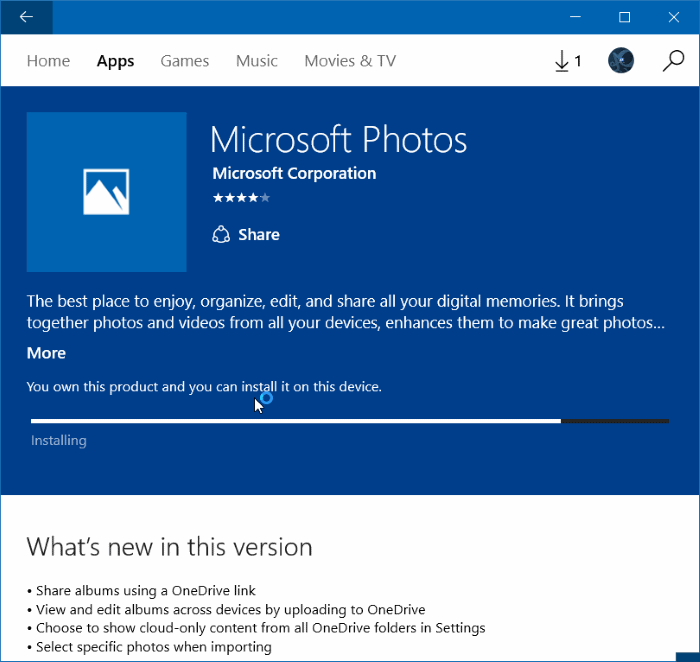Универсальное приложение «Фото» — это средство просмотра фотографий или изображений по умолчанию в операционной системе Windows 10/11. Классический Средство просмотра фотографий Windows , хотя он и не был удален из Windows 10/11, по умолчанию отключен, и необходимо включить средство просмотра фотографий Windows , чтобы сделать его программой просмотра фотографий по умолчанию в Windows. 10.
Новое приложение «Фото» — это не просто средство просмотра изображений, оно также предлагает базовые инструменты редактирования и оптимизации изображений. Он предоставляет вам возможность добавлять к вашим фотографиям различные эффекты и фильтры. С помощью приложения «Фото» вы можете обрезать, поворачивать, выпрямлять и ретушировать изображения. Приложение также позволяет удалять эффект красных глаз с изображений.
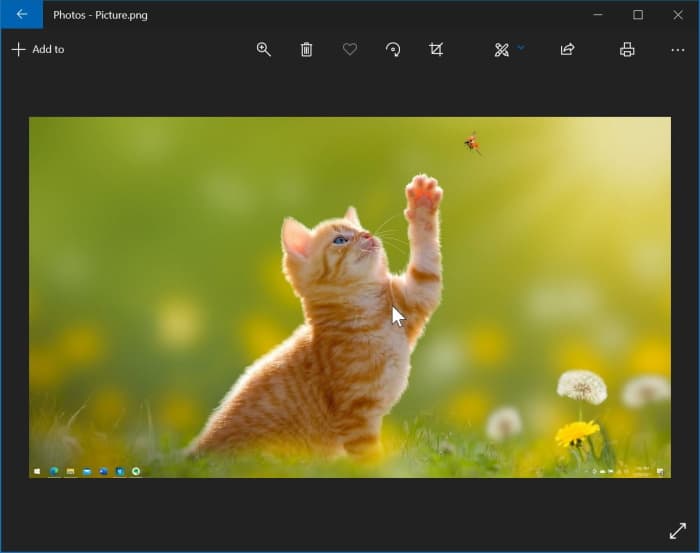
Возможно, единственная проблема приложения «Фотографии» заключается в том, что оно не так быстро открывает фотографии, как классическое средство просмотра фотографий Windows или его конкуренты, такие как ImageGlass. Другая наиболее распространенная проблема — слишком высокое использование ресурсов.
Если Приложение «Фотографии» в Windows 10/11 не открывается происходит сбой вскоре после запуска или отображается ошибка, вы можете устранить эти проблемы, переустановив приложение «Фото». Однако, как и любые другие приложения Windows 10/11 по умолчанию, приложение «Фотографии» нельзя удалить через приложение «Настройки». В этом руководстве мы увидим, как легко удалить, а затем установить приложение «Фотографии» в Windows 10/11.
Метод 1. Удалите приложение «Фото» через PowerShell, а затем установите его.
Метод 2 – удалить фотографии через PowerShell
Метод 3 – удалите приложение «Фотографии» с помощью CCleaner, а затем установите его
Метод 1 из 3
Переустановите приложение «Фото» в Windows 10/11 с помощью PowerShell
Шаг 1. Откройте PowerShell от имени администратора. Для этого введите PowerShell в меню «Пуск» или в поле поиска на панели задач, щелкните правой кнопкой мыши запись PowerShell в результатах поиска и выберите Запуск от имени администратора.
Нажмите кнопку Да, когда увидите приглашение контроля учетных записей пользователей.
Шаг 2. В PowerShell с повышенными правами введите следующую команду и нажмите клавишу Enter, чтобы удалить приложение «Фотографии».
get-appxpackage *Microsoft.Windows.Photos* | удалить-appxpackage
При этом приложение «Фото» должно быть удалено. Если нет, воспользуйтесь следующим способом.
Шаг 3. После удаления приложения откройте встроенное приложение Microsoft Store, найдите приложение Microsoft Photos и установите его, чтобы переустановить приложение Photos.
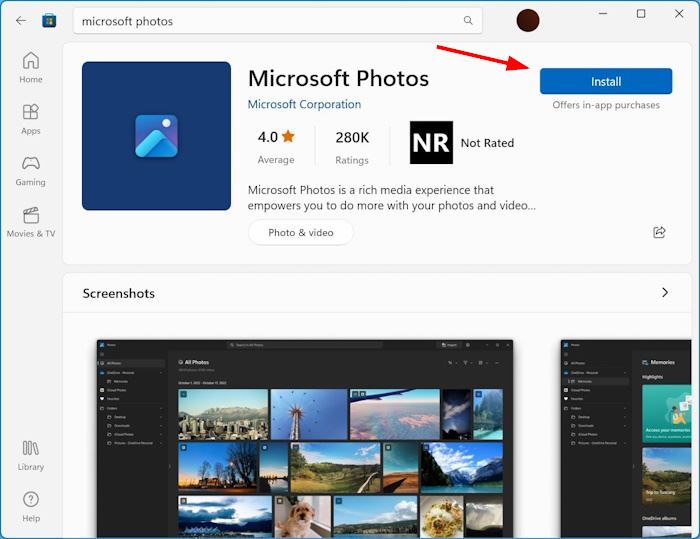
Метод 2 из 3
Другой способ удалить приложение «Фото» через PowerShell
Шаг 1. Откройте PowerShell с правами администратора.
Шаг 2. Введите следующую команду и нажмите клавишу Ввод, чтобы просмотреть все установленные приложения.
Get-AppxPackage –AllUsers
Шаг 3. Прокрутите вниз, найдите запись с именем Microsoft.Windows.Photos и скопируйте ее PackageFullName в программу «Блокнот».
Совет. Чтобы быстро найти запись приложения «Фото», щелкните правой кнопкой мыши строку заголовка PowerShell, нажмите Изменить, нажмите Найти, введите Фотографии и нажмите кнопку Найти далее.
Чтобы скопировать PackageFullName, выберите PackageFullName (см. рисунок ниже), а затем используйте горячую клавишу Ctrl + C, чтобы скопировать его.
Шаг 4. Выполните следующую команду, чтобы удалить приложение «Фото».
remove-AppxPackage PackageFullName
В приведенной выше команде замените PackageFullName на PackageFullName приложения «Фотографии», которое вы скопировали в «Блокнот» на шаге 3.
Шаг 5. Теперь, когда мы удалили приложение «Фото» из Windows 10, пришло время установить его новую копию из Магазина. Для этого откройте приложение «Магазин», щелкнув плитку «Магазин» в меню «Пуск» или выполнив поиск.
Шаг 6. После запуска Магазина введите «Фото Microsoft» в поле поиска, щелкните запись «Фото Microsoft», а затем нажмите кнопку «Установить/Получить». Если кнопка «Установить» или «Получить» не активна или вместо нее вы устанавливаете кнопку «Открыть», закройте приложение один раз, а затем снова запустите приложение «Магазин».
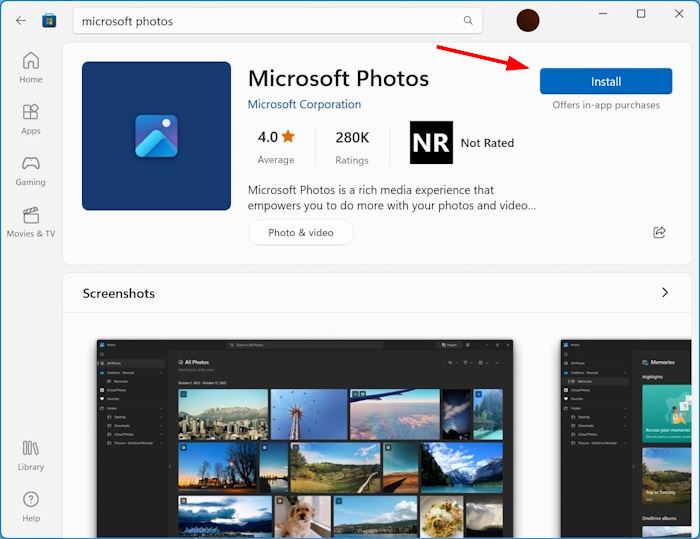
В зависимости от скорости вашего интернет-соединения приложение должно быть установлено и готово к использованию через 2–10 минут.
Метод 3 из 3
Переустановите приложение «Фотографии» с помощью CCleaner
Те из вас, кто не знаком с PowerShell, могут использовать популярное (бесплатное) программное обеспечение CCleaner, чтобы удалить приложение «Фотографии», а затем следовать инструкциям, упомянутым выше, чтобы установить приложение «Фотографии» из Магазина.
Шаг 1. Загрузите приложение CCleaner и установите его на свой компьютер с Windows 10, если оно еще не установлено.
Шаг 2. Запустите CCleaner, нажмите Инструменты и нажмите Удалить, чтобы просмотреть все установленные приложения.
Шаг 3. Найдите запись под названием «Фото», щелкните по ней правой кнопкой мыши и нажмите кнопку Удалить, чтобы удалить ее. Нажмите кнопку «ОК», когда увидите диалоговое окно подтверждения.
Шаг 4. После удаления приложения «Фото» откройте приложение Магазин Windows, введите Фотографии Microsoft в поле поиска и нажмите Приложение «Фотографии», чтобы открыть его страницу, а затем нажмите кнопку Бесплатно, чтобы установить приложение «Фотографии». Вот так просто!
Наше руководство по как переустановить коллекцию пасьянсов в Windows 10 также может вас заинтересовать.