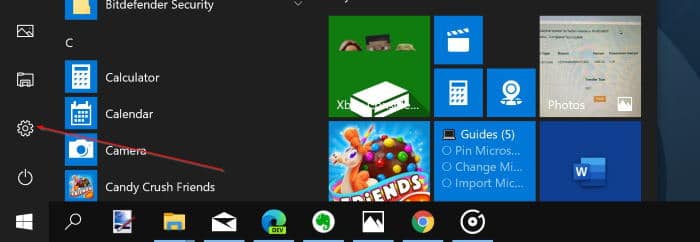В наших предыдущих статьях мы показали, как набрать изменить место установки приложений по умолчанию в Windows 10 , а также как набрать изменить место установки по умолчанию настольных программ . В этом руководстве мы увидим, как переместить установленное приложение из Магазина на другой диск, SD-карту или USB-накопитель на ПК с Windows 10.
Как вы, вероятно, знаете, при настройках по умолчанию при установке приложения из Магазина приложение устанавливается на системный диск (диск, на котором установлена Windows 10). По умолчанию приложения Магазина хранятся в каталоге Users\YourUserName\AppData\Local\Packages.
Перенесите установленные приложения из Магазина на другой диск, SD-карту или USB-накопитель в Windows 10
Если на диске, на котором установлена Windows 10, недостаточно места или на нем мало места, вы можете рассмотреть возможность перемещения установленных приложений из Магазина Windows на другой диск, USB-накопитель или SD-карту, чтобы освободить место на диске. Поскольку Windows 10 официально поддерживает перемещение установленных приложений из Магазина на другой диск, вы можете перемещать приложения без каких-либо проблем.
Учитывая, что Windows 10 также позволяет изменять место установки приложений Магазина по умолчанию, эта функция позволяет размещать все приложения на диске, отличном от системного.
Как говорилось ранее в этой статье, этот метод можно использовать только для перемещения приложений, установленных из Магазина Windows, и нельзя использовать для перемещения приложений по умолчанию, таких как «Фотографии», Groove Music и Edge, которые являются частью операционная система.
Кроме того, этот метод не поддерживает перемещение традиционных настольных программ, таких как Microsoft Office и Internet Explorer. Чтобы переместить настольные приложения, обратитесь к нашим инструкциям переместить установленные программы на другой диск в Windows 10 .
Шаги по перемещению приложений из Магазина в Windows 10
Следуйте приведенным ниже инструкциям, чтобы переместить установленное приложение из Магазина на другой диск, USB-накопитель или SD-карту в Windows 10.
Шаг 1. Если вы планируете переместить приложения на USB-накопитель или SD-карту вместо другого раздела или диска на внутреннем диске, подключите USB-накопитель или SD-карту и убедитесь, что что USB-накопитель или SD-карта отображается в разделе «Этот компьютер».
Шаг 2. Откройте приложение «Настройки», щелкнув его значок на левой панели меню «Пуск» или нажав сочетание логотипа Windows и горячей клавиши I.
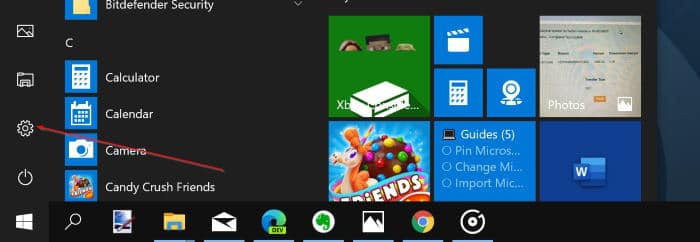
Шаг 3. После запуска настроек перейдите на страницу Приложения >Приложения и функции, чтобы просмотреть все установленные приложения из Магазина, а также традиционные приложения. настольные программы.
Шаг 5. Нажмите на приложение, которое вы хотите переместить на другой диск, чтобы увидеть кнопки Переместить и Удалить.
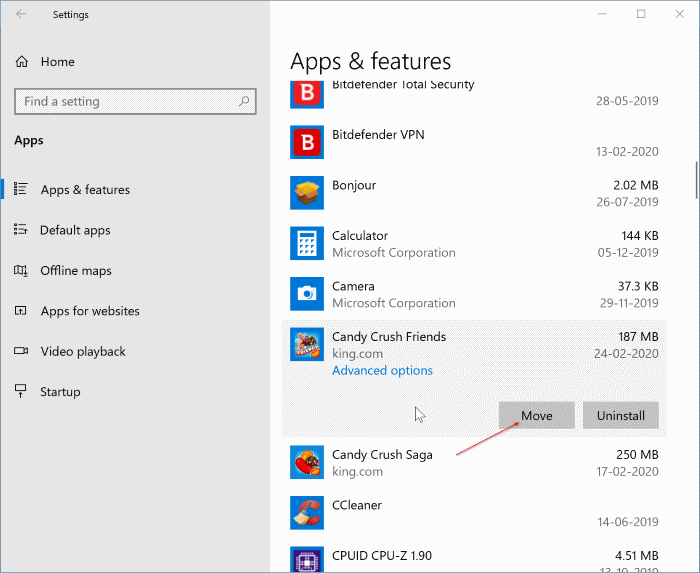
ПРИМЕЧАНИЕ. С помощью этого метода невозможно переместить традиционные настольные программы. Кроме того, этот метод не поддерживает перемещение приложений, входящих в состав Windows 10. Например, вы не можете перемещать приложения по умолчанию, такие как 3D Builder, Будильники и часы, Коннектор приложений, Калькулятор, Камера, Фильмы и ТВ, Groove Music, Карты., Почта, Деньги, Новости, OneNote, Люди, Phone Companion, Фотографии и приложения из магазина.
Шаг 6. Нажмите кнопку Переместить, затем выберите диск, на который вы хотите переместить приложение, и нажмите кнопку Переместить. Вы увидите перемещение текста при перемещении приложения.
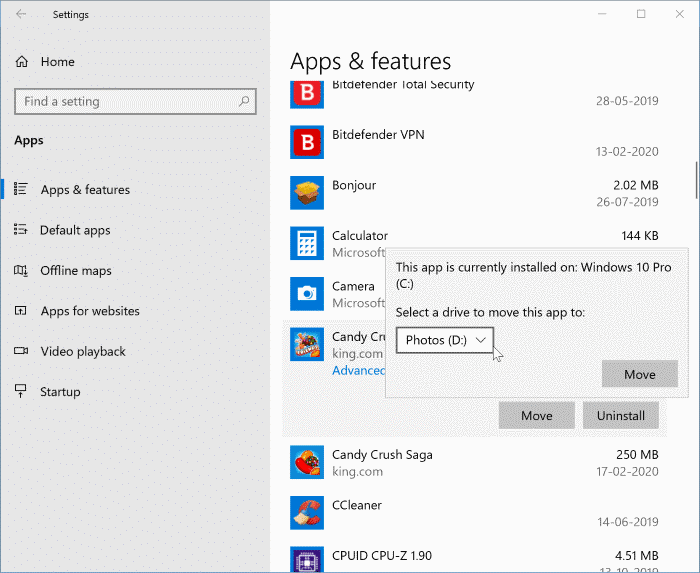
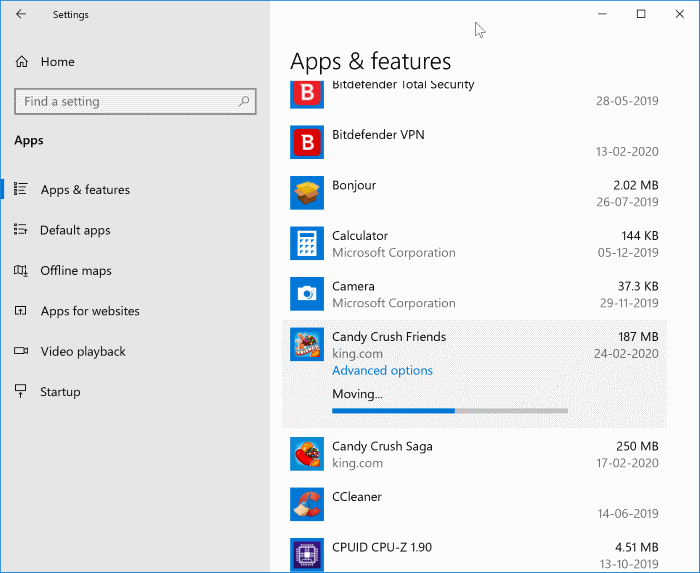
Если вы когда-нибудь захотите переместить приложение на исходный диск, нажмите на приложение еще раз, нажмите Переместить, выберите системный диск, а затем нажмите Переместить. кнопка.
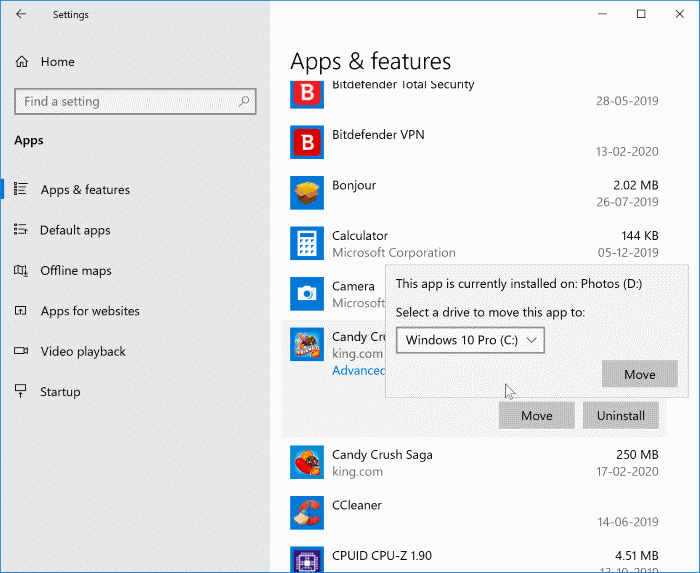
Если у вас возникнут проблемы, сообщите нам.