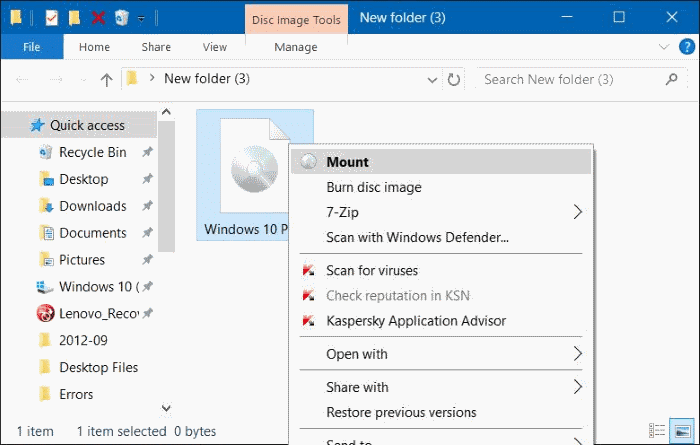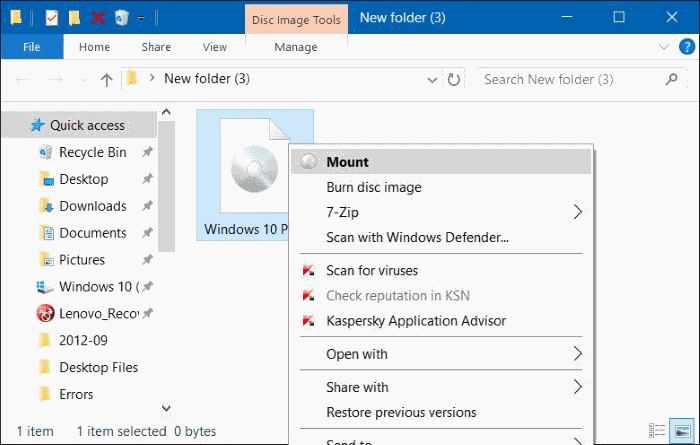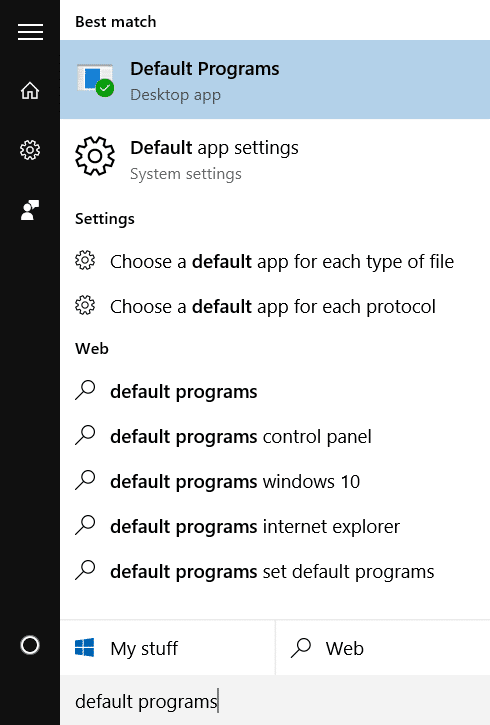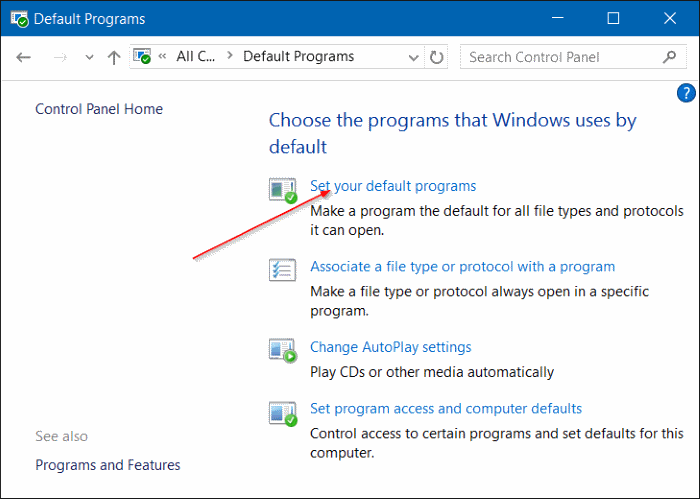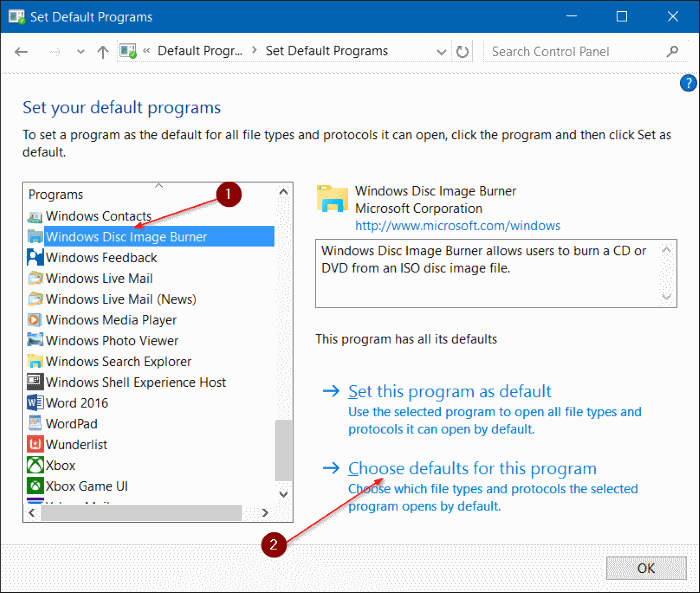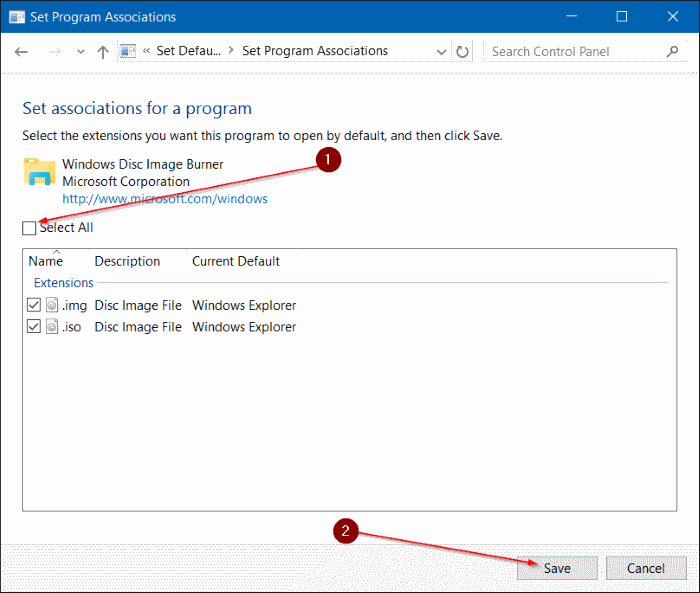В Windows 7 и предыдущих версиях Windows для монтирования файла ISO или IMG приходилось использовать стороннее программное обеспечение. К счастью, как Windows 8, так и Windows 10 поддерживают монтирование файлов ISO и IMG «из коробки», а это значит, что теперь вы можете монтировать файлы ISO и IMG без необходимости устанавливать сторонние приложения.
Монтировать файл ISO или IMG в Windows 10 очень просто. . Вам просто нужно щелкнуть правой кнопкой мыши файл ISO или IMG, а затем выбрать «Подключить», чтобы просмотреть содержимое файла ISO или IMG в проводнике. Чтобы отключить ISO или IMG, просто щелкните правой кнопкой мыши подключенный диск в разделе «Этот компьютер» и нажмите кнопку «Извлечь».
Хотя функция «Подключение» работает без каких-либо проблем, иногда вы можете не увидеть опцию «Подключить», если щелкнуть правой кнопкой мыши файл ISO или IMG. Это происходит, когда Windows Disc Image Burner не является программой по умолчанию для типов файлов ISO или IMG.
Если опция «Подключить» отсутствует в контекстном меню в Windows 10/8, выполните приведенные ниже инструкции, чтобы легко восстановить ее. Процедура аналогична той, которую мы использовали для исправить отсутствие опции «Записать ISO» в контекстном меню .
Метод 1 из 3
Добавьте отсутствующую опцию «Подключение» в контекстное меню Windows 10
Шаг 1. Откройте проводник и перейдите к папке, содержащей файл ISO или IMG. Нажмите правой кнопкой мыши файл ISO или IMG и выберите Свойства, чтобы открыть диалоговое окно «Свойства».
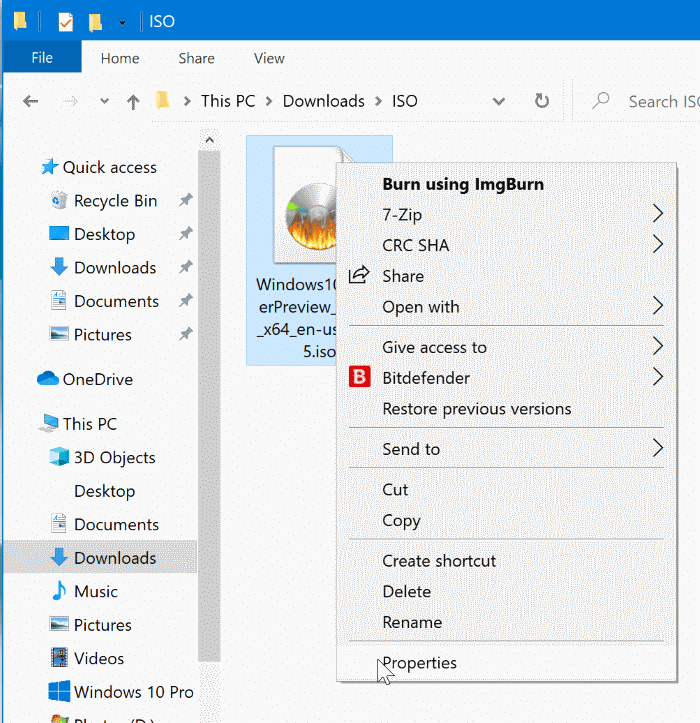
Шаг 2. Здесь нажмите кнопку Изменить рядом с параметром «Открывать с помощью».
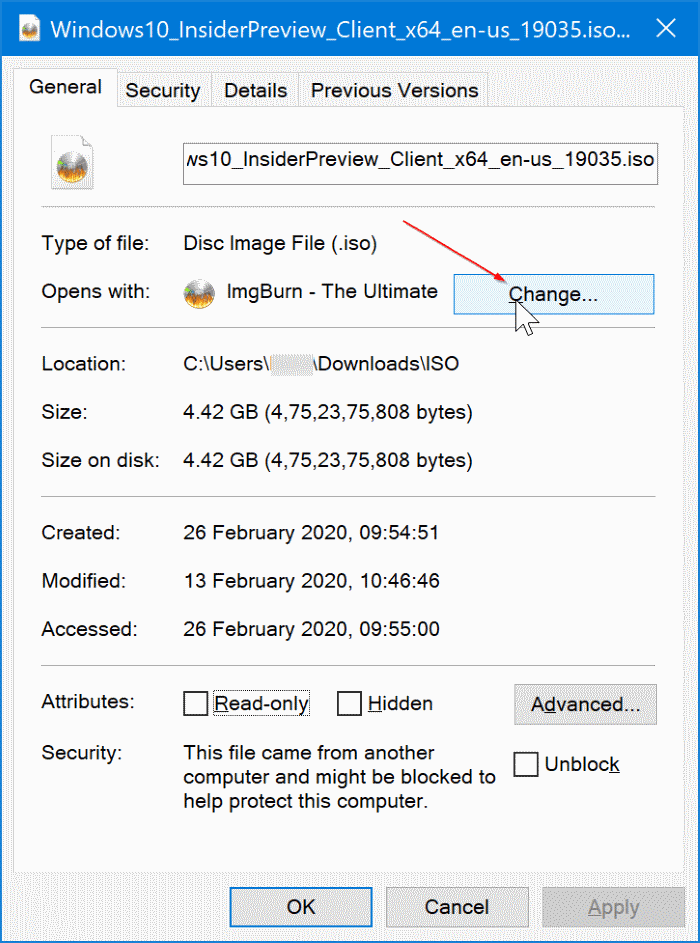
Шаг 3. Выберите Проводник Windows из списка. Нажмите кнопку ОК. Нажмите кнопку Применить в диалоговом окне «Свойства». Вот и все! Если вы не видите запись в Проводнике Windows, нажмите ссылку Дополнительные приложения.
При щелчке правой кнопкой мыши по файлу ISO/IMG теперь должна отображаться опция «Монтировать».
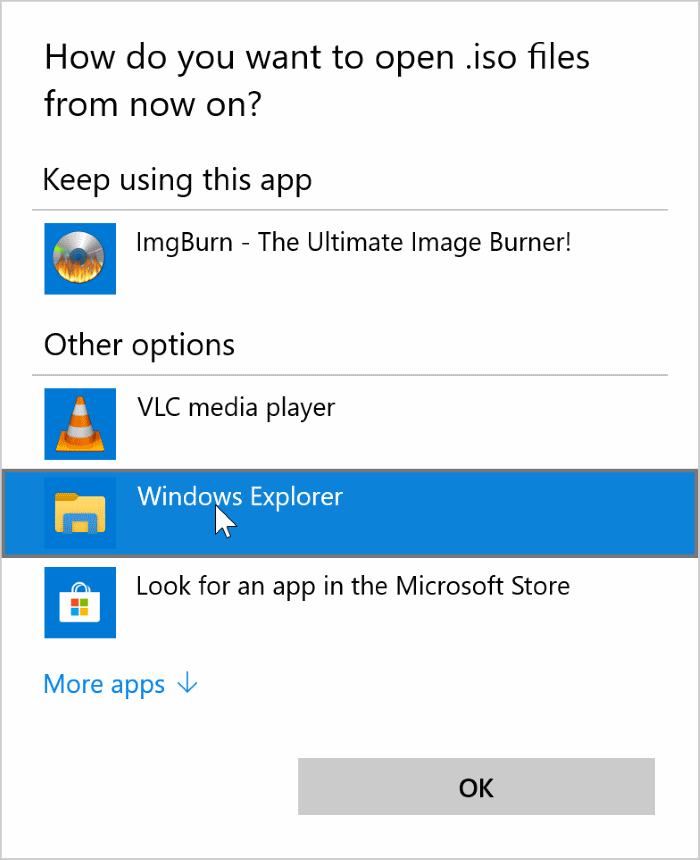
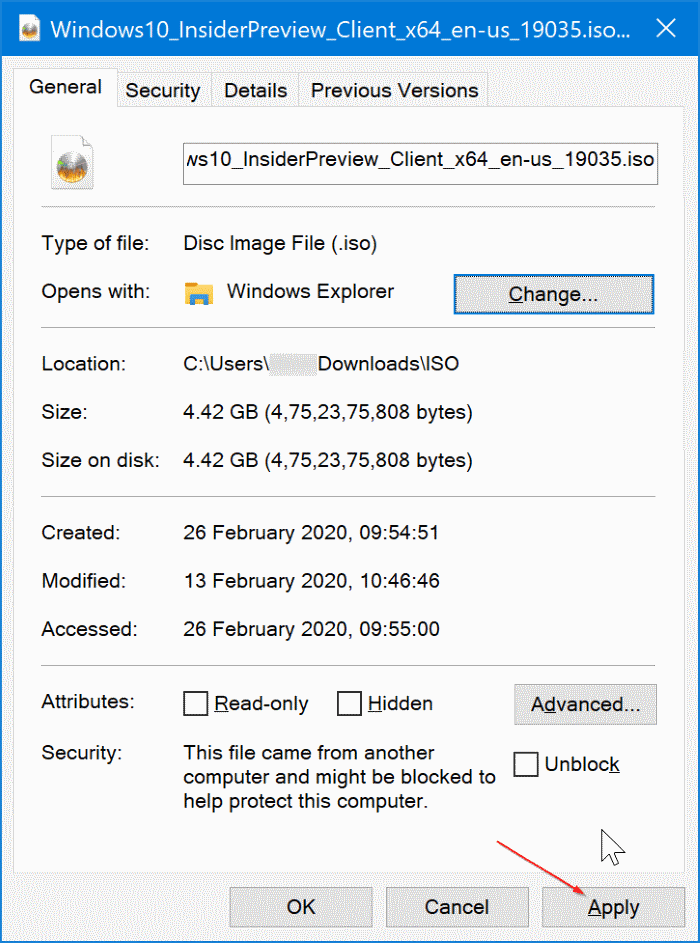
Метод 2 из 3
Восстановить параметр «Подключить» в контекстном меню Windows 10
Шаг 1. Нажмите правой кнопкой мыши файл ISO/IMG, выберите Открыть с помощью, а затем нажмите Выбрать другое приложение, даже если запись Проводника Windows отображается в списке.
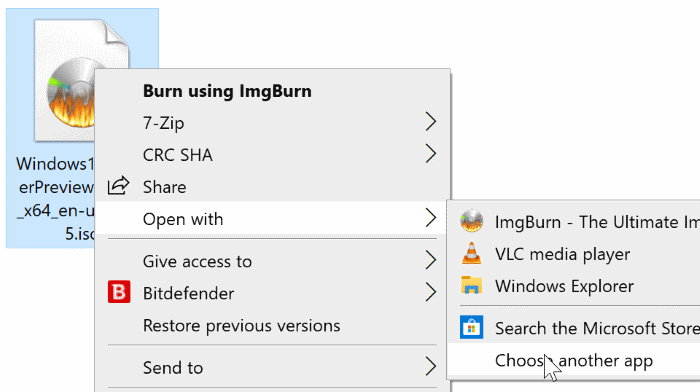
Шаг 2. Выберите Проводник Windows из списка, выберите Всегда использовать это приложение для открытия файлов ISO/IMG, а затем нажмите
Шаг 2. кнопкаstrong>ОК.
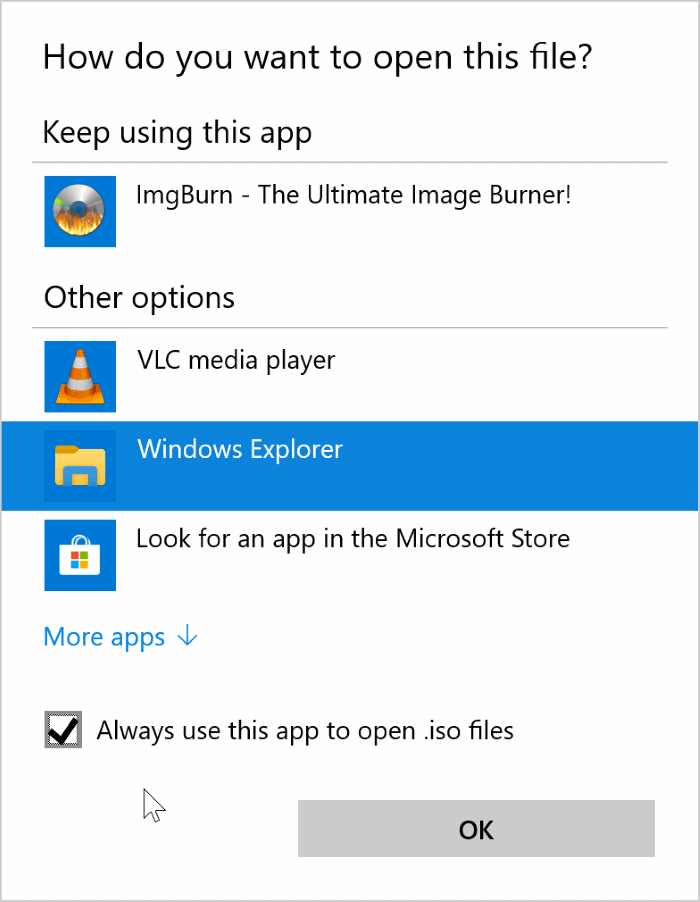
Метод 3 из 3
Восстановить отсутствующую опцию «Подключение» в контекстном меню Windows 10
Шаг 1. Откройте программы по умолчанию. Для этого введите Программы по умолчанию в меню «Пуск» или в поле поиска на панели задач, чтобы увидеть запись «Программы по умолчанию» в результатах поиска, и нажмите версию «Программ по умолчанию» для настольного компьютера, чтобы открыть ее.
Альтернативно открыть панель управления измените параметр «Просмотр» на «Маленькие значки», а затем нажмите «Программы по умолчанию».
Шаг 2. После запуска программ по умолчанию нажмите первую ссылку с надписью Установить программы по умолчанию.
Шаг 3. На следующем экране в разделе «Программы» выберите Windows Disc Image Burner, а затем нажмите Выбрать для этой программы по умолчанию. правая сторона.
Шаг 4. Если нажать «Выбрать для этой программы по умолчанию», откроется этот экран. Установите флажок Выбрать все и нажмите кнопку Сохранить. Вот и все!
Теперь вы сможете увидеть опцию «Подключить», щелкнув правой кнопкой мыши файл ISO или IMG.