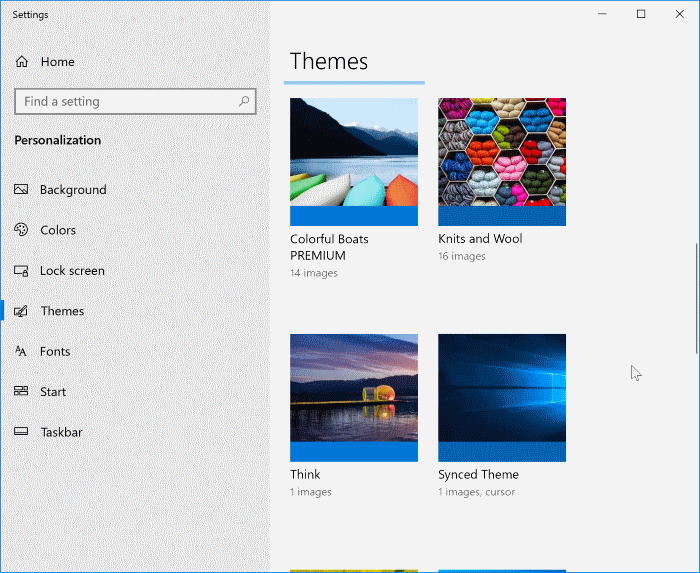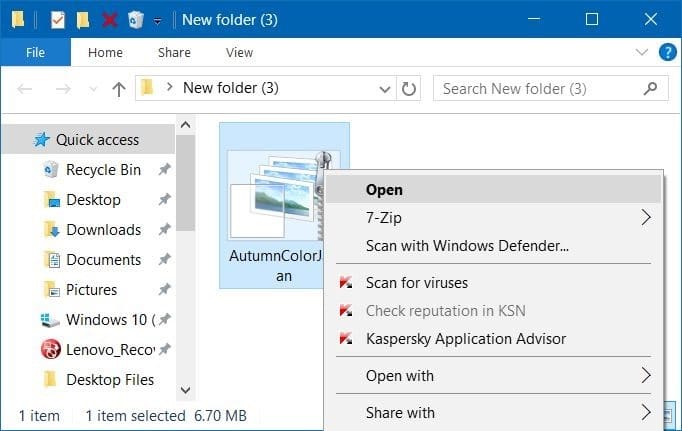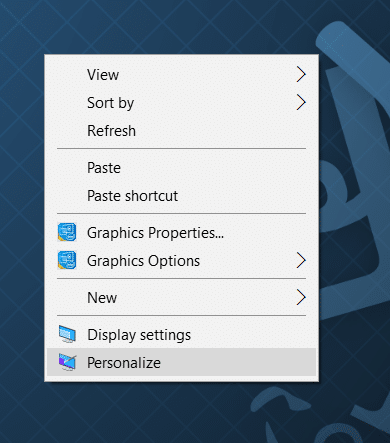Функция пакета тем (широко известная как тема) впервые появилась в Windows 7, а также стала частью последней версии Windows 10. Тема или пакет тем обычно включает в себя несколько красивых обоев и цвет границ окон. Некоторые темы или пакеты тем также включают значки на рабочем столе, заставку и звуковую схему.
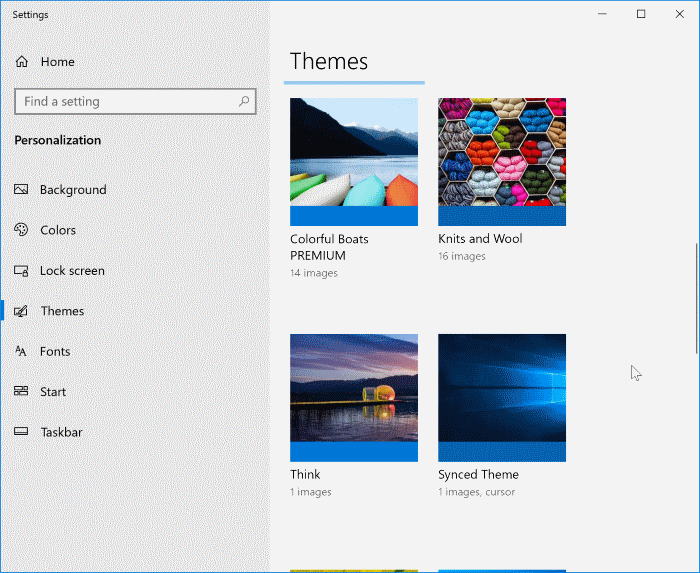
Доступ к пакету тем или теме затруднен, поскольку щелчок правой кнопкой мыши на рабочем столе и выбор параметра «Персонализация» больше не вызывают классическое окно «Персонализация» в Windows 10. Тем не менее, аналогичная версия окна «Персонализация» присутствует в приложении «Настройки», и можно использовать для создания, установки, изменения и удаления тем.
Мы уже показали, как набрать изменить тему по умолчанию в Windows 10 , а также как набрать создайте свою собственную тему в Windows 10 . В этом руководстве мы увидим, как загружать, устанавливать и удалять темы в Windows 10.
Установить тему из Магазина в Windows 10
В Магазине Windows 10 есть сотни потрясающих тем для этой операционной системы. Вот как установить тему из Магазина в Windows 10.
Шаг 1. На компьютере с Windows 10 перейдите на страницу Настройки >Персонализация >Темы.
Шаг 2. Прокрутите страницу вниз и увидите ссылку Получить больше тем в Microsoft Store. Нажмите на ссылку, чтобы открыть страницу «Темы» в приложении «Магазин».
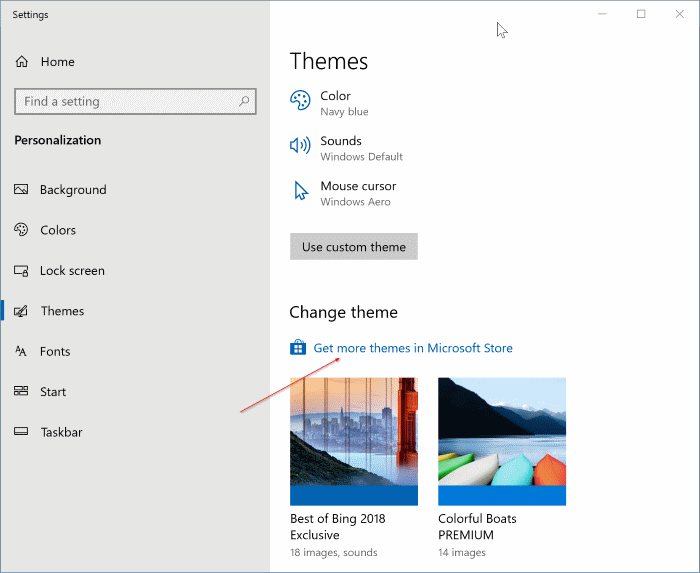
Шаг 3. Нажмите на тему, которую хотите установить, чтобы просмотреть подробную информацию о ней, включая обои, включенные в нее.
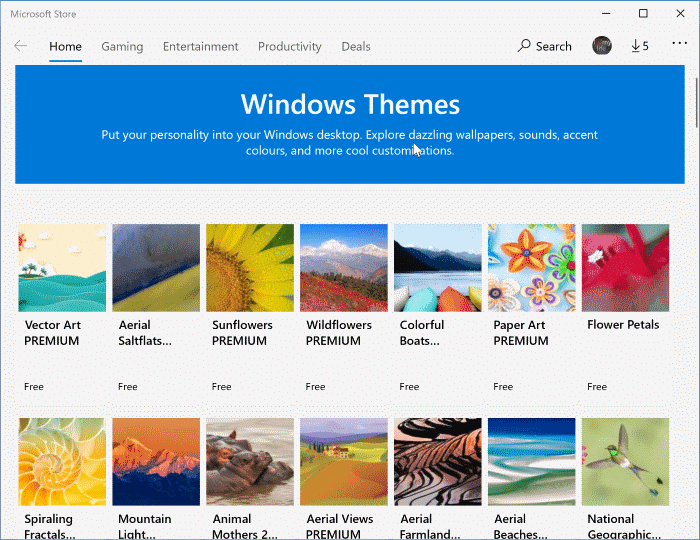
Шаг 4. Нажмите кнопку Получить, чтобы установить тему.
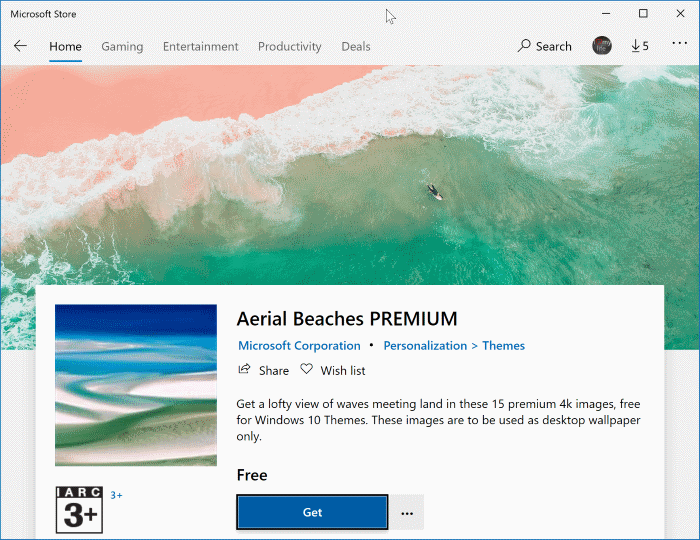
Шаг 5. Чтобы применить установленную тему, выберите Настройки >Персонализация >Темы. В разделе Изменить тему дважды щелкните тему, чтобы применить ее.
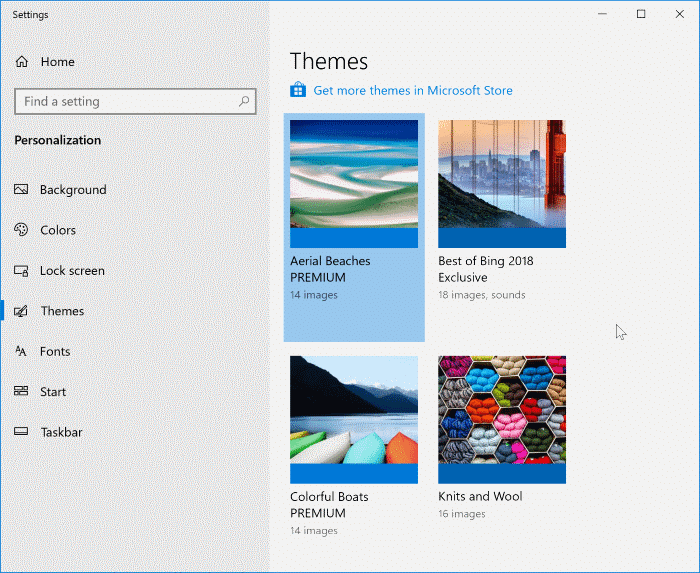
Чтобы установить тему или пакет тем не из Магазина
Шаг 1. Загрузите тему для установки в Windows 10. Вы можете посетить сайт страница галереи персонализации Microsoft, чтобы загрузить более 250 красивых тем для Windows. Темы, выпущенные для предыдущих версий Windows, также поддерживают Windows 10.
Шаг 2. После загрузки темы дважды щелкните файл темы, чтобы установить и применить ее. Альтернативно вы можете щелкнуть правой кнопкой мыши, а затем выбрать опцию Открыть, чтобы установить и применить тему.
Чтобы удалить тему или пакет тем
В зависимости от количества изображений тема или пакет тем может весить от нескольких МБ до десятков МБ. Если у вас установлены десятки тем, вы можете освободить сотни МБ, удалив несколько тем.
Если вы хотите удалить одну или несколько установленных тем, следуйте инструкциям ниже.
Шаг 1. Перейдите на страницу Настройки >Персонализация >Темы.
Шаг 2. Нажмите правой кнопкой мыши тему, которую вы хотите удалить, а затем нажмите кнопку Удалить, чтобы удалить тему.
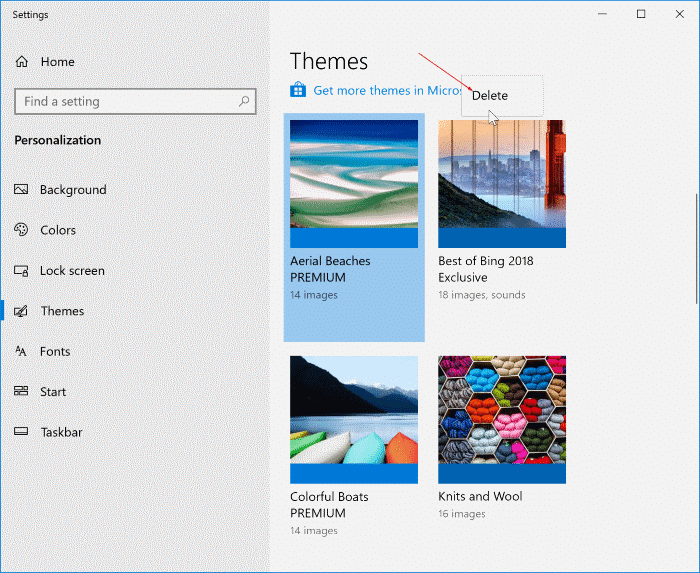
Обратите внимание, что невозможно удалить тему, которая используется в данный момент. Если вы щелкните правой кнопкой мыши тему, которая в данный момент используется Windows, вы увидите пункты «Сохранить тему» и «Сохранить тему только для общего доступа».
Чтобы удалить текущую примененную тему, примените любую другую тему, щелкнув тему, щелкнув правой кнопкой мыши тему, которую вы хотите удалить, и выберите «Удалить». Кроме того, невозможно удалить темы по умолчанию, предлагаемые в Windows 10.
Чтобы изменить текущую тему на другую
Если у вас десятки тем и вы хотите переключиться на другую, выполните приведенные ниже инструкции.
Шаг 1. Нажмите правой кнопкой мыши на рабочем столе и выберите Персонализация, чтобы открыть раздел «Персонализация» приложения «Настройки».
Шаг 2. Нажмите Темы. Прокрутите страницу вниз, чтобы увидеть все установленные темы. Дважды щелкните тему, чтобы применить ее.
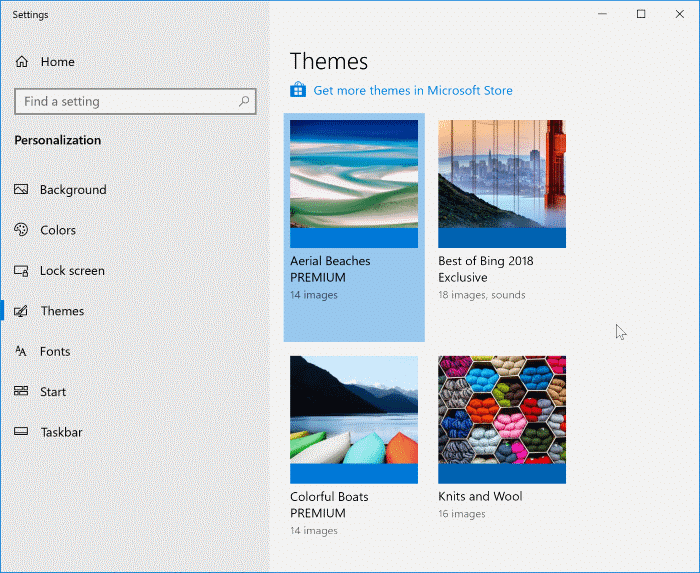
Наше практическое руководство извлечь обои из тем также может вас заинтересовать.