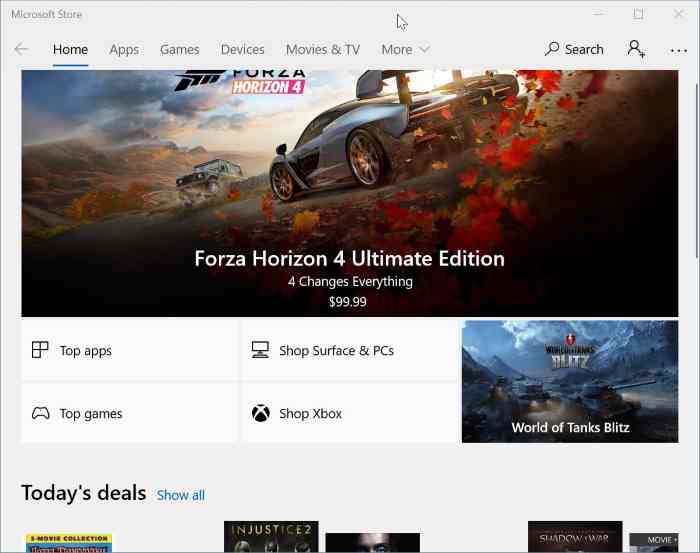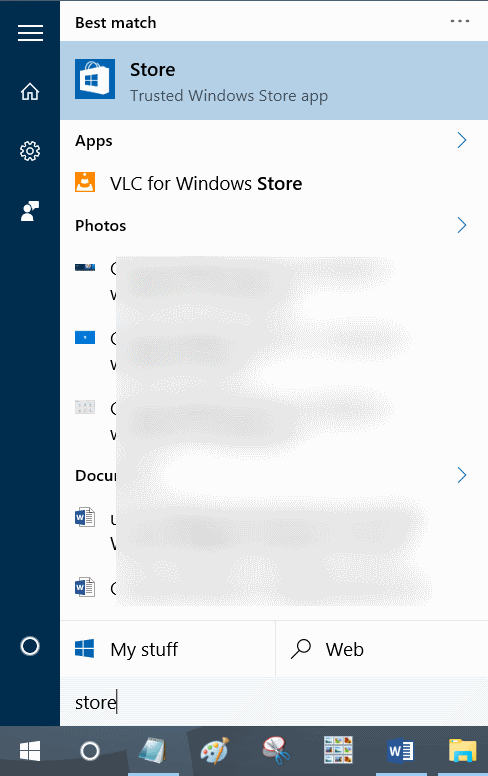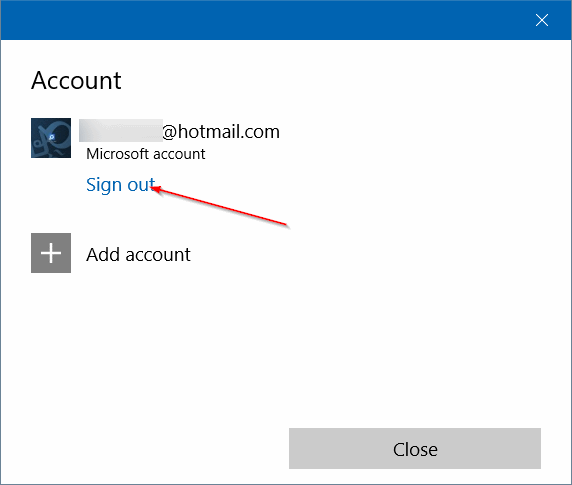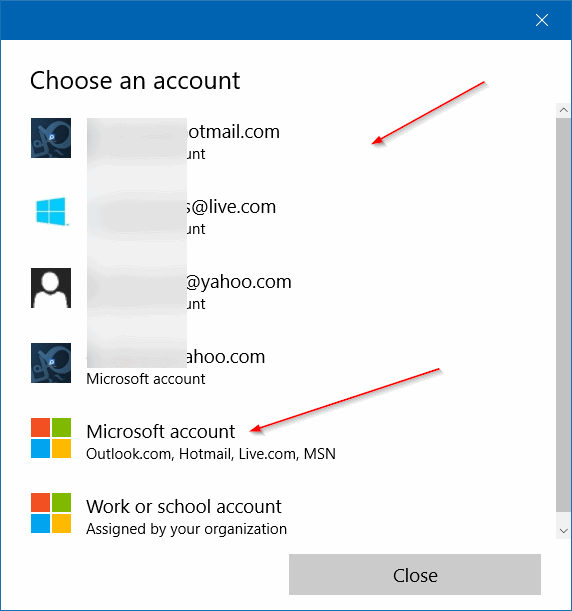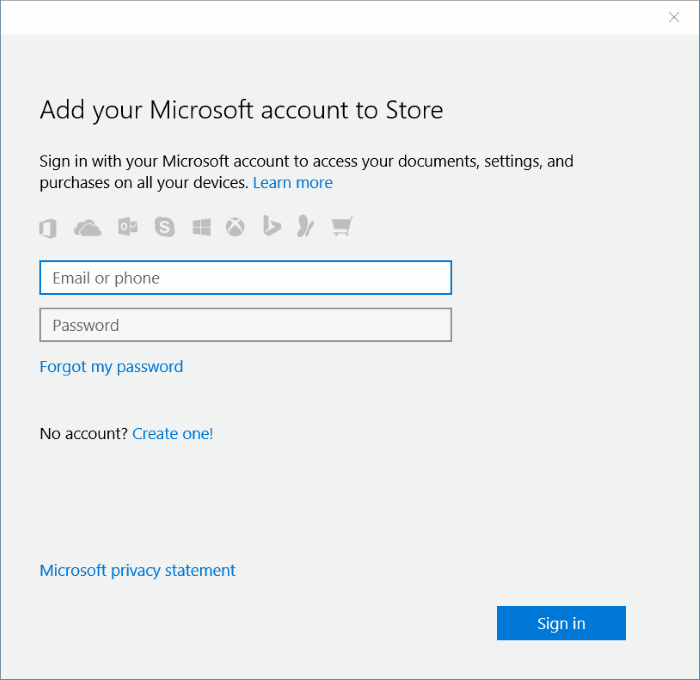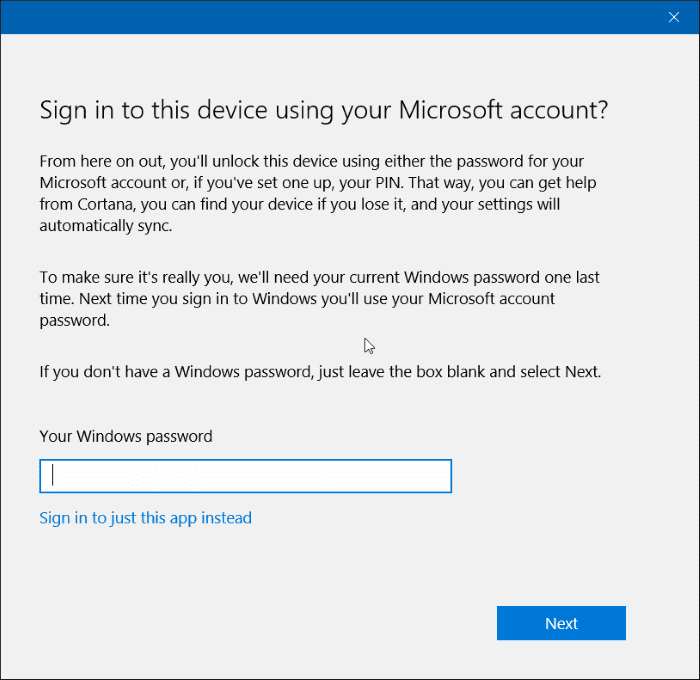Хотите ли вы использовать другую учетную запись Microsoft с приложением Магазин Windows в Windows 10? Хотите войти в Магазин Windows 10, используя другую учетную запись электронной почты вместо текущей? В этом руководстве мы увидим, как использовать другую учетную запись электронной почты для входа в Магазин в Windows 10.
Пользователь может захотеть использовать другую учетную запись электронной почты с приложением «Магазин» по нескольким причинам. Например, если вы приобрели приложение, используя учетную запись Microsoft, отличную от той, которая используется в данный момент, вам необходимо войти в другую учетную запись учетная запись Майкрософт , чтобы переустановить купленное приложение.
Чтобы войти в Магазин Windows в Windows 10, используя другую учетную запись электронной почты или учетную запись Microsoft, вам необходимо сначала войти в выйти из приложения Магазина Windows , а затем войти в систему, используя другую учетную запись.
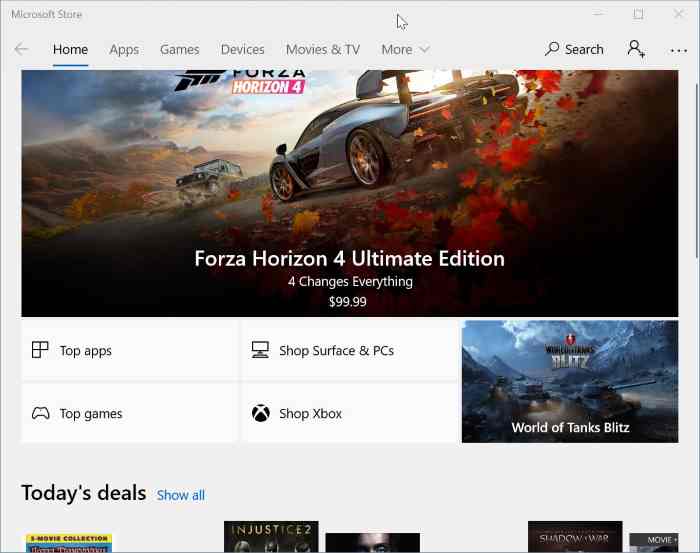
Следуйте приведенным ниже инструкциям без каких-либо отклонений, чтобы войти в Магазин Windows 10, используя другую учетную запись.
Войдите в Магазин Windows, используя другую учетную запись Microsoft в Windows 10
ВАЖНО: Если вы используете локальную учетную запись (учетную запись, отличную от учетной записи Microsoft), внимательно прочитайте инструкции в шаге 6, чтобы избежать автоматического переноса вашей локальной учетной записи в учетную запись Microsoft.
Шаг 1. Первый шаг — открыть приложение «Магазин». Вы можете использовать поиск в меню «Пуск» или просто щелкнуть или коснуться плитки «Магазин» в меню «Пуск», чтобы открыть приложение «Магазин».
Шаг 2. После запуска приложения Магазина Windows щелкните или коснитесь изображения учетной записи рядом с полем поиска, а затем щелкните или коснитесь своего текущего адреса электронной почты (учетной записи Microsoft). Это действие откроет диалоговое окно «Учетная запись».
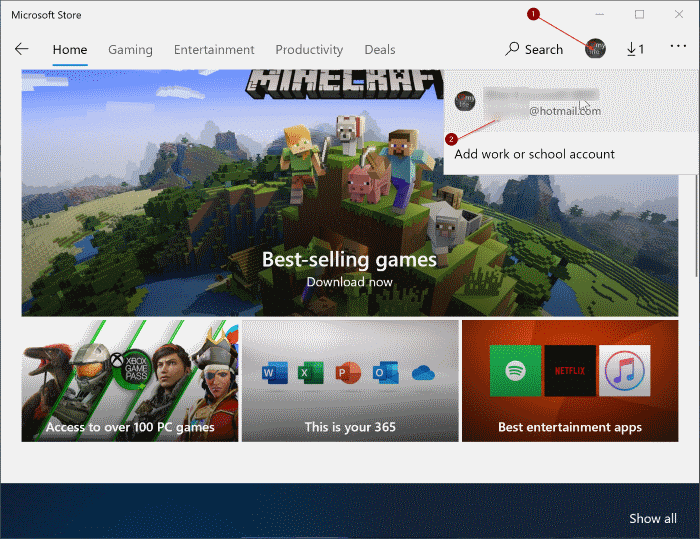
Шаг 3. Нажмите или коснитесь своей текущей учетной записи электронной почты, которая использовалась для входа в Магазин Windows, чтобы увидеть ссылку «Выйти». Нажмите или коснитесь ссылки «Выход», чтобы выйти из приложения Store. Теперь вы можете войти в систему с другой учетной записью электронной почты Microsoft, следуя инструкциям ниже.
Шаг 4. Еще раз нажмите или коснитесь значка пользователя рядом с полем поиска в приложении «Магазин» (см. рисунок ниже), а затем нажмите или коснитесь «Войти».
ПРИМЕЧАНИЕ. Чтобы загрузить бесплатные приложения, вам не нужно входить в Магазин. Дополнительную информацию можно найти в нашей статье устанавливать приложения из Магазина в Windows 10 без учетной записи Microsoft .
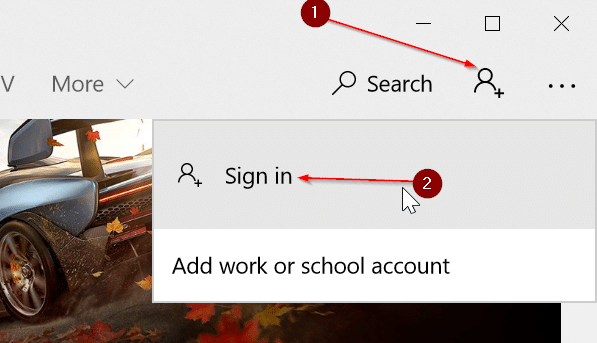
Шаг 5. Вам будет предложено выбрать учетную запись из одной из ранее использованных учетных записей для входа в Windows 10/Магазин Windows или использовать другую учетную запись Microsoft.
Либо щелкните или коснитесь одного из них, либо щелкните или коснитесь параметра учетной записи Microsoft, чтобы добавить учетную запись электронной почты, которой там нет.
Если вы выберете одну из ранее использованных учетных записей электронной почты, вам будет предложено ввести пароль. А если вы выберете вариант учетной записи Microsoft, вам нужно будет ввести адрес электронной почты, а также Пароль учетной записи Майкрософт , чтобы войти в Магазин.
Шаг 6. Если вы введете пароль и используете локальную учетную запись вместо учетной записи Microsoft в Windows 10, вы увидите следующий экран. НЕ вводите пароль локальной учетной записи, если вы планируете войти в Windows 10 без использования учетной записи Microsoft. Подробнее об этой проблеме можно прочитать в нашем как устанавливать приложения из магазина без перехода на учетную запись Microsoft руководстве.
Просто нажмите или коснитесь Вместо этого войдите только в это приложение, чтобы войти только в Магазин Windows, используя учетную запись Microsoft. Ввод пароля автоматически преобразует вашу локальную учетную запись в учетную запись Microsoft.
Это шаг, на котором большинство пользователей ошибаются и обвиняют Microsoft в автоматическом переключении своей локальной учетной записи на учетную запись Microsoft. Вот и все!