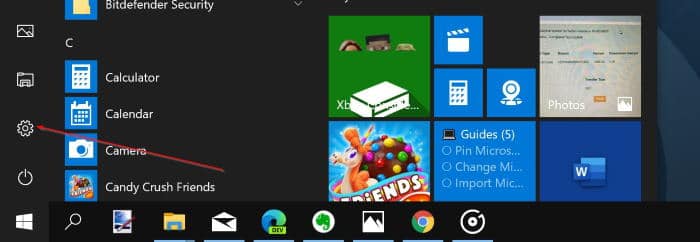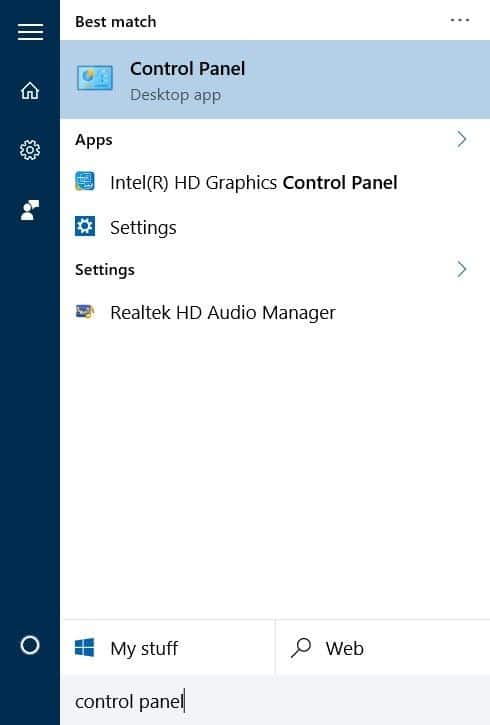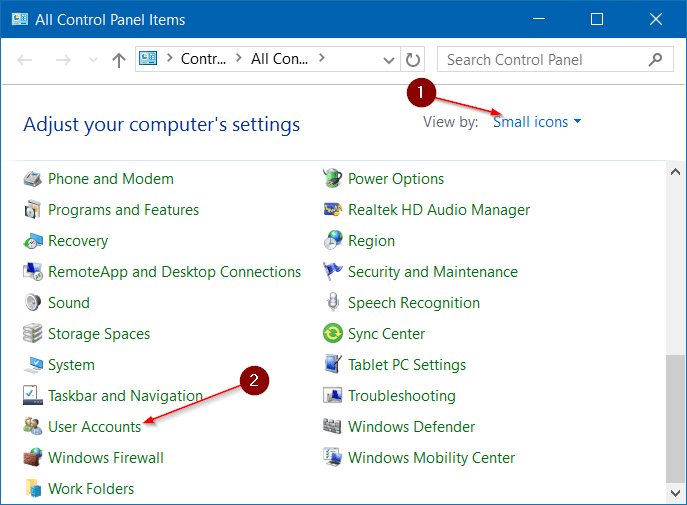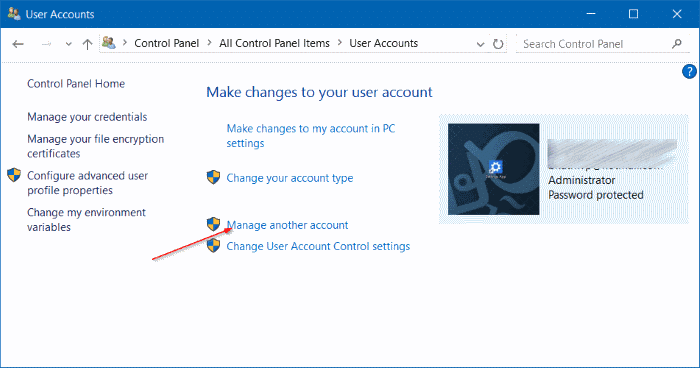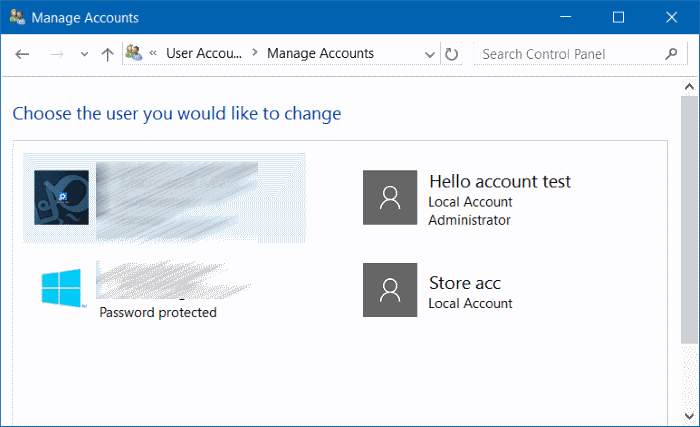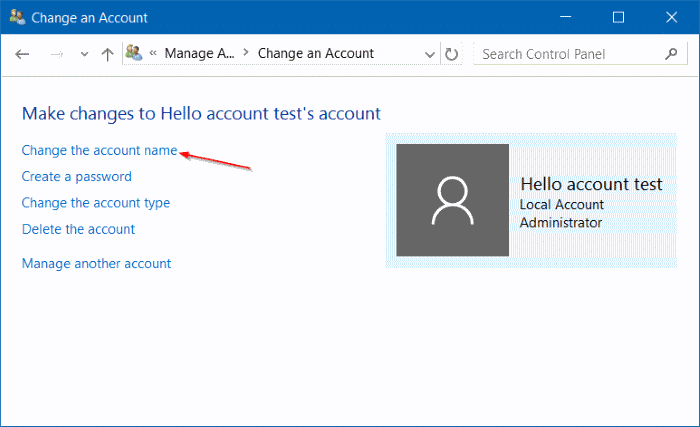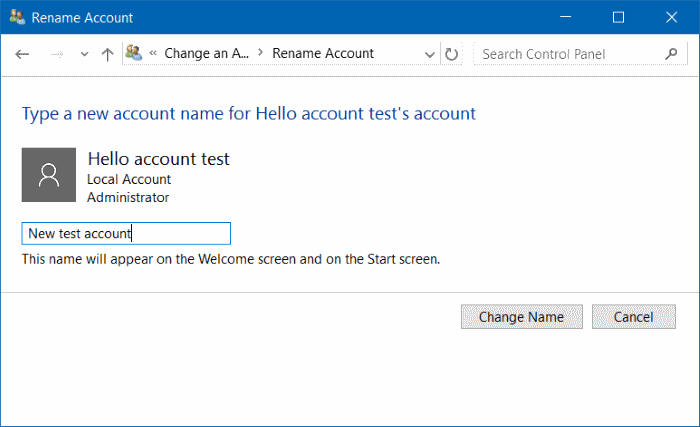Как и в предыдущих версиях Windows, имя вашей локальной учетной записи или учетной записи Microsoft отображается в экран входа в систему , а также в левом верхнем углу меню «Пуск» в Windows 10. Если вас не устраивает Благодаря тому, как ваше имя отображается на начальном экране или экране входа в систему, вы можете легко редактировать отображаемое имя вашего учетная запись Майкрософт или локальная учетная запись пользователя в Windows 10.
В этом руководстве мы увидим, как изменить имя локальной учетной записи пользователя, а также имя учетной записи Microsoft в Windows 10.
Метод 1 – переименовать учетную запись Microsoft
Способ 2 – переименовать локальную учетную запись пользователя
Метод 1 из 2
Измените имя своей учетной записи Microsoft в Windows 10
ПРИМЕЧАНИЕ. Чтобы переименовать свою учетную запись Microsoft, ваш компьютер должен быть подключен к Интернету.
ВАЖНО! Этот метод не переименовывает адрес электронной почты вашей учетной записи Microsoft, а изменяет только отображаемое имя, которое вы видите в меню «Пуск», а также на экране входа в систему.
Шаг 1. Откройте приложение Настройки, следуя инструкциям в нашем откройте приложение «Настройки» в Windows 10 руководстве.
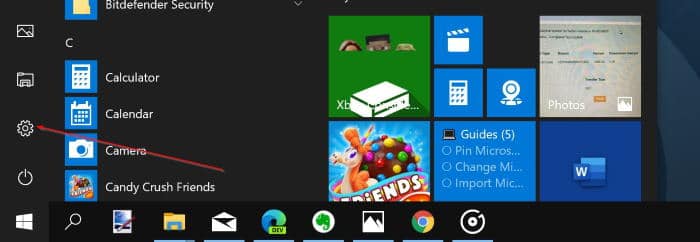
Шаг 2. После запуска приложения «Настройки» перейдите на страницу Аккаунты >Ваша информация.
Шаг 3. Теперь нажмите ссылку Управление моей учетной записью Microsoft. Откроется новая ссылка в браузере по умолчанию. Если вас попросят ввести пароль, введите его для своей учетной записи Microsoft и нажмите «Войти».
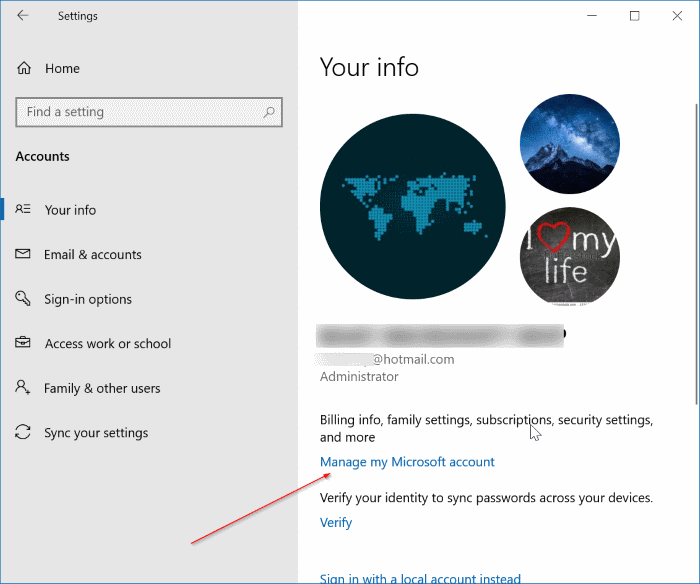
Шаг 4. Страница учетных записей Microsoft откроется в веб-браузере по умолчанию. Если вас попросят войти в систему, войдите в систему с той же учетной записью Microsoft, которую вы хотите переименовать.
Когда вы увидите следующую страницу, нажмите ссылку Дополнительные действия, а затем выберите параметр Редактировать профиль.

Шаг 5. Когда вы увидите страницу профиля, нажмите ссылку Изменить имя, которая отображается чуть ниже вашего текущего имени профиля.

Шаг 6. Наконец, вы увидите следующую страницу, на которой сможете изменить отображаемое имя своей учетной записи Microsoft. После этого нажмите кнопку Сохранить, чтобы сохранить новое имя. Вот и все!
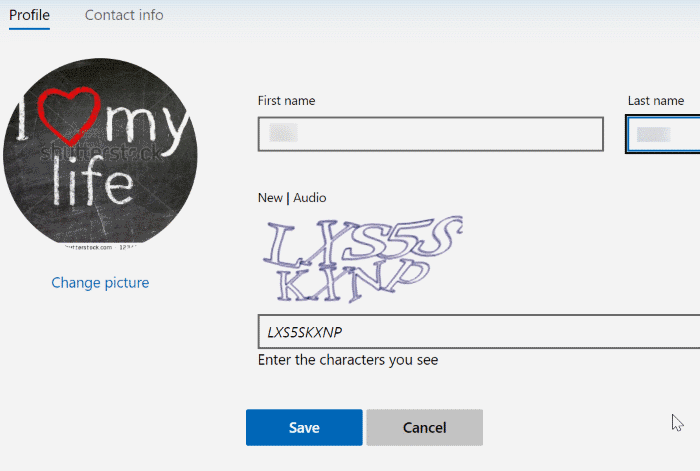
Метод 2 из 2
Переименуйте имя локальной учетной записи пользователя в Windows 10
Шаг 1: Открыть панель управления либо введите Панель управления в поле поиска меню «Пуск», либо щелкните правой кнопкой мыши кнопку «Пуск» и выберите «Управление». Панель.
Шаг 2. Измените для панели управления параметр Просмотр на Маленькие значки. Нажмите Учетные записи пользователей.
Шаг 3. Нажмите Управление другой учетной записью, чтобы просмотреть все локальные учетные записи, а также учетные записи Microsoft на компьютере. Нажмите на локальную учетную запись пользователя, которую вы хотите переименовать.
Шаг 4. При нажатии на учетную запись откроется это окно. Нажмите ссылку Изменить имя учетной записи, а затем введите новое имя учетной записи, прежде чем нажать кнопку Изменить имя. Вот и все!
Руководство по установить и использовать Windows 10 без учетной записи Microsoft также может вас заинтересовать.