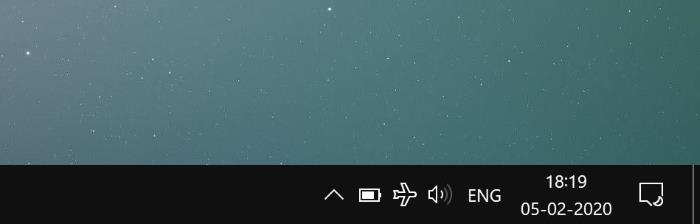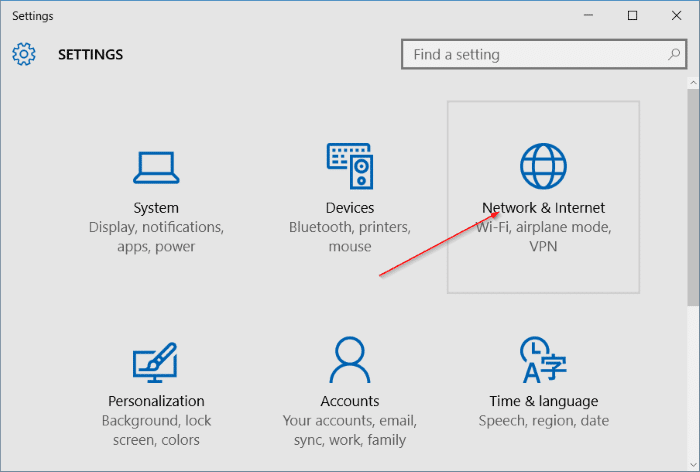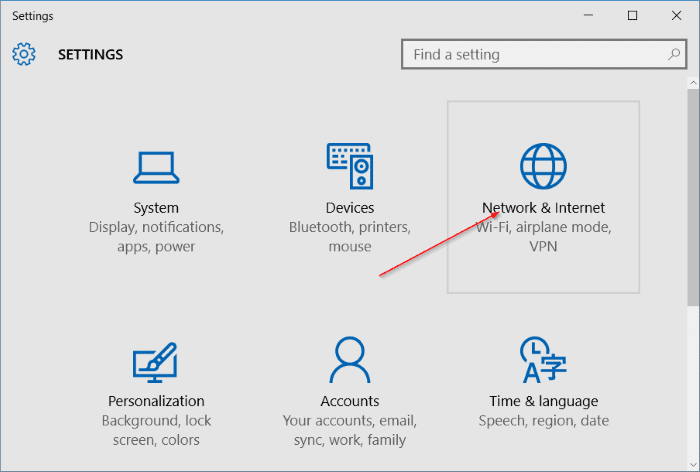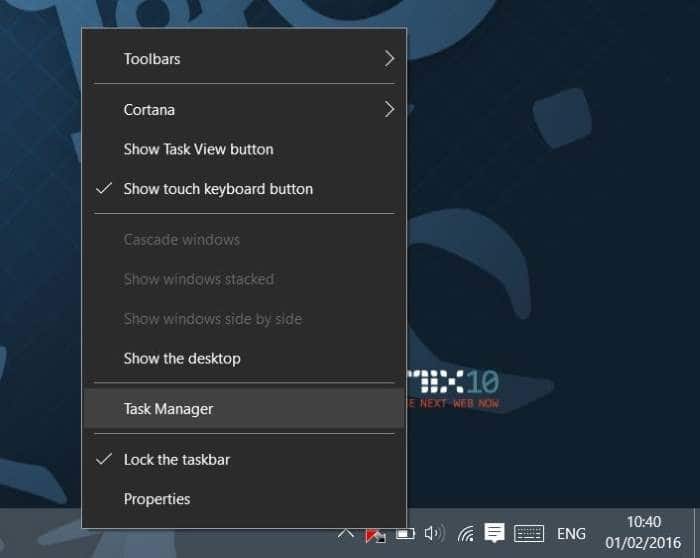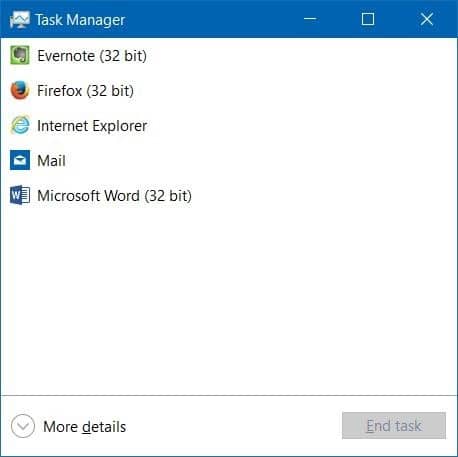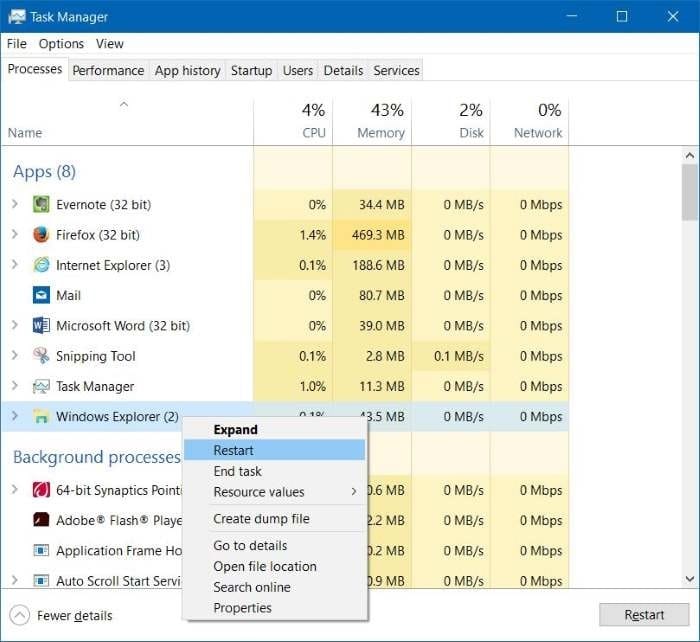За последние несколько дней мне пару раз приходилось включать режим полета в Windows 10. Как вы, вероятно, знаете, режим полета можно быстро включить или выключить, щелкнув значок Центра действий на панели задач, а затем нажав плитку «В самолете».
Что такое режим полета или режим полета?
Режим полета в Windows впервые появился в Windows 8. Режим полета ничего не делает, а одновременно отключает Wi-Fi и Bluetooth. На мобильном телефоне режим «В самолете» или «Полет» одновременно отключает соединения Wi-Fi, мобильную сеть, FM-радио и Bluetooth.
Хотя режим полета — это удобная функция, доступная в Windows 10, проблема с этой функцией заключается в том, что иногда режим полета сложно отключить. Да, когда режим «Самолет» включен, нажатие плитки «Самолет» в Центре действий должно отключить этот режим, но в Windows 10 это происходит не всегда.
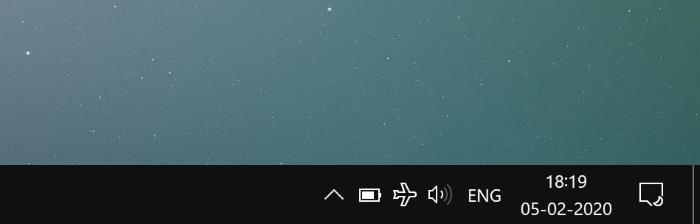
Другая проблема с этой функцией заключается в том, что значок самолета продолжает появляться на панели задач на панели задач даже после отключения режима полета. Другими словами, значок самолета, который появляется при включении режима полета, не исчезает даже после его выключения.
Если вы не можете выключить или отключить режим полета/режима полета в Windows 10, вот как его отключить и подключиться к Wi-Fi-соединению.
Способ 1 – отключить режим полета в настройках
Способ 2 – включить Wi-Fi при включенном режиме полета
Способ 3. Уберите значок режима полета с панели задач
Метод 1 из 3
Отключите режим полета в настройках
Если вы уже пробовали этот метод, прокрутите вниз, чтобы увидеть метод 2.
Шаг 1. Откройте приложение Настройки, щелкнув или коснувшись значка «Настройки» на левой панели меню «Пуск». Настройки также можно запустить с помощью сочетания логотипа Windows + горячей клавиши I.
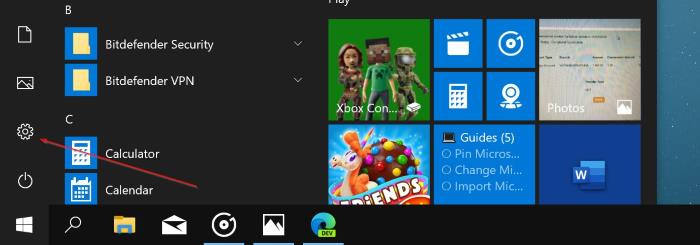
Шаг 2. После запуска настроек нажмите Сеть и Интернет.
Шаг 3. Нажмите или коснитесь «Режим полета». Измените положение переключателя в разделе «Включите это, чтобы остановить все беспроводные соединения, такие как Wi-Fi, сотовая связь и Bluetooth». После отключения режима полета убедитесь, что переключатели Wi-Fi и Bluetooth в разделе «Беспроводные устройства» включены.
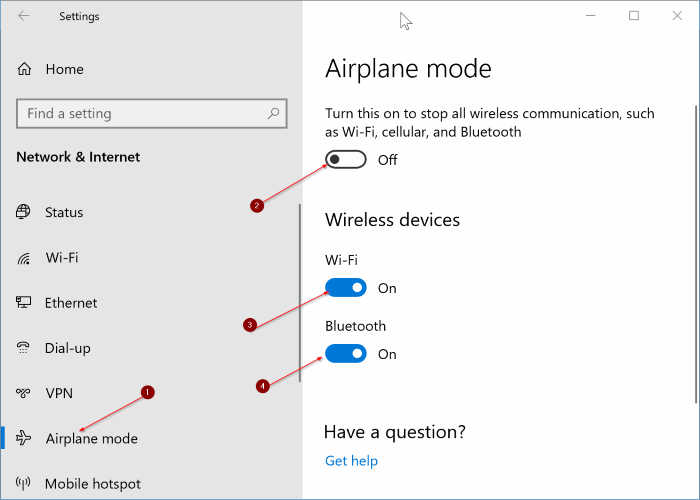
Метод 2 из 3
Включите Wi-Fi в настройках, чтобы отключить режим полета
Если вы не можете отключить режим полета из Центра действий или настроек (следуя инструкциям в методе 1) и хотите сразу подключиться к Wi-Fi-соединению, вы можете сделать это, следуя инструкциям, приведенным ниже.
Шаг 1. Если режим полета отказывается выключаться, откройте приложение «Настройки», щелкнув или коснувшись значка «Настройки» в левой части меню «Пуск», как показано на рисунке ниже.
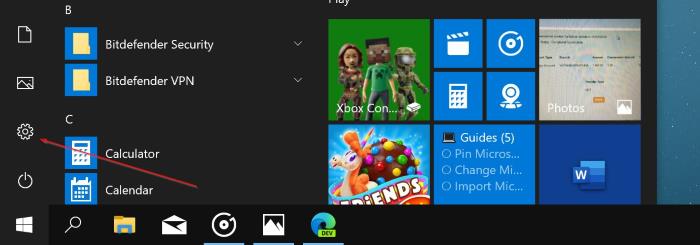
Шаг 2. После запуска приложения «Настройки» нажмите Сеть и Интернет.
Шаг 3. Нажмите Wi-Fi. Включите Wi-Fi, переведя тумблер в положение Вкл., чтобы автоматически подключиться к сети Wi-Fi по умолчанию. Если подключение не установлено, нажмите ссылку Показать доступные сети (присутствует на той же странице), чтобы увидеть всплывающее окно сети, а затем нажмите сеть Wi-Fi, к которой вы хотите подключить свой компьютер.
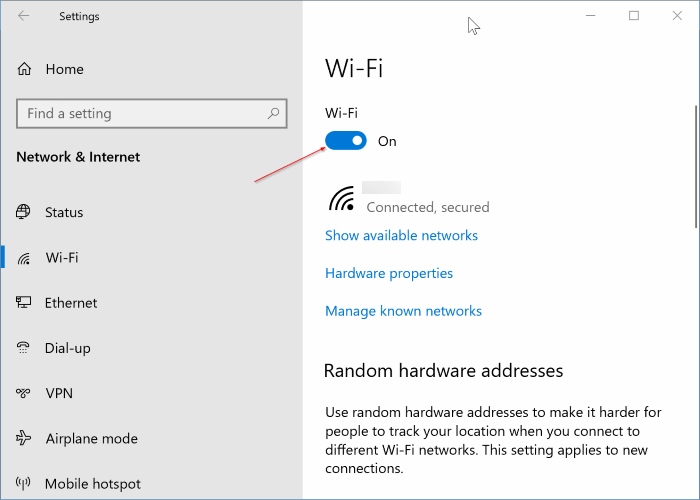
Метод 3 из 3
Удалить значок режима полета с панели задач
Как упоминалось ранее, режим полета не отключается даже после его выключения. Если вы хотите избавиться от значка, следуйте инструкциям ниже.
Шаг 1. Откройте проводник Windows (любую папку), если он еще не запущен.
Шаг 2. Щелкните правой кнопкой мыши пустую область панели задач и выберите Диспетчер задач, чтобы открыть его. Кроме того, вы можете использовать горячую клавишу Ctrl + Shift + Esc, чтобы быстро открыть диспетчер задач.
Шаг 3. Если панель задач открыта с ограниченным просмотром подробностей (см. рисунок ниже), нажмите кнопку Подробнее, чтобы перейти к полному просмотру.
Шаг 4. На вкладке Процессы щелкните правой кнопкой мыши запись Проводника Windows и выберите параметр Перезапустить, чтобы перезапустить файл. Проводник, включая панель задач.
Перезапуск проводника Windows обновит значки на панели задач. Значок режима полета должен исчезнуть.
Не забудьте ознакомиться с решением Джеффа , упомянутым в комментариях ниже. Кажется, его ответ сработал для многих.