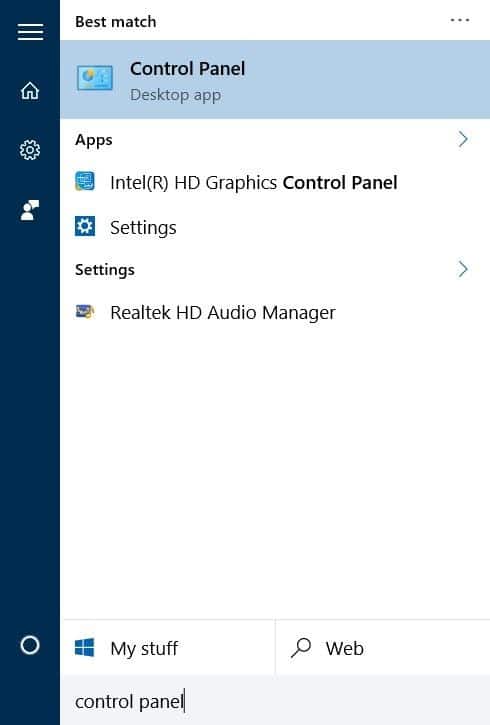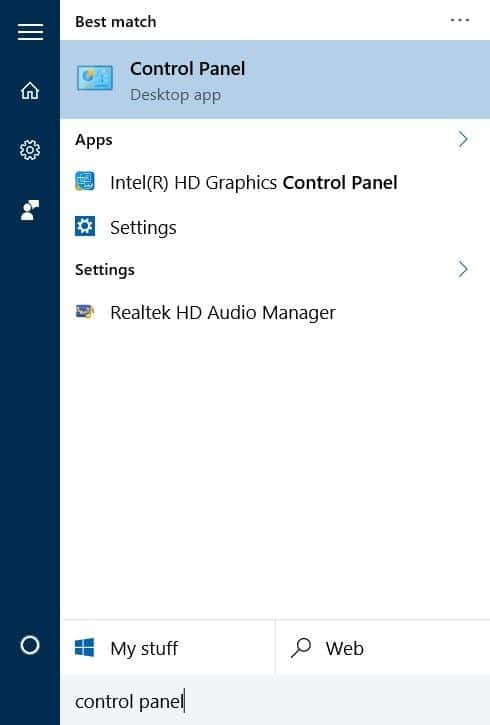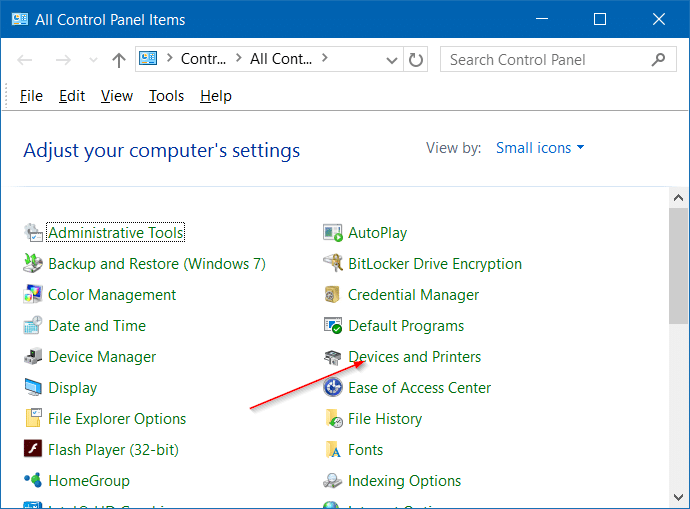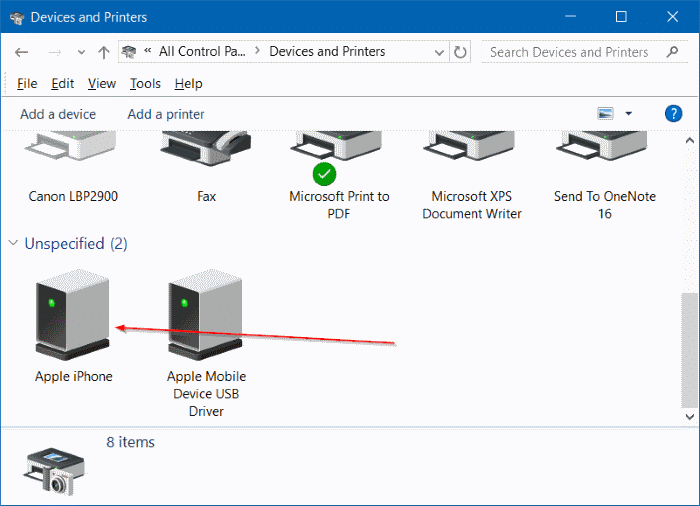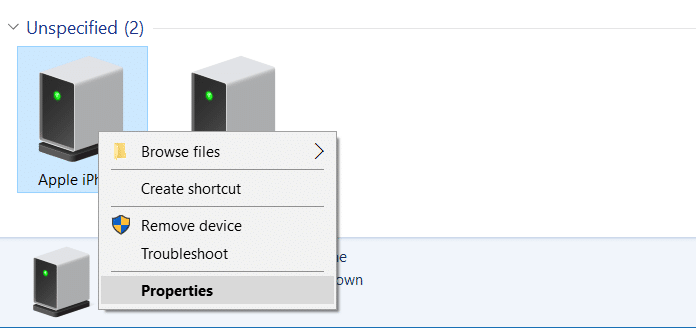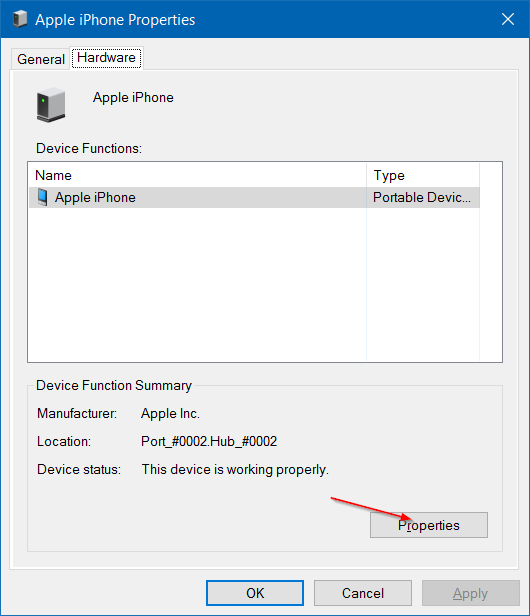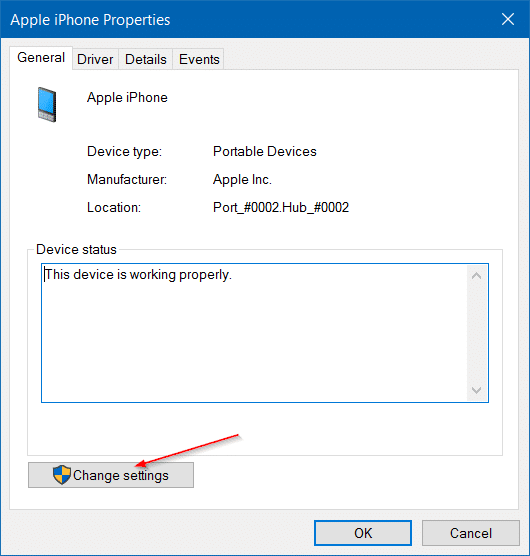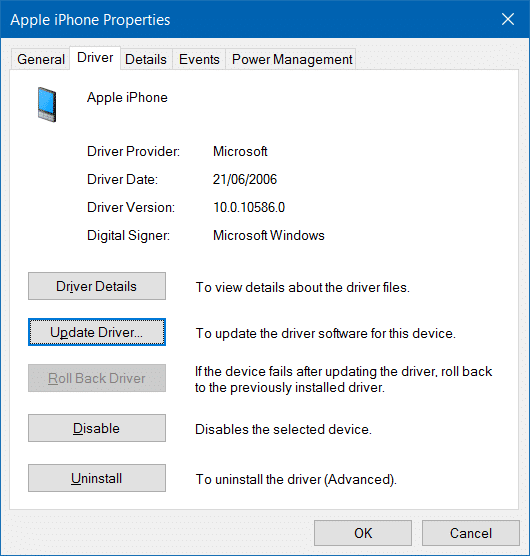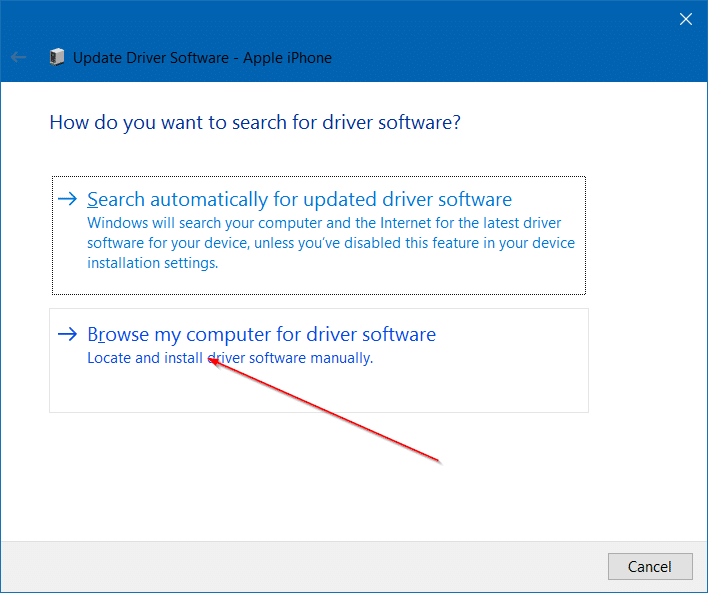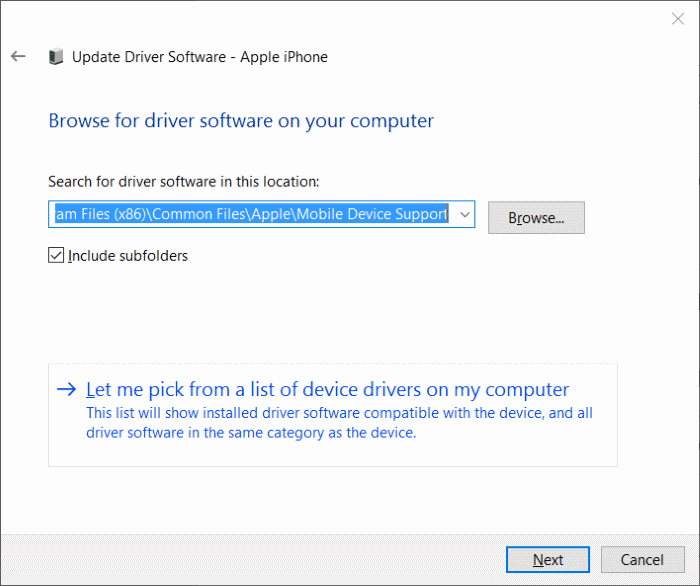Около месяца назад я случайно уронил свой iPhone 7, которому было два с половиной года, с высоты около 3 футов при подключении к телефону зарядного кабеля. На экране появились трещины, и я решил купить новый iPhone 8 вместо ремонта старого экрана.
После трех недель использования нового iPhone я решил выполнить резервное копирование , подключив его к компьютеру с Windows 10, но по какой-то причине iTunes, установленный на Windows 10, не обнаружил iPhone. даже после многократного повторного подключения телефона. Старый iPhone не имел никаких проблем с тем же компьютером.
Если iTunes на вашем компьютере с Windows 10 не обнаруживает ваш iPhone, iPod или iPad, следующее решение может помочь вам решить проблему.
Метод 1 из 4
Доверяйте своему компьютеру свой iPhone
Обычно при подключении iPhone к ПК с Windows 10 на экране iPhone появляется приглашение. Коснитесь параметра «Доверие» на экране, чтобы предоставить вашему компьютеру доступ к вашему iPhone и данным.
Метод 2 из 4
Перезагрузите компьютер один раз
Если вы впервые подключаете свой iPhone, iPod или iPad к компьютеру с Windows 10 и Windows 10 не обнаруживает ваше устройство, перезагрузите компьютер один раз, а затем проверьте, обнаруживает ли Windows 10 ваш iPhone, iPod или iPad.
Метод 3 из 4
Установить драйверы iPhone
Windows 10 может не обнаружить ваш iPhone из-за отсутствия драйвера iPhone. Вообще говоря, вам не нужно вручную устанавливать драйвер iPhone в Windows 10, но если ваш телефон не обнаруживается, вы можете попробовать установить драйверы iPhone вручную, следуя инструкциям в нашем руководстве по как вручную установить драйверы iPhone в Windows 10 .
Метод 4 из 4
Обновите драйвер iPhone
Шаг 1. Убедитесь, что на вашем компьютере с Windows 10 установлена последняя версия iTunes.
Шаг 2. Подключите iPhone, iPod или iPad к компьютеру с помощью официального кабеля и нажмите «Доверять», когда увидите на своем устройстве следующее сообщение.
Шаг 3: Открыть панель управления , введя его имя в меню «Пуск» или в поле поиска на панели задач, а затем нажав клавишу «Ввод».
Шаг 4. Измените параметр Просмотр на Маленькие значки, а затем нажмите Устройства и принтеры.
Ваш iPhone, iPod или iPad теперь должен появиться в разделе Не указано.
Шаг 5. Нажмите правой кнопкой мыши значок iPhone, iPod или iPad и выберите Свойства, чтобы открыть iPhone, iPod или iPad. или диалоговое окно свойств iPad.
Шаг 6. Перейдите на вкладку Оборудование. В разделе Функции устройства выберите свой iPhone, iPod или iPad, а затем нажмите кнопку Свойства, чтобы открыть свойства Apple iPhone/iPod/iPad.
Шаг 7. Теперь на вкладке Общие нажмите кнопку с надписью Изменить настройки.
Шаг 8. Теперь перейдите на вкладку Драйвер и нажмите кнопку Обновить драйвер, чтобы открыть мастер обновления программного обеспечения драйвера.
Шаг 9. Нажмите второй вариант с надписью Найти драйверы на моем компьютере, а затем перейдите в C:\Program Files\Common Files\Apple\Mobile Device Support\. Папка драйверов. А если вы используете Windows 10 x64, вам нужно перейти в C:\Program Files (x86)\Common Files\Apple\Mobile Device Support\Drivers.
В указанном выше пути «C» — это диск, на котором установлена Windows 10.
ПРИМЕЧАНИЕ. Если вы не видите папку «Драйверы», выберите папку «Поддержка мобильных устройств» и убедитесь, что установлен параметр Включить подпапки<. /strong>выбран.
Шаг 10. Наконец, нажмите кнопку Далее, а после обновления диска нажмите кнопку Закрыть, чтобы закрыть мастер.
Откройте iTunes прямо сейчас. Теперь iTunes должен обнаружить ваш iPhone, iPad или iPod в Windows 10.