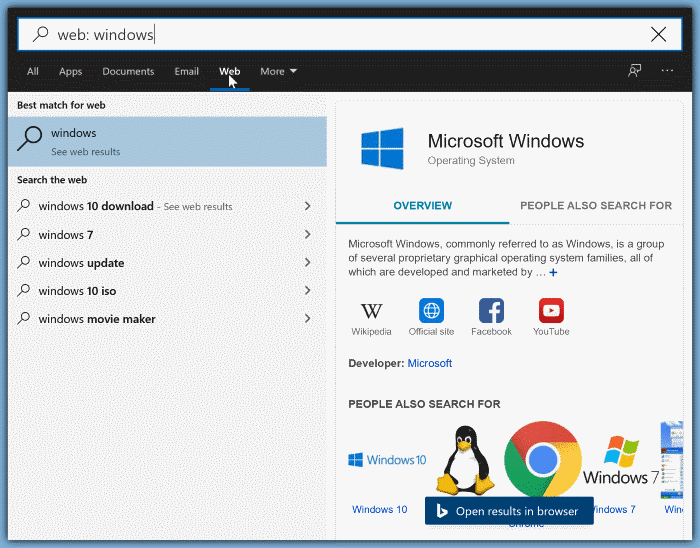Меню «Пуск» или поиск на панели задач в Windows 10 относительно хороши. Хотя самого специальное поле поиска в меню «Пуск» нет, на панели задач по умолчанию есть поле поиска. Можно также получить доступ к поиску в меню «Пуск», не нажимая поле поиска или значок поиска . Чтобы увидеть результаты поиска, нужно открыть меню «Пуск» и начать вводить текст.
Пользователи ПК, которые уже много лет используют Windows 10, вероятно, использовали поиск в меню «Пуск» бесчисленное количество раз. Но многие пользователи не знают о поисковых фильтрах, доступных в поиске в меню «Пуск».
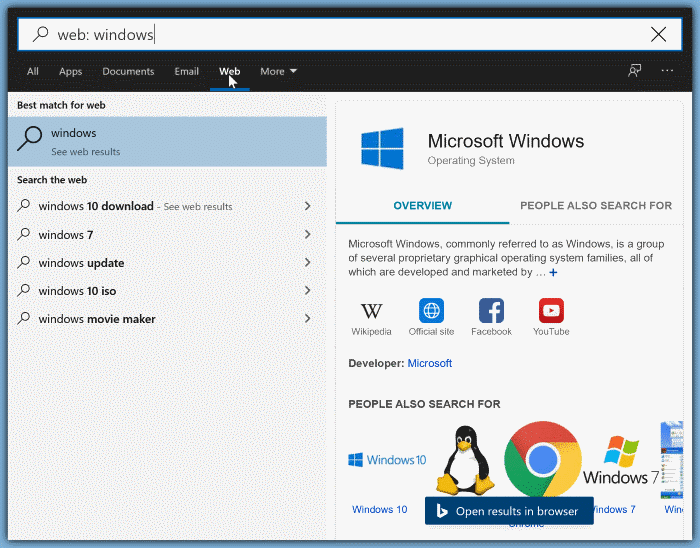
При настройках по умолчанию при поиске чего-либо с помощью поиска в меню «Пуск» вы получаете результаты, соответствующие вашему запросу. То есть поиск в меню «Пуск» отображает все элементы, соответствующие поисковому запросу. В результатах поиска вы можете найти приложения, настройки, веб-результаты и файлы.
Фильтры поиска в меню «Пуск»
Хотя в этом поведении поиска по умолчанию нет ничего плохого, с помощью поиска вы можете искать конкретно приложения, настройки, файлы, видео, документы, папки, музыку, людей, фотографии, настройки, электронную почту или веб-результаты. фильтры. Используя фильтры поиска, вы можете избежать просмотра товаров из категорий, которые вы не ищете. Например, используя фильтр «Приложения», вы сможете видеть в результатах поиска только приложения.
На данный момент поиск в меню «Пуск» предлагает в общей сложности десять фильтров: приложения, документы, электронная почта, Интернет, папки, музыка, люди, фотографии, настройки и видео. Фильтры поиска пригодятся, если вы хотите видеть в результатах поиска только приложения, файлы, настройки или результаты из Интернета.
Использование фильтров поиска в меню «Пуск»
Чтобы использовать фильтры поиска в меню «Пуск», следуйте инструкциям одного из двух способов, приведенных ниже.
Метод 1 из 3
Шаг 1. Откройте меню «Пуск» или нажмите поле поиска или значок поиска на панели задач.
Шаг 2. Начните вводить поисковый запрос, чтобы увидеть результаты поиска.
Шаг 3. Когда вы увидите элементы, соответствующие вашему запросу, нажмите на один из фильтров или нажмите «Еще», а затем выберите фильтр, чтобы отфильтровать результаты поиска.
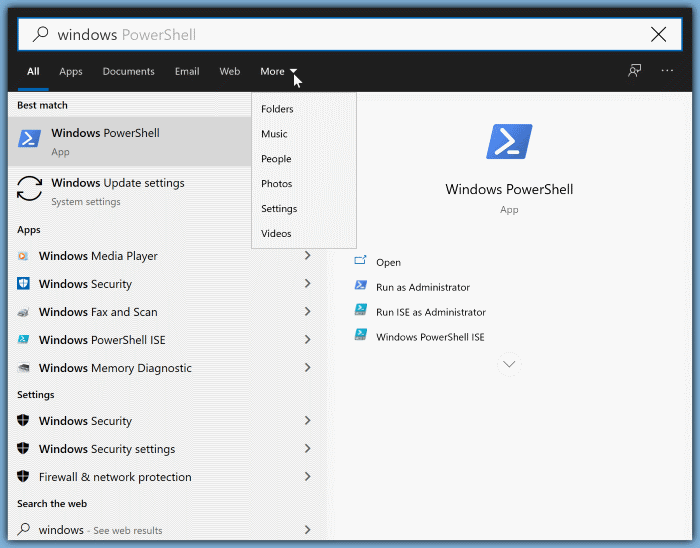
Например, если вы нажмете на фильтр электронной почты, приложения, файлы и веб-результаты будут удалены из результатов поиска, то есть в результатах поиска будут отображаться только электронные письма.
Метод 2 из 3
Шаг 1. Прежде чем вводить поисковый запрос, в меню «Пуск» или в поле поиска на панели задач введите один из следующих фильтров.
Приложения:
Настройки:
Файлы:
Интернет:
Электронная почта:
Документы:
Музыка:
Настройки:
Видео:
Фотографии:
Люди:
Например, если вы хотите найти документ с именем Windows и не хотите видеть в результатах поиска другие типы записей (например, приложения, настройки и веб-результаты), вам нужно ввести Документы : Windows, чтобы просмотреть файл, который вы ищете.
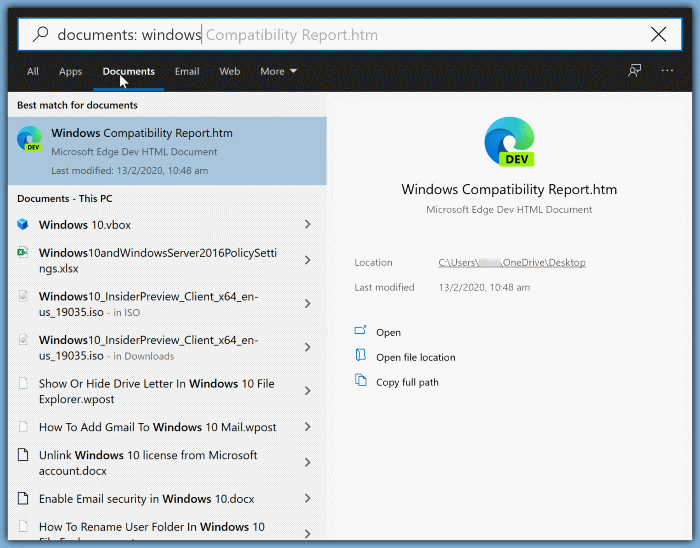
Метод 3 из 3
Шаг 1. Нажмите значок поиска на панели задач, чтобы открыть меню поиска.
Шаг 2. Нажмите на один из фильтров и введите поисковый запрос. Вот и все!
Советы к поиск быстрее с помощью поиска в меню «Пуск» в Windows 10 статье могут вас заинтересовать.