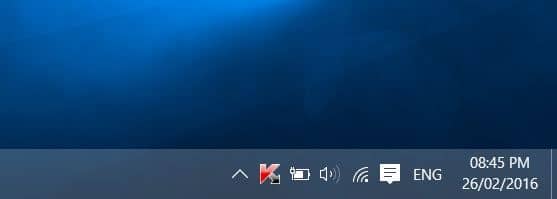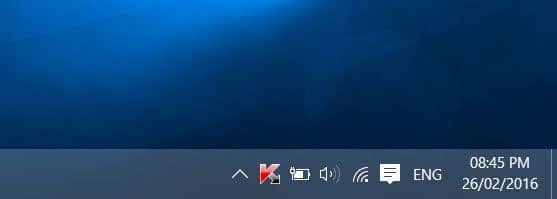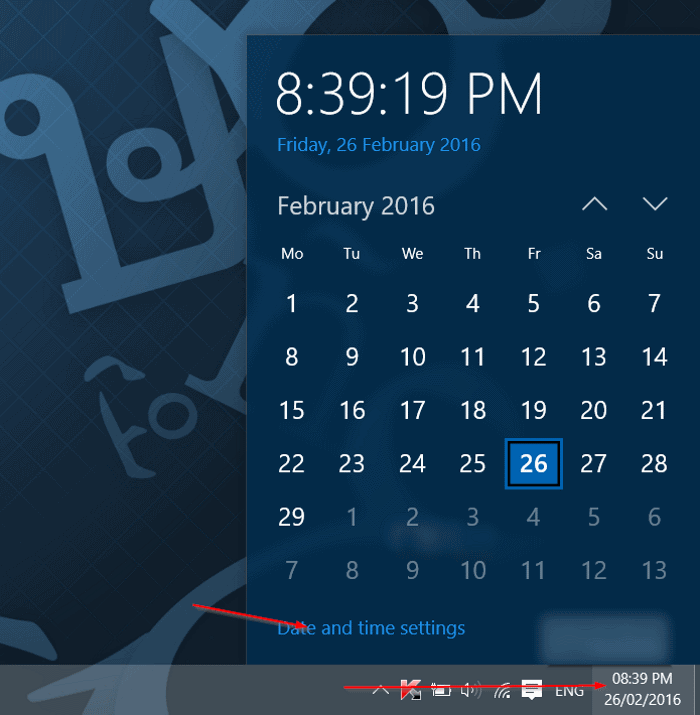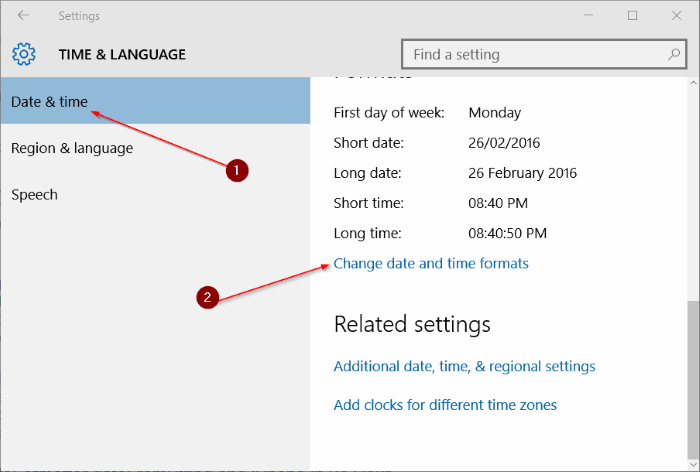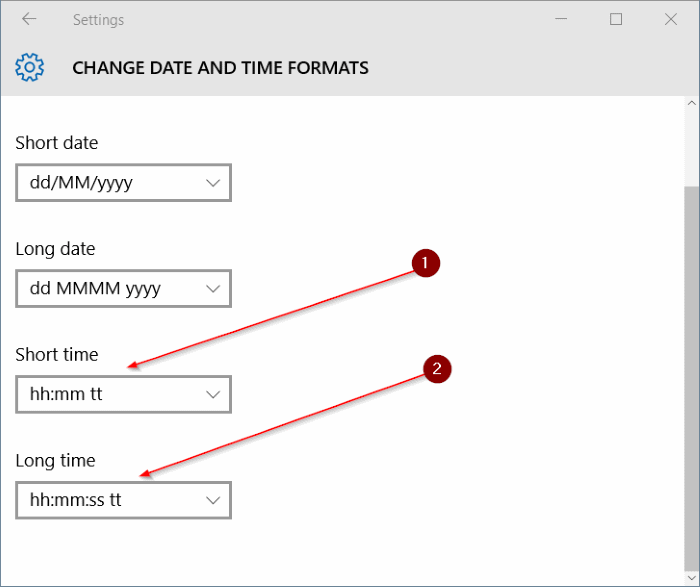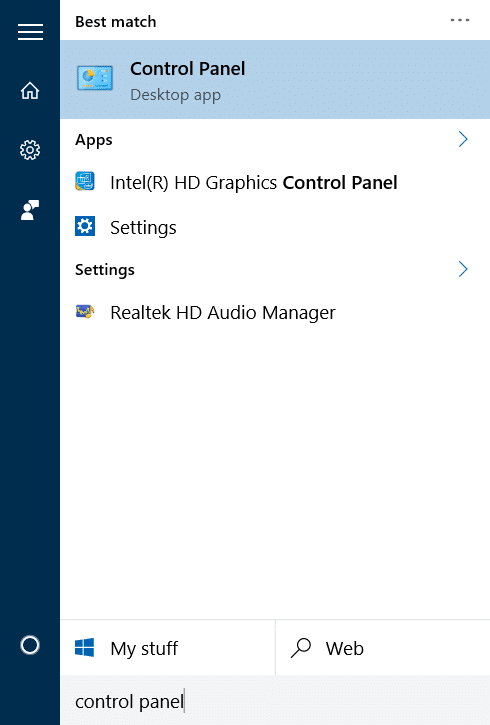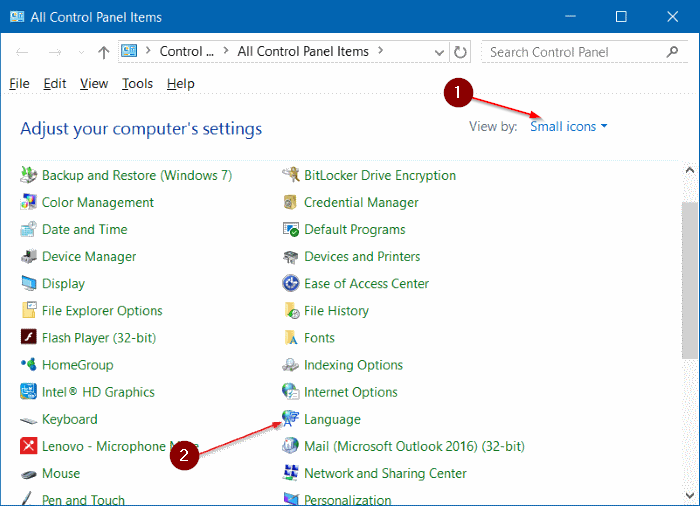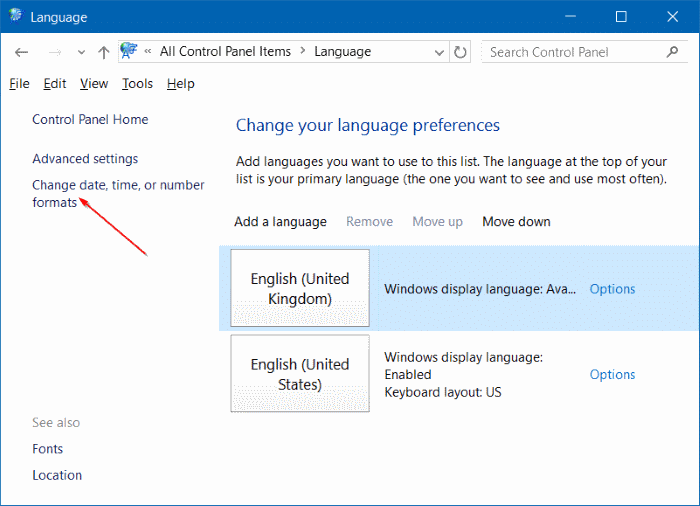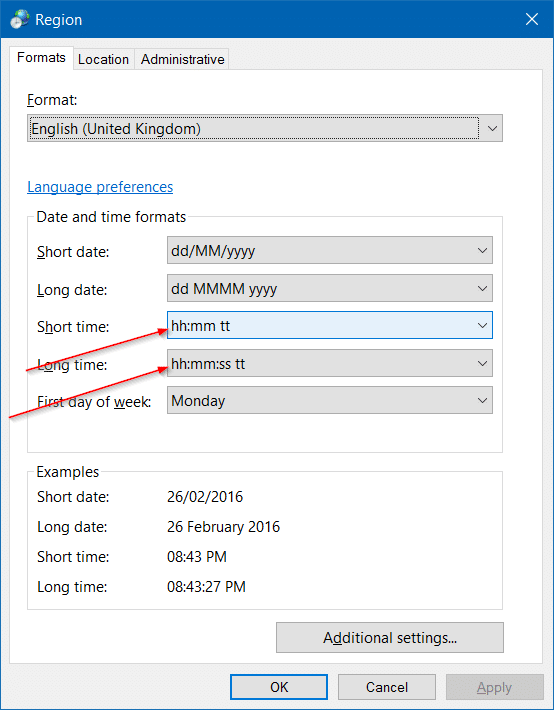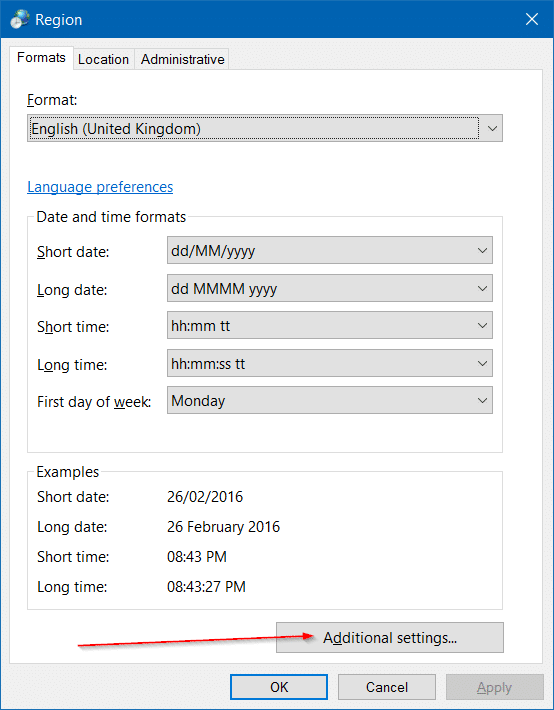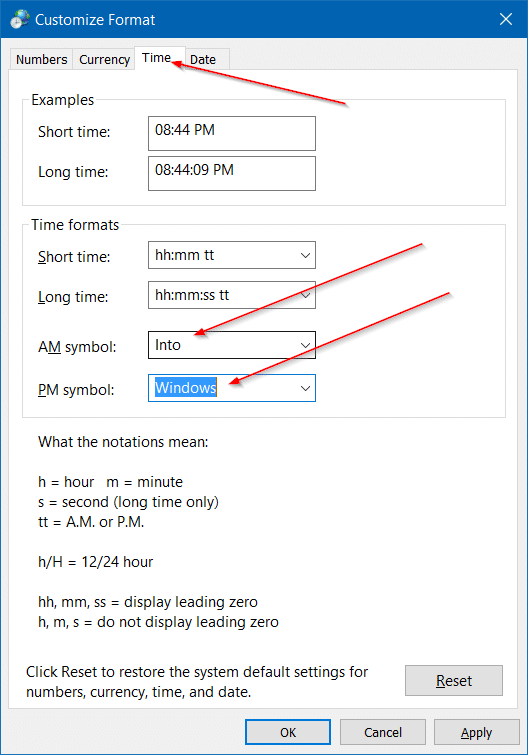При настройках по умолчанию Windows 10 отображает часы в 24-часовом формате на панель задач , а также на экран блокировки . Хотя в 24-часовом формате времени нет ничего плохого, многим пользователям сложно читать часы в 24-часовом формате, и они предпочитают простой для понимания 12-часовой формат.
Если вы используете Windows 10 и предпочитаете изменить 24-часовой формат времени по умолчанию на 12-часовой или наоборот, вы можете изменить формат времени в настройках, а также на панели управления.
В этом руководстве мы увидим, как изменить 24-часовой формат времени на 12-часовой или наоборот в Windows 10.
Обратите внимание, что изменение формата времени с 24-часового на 12-часовой не повлияет на часы на экране блокировки. Часы на экране блокировки продолжат отображать время в 24-часовом формате. К сожалению, на данный момент существует возможность изменить формат времени часов на экране блокировки.
Способ 1 – изменить формат времени через настройки
Способ 2 – изменить формат времени через Панель управления
Метод 3 – настройка символов AM и PM
Метод 1 из 3
Изменить формат времени с 24-часового на 12-часовой в настройках
Шаг 1. Нажмите дату и часы на панели задач, а затем нажмите ссылку Настройки даты и времени, чтобы открыть «Время и язык». раздел в приложении «Настройки».
Шаг 2. В разделе Форматы нажмите ссылку Изменить форматы даты и времени.
Шаг 3. Наконец, в разделе Короткое время выберите чч:мм тт, чтобы увидеть 12-часовой формат времени вместо формата по умолчанию. 24 часа.
Кроме того, в разделе «Долгое время» выберите чч:мм:сс тт.
ПРИМЕЧАНИЕ. Вместо чч:мм тт вы также можете выбрать ч:мм тт. Когда вы выбираете ч:мм тт вместо чч:мм тт, Windows отображает 04:29 как 4:29 (начальный ноль удаляется).
Аналогично, для длительного времени вы можете выбрать ч:мм:сс тт вместо чч:мм:сс тт.
Метод 2 из 3
Изменить формат времени с 24-часового на 12-часовой с помощью панели управления
Шаг 1. Откройте панель управления, введя ее название в меню «Пуск» или в поле поиска на панели задач, а затем нажав клавишу «Ввод».
Вы можете просмотреть наше руководство 5 способов открыть панель управления в Windows 10 , чтобы узнать все способы доступа к традиционной панели управления в Windows 10.
Шаг 2. Измените для панели управления параметр Просмотр на Маленькие значки. Нажмите Язык.
Шаг 3. На левой панели нажмите ссылку Изменить формат даты, времени или чисел.
Шаг 4. На вкладке Форматы в разделе Форматы даты и времени выберите чч:мм тт из раскрывающегося списка рядом с пунктом «Короткое время».
Выберите чч:мм:сс тт в раскрывающемся списке рядом с пунктом «Долгое время».
Нажмите кнопку Применить.
Метод 3 из 3
Настройка символов AM и PM
Знаете ли вы, что можно также настроить символы AM и PM? Да, вы можете настроить Windows 10 так, чтобы вместо AM и PM отображалось ваше имя или любое другое имя. Для этого:
Шаг 1. Следуйте инструкциям, указанным в шагах 1, 2 и 3 метода 2.
Шаг 2. Нажмите кнопку Дополнительные настройки.
Шаг 3. Перейдите на вкладку Время, нажав на нее.
Шаг 4. В поле рядом с Символ AM введите то, что вы хотите использовать вместо символа по умолчанию. Аналогично введите что-нибудь в поле рядом с Символ PM. Нажмите кнопку Применить.
Надеюсь, это поможет!