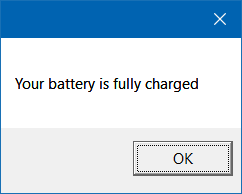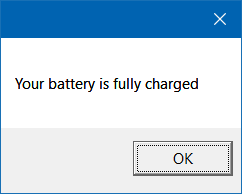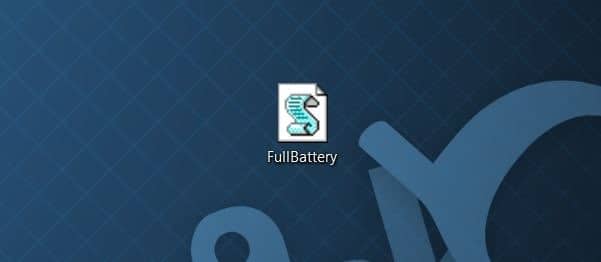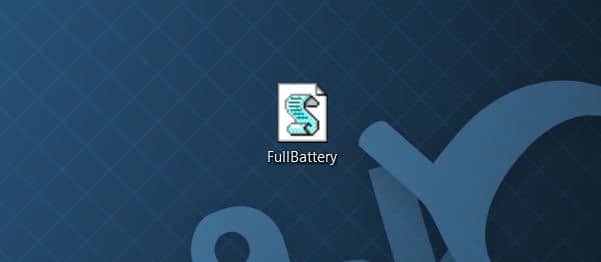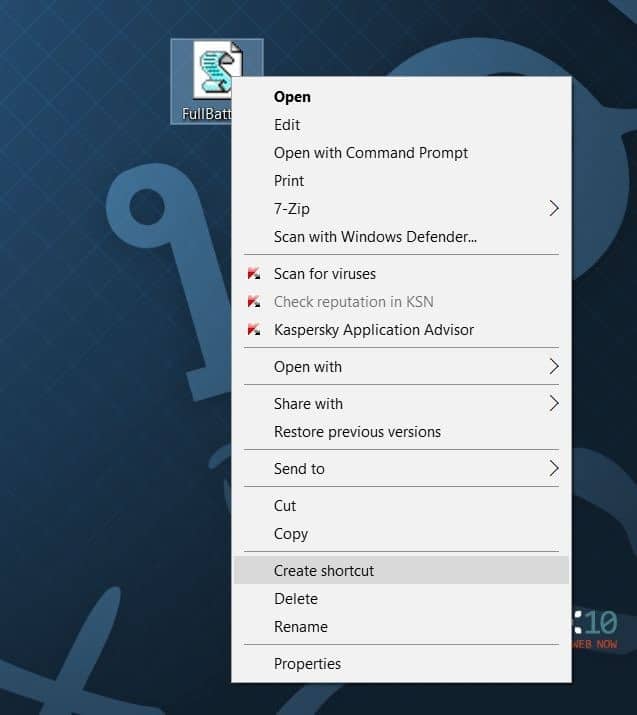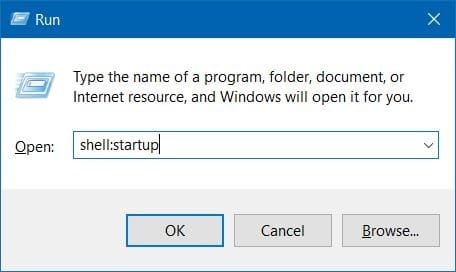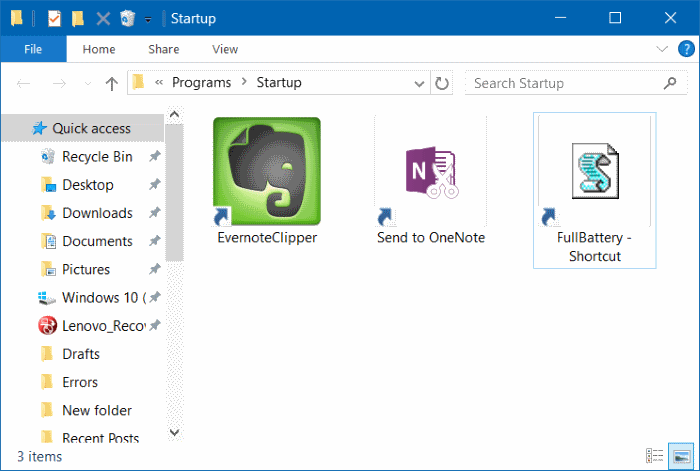Когда батарея вашего ноутбука или планшета с Windows 10 достигает низкого уровня, Windows предупреждает вас, отображая уведомление на экране. Однако Windows 10 не оповещает вас, когда аккумулятор полностью (100%) заряжен.
Многие пользователи считают, что постоянная зарядка ноутбука или планшета сокращает срок службы аккумулятора. Быстрый поиск в Интернете показывает, что оставлять ноутбук включенным — это нормально, но это не может значительно сократить срок службы батареи. При этом эксперты советуют следить за температурой аккумулятора при длительном подключении к сети. Если аккумулятор перегревается, рекомендуется отключить ноутбук от сети.
В настоящее время большинство OEM-производителей включают в себя систему управления питанием, чтобы избежать перезарядки аккумуляторов. Программное обеспечение управления питанием обычно отображает уведомление, когда уровень заряда батареи достигает 100 %, и предотвращает перезарядку батареи.
Метод 1 из 2
Получайте оповещения о полном заряде батареи с помощью Battery Alarm Free
Battery Alarm Free — это приложение, которое помогает вам получать уведомления, когда батарея ноутбука или планшета достигает максимального уровня. Вы также можете настроить приложение так, чтобы оно отображало уведомление, когда заряд батареи достигает определенного предела. Например, вы можете настроить его на отображение уведомления о полной зарядке батареи, когда уровень заряда составляет 95%. Кроме того, приложение показывает важную информацию о батарее.
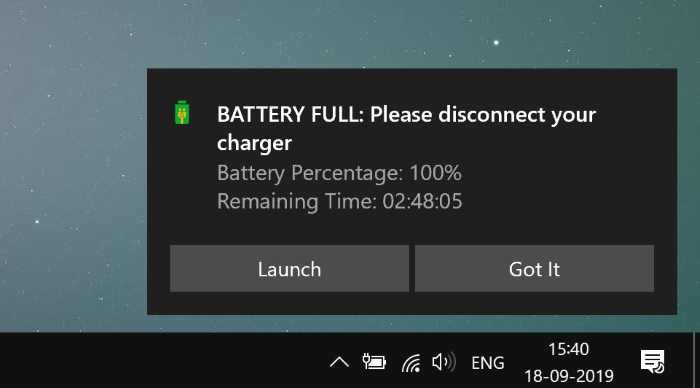
Метод 2 из 2
Получайте оповещения о полном заряде батареи в Windows 10 с помощью сценария Visual Basic
Если на вашем ноутбуке или планшете с Windows 10 нет специального программного обеспечения для управления питанием и вы хотите получать уведомление, когда аккумулятор полностью (100%) заряжен, вы можете использовать небольшой обходной путь, предложенный Джоном Ховардом, чтобы получить уведомление о полной зарядке аккумулятора. в Windows 10.
Прежде чем вы начнете читать обходной путь, сообщим вам, что приведенный ниже сценарий может работать некорректно, если у вас несколько батарей. Например, на моем ThinkPad T450s, у которого две батареи, скрипт отображает уведомление о полной зарядке батареи только тогда, когда вторая батарея достигает уровня 100%.
Выполните приведенные ниже инструкции без каких-либо отклонений, чтобы получить уведомление о полной зарядке батареи в Windows 10.
Шаг 1. Загрузите файл FullBattery.zip из здесь . Извлеките содержимое zip-файла (щелкните правой кнопкой мыши, выберите «Извлечь все», выберите местоположение и нажмите «Извлечь») на рабочий стол, чтобы получить файл FullBattery.vbs. Кредит за файл сценария равен Джон Ховард . Мы только изменили скрипт, чтобы он получал уведомление, когда уровень заряда батареи достигает 99% вместо 95% по умолчанию. Если вам интересно, почему 99%, а не 100%, скрипт почему-то не показывает процент при достижении уровня заряда батареи.
ПРИМЕЧАНИЕ. Вы можете отредактировать сценарий, чтобы получать уведомления об уровне заряда батареи от нуля до ста. Для редактирования щелкните правой кнопкой мыши сценарий, выберите «Открыть с помощью», нажмите «Блокнот», измените значение 100% на число от нуля до сотни. Не забудьте сохранить изменения!
Шаг 2. Чтобы включить уведомление о полном заряде батареи, просто дважды щелкните файл FullBattery.vbs один раз. Обратите внимание, что при запуске сценария VBS вы не увидите никаких уведомлений или окон. Кроме того, убедитесь, что вы не запускаете скрипт несколько раз, поскольку несколько экземпляров скрипта означают несколько уведомлений!
Вам необходимо вручную запускать файл FullBattery.vbs каждый раз при перезагрузке компьютера. Если вы хотите избежать этого, вам нужно запустить сценарий при запуске (см. как запускать программы/приложения/скрипты при запуске ), добавив ярлык сценария в папку «Автозагрузка». Чтобы автоматически загрузить скрипт в Windows 10, следуйте инструкциям в следующих трех шагах.
Шаг 3. Создайте ярлык сценария, щелкнув правой кнопкой мыши файл FullBattery.vbs и выбрав опцию Создать ярлык.
Шаг 4. Откройте окно команды «Выполнить», используя логотип Windows + горячую клавишу R. В командном поле введите Shell:startup и нажмите Enter, чтобы открыть папку «Автозагрузка».
Шаг 5. Наконец, скопируйте и вставьте ярлык FullBattery, созданный на шаге 3, в папку «Автозагрузка». Все это! С этого момента скрипт FullBattery.vbs будет загружаться вместе с Windows 10 и отображать звуковое уведомление, когда уровень заряда батареи достигнет 100%.
Надеюсь, это поможет!