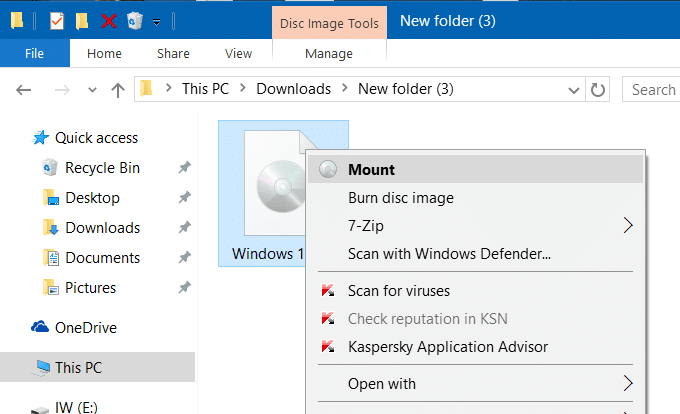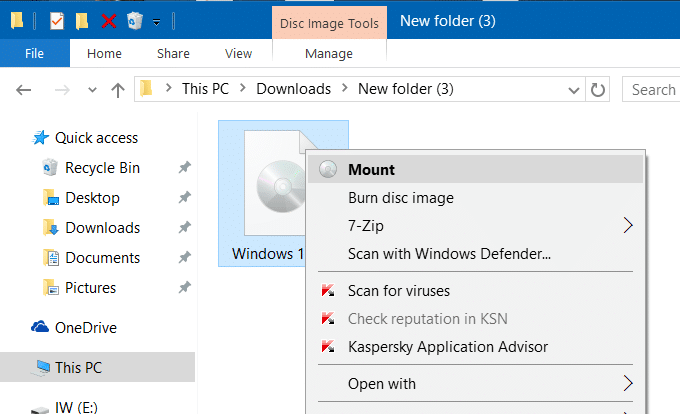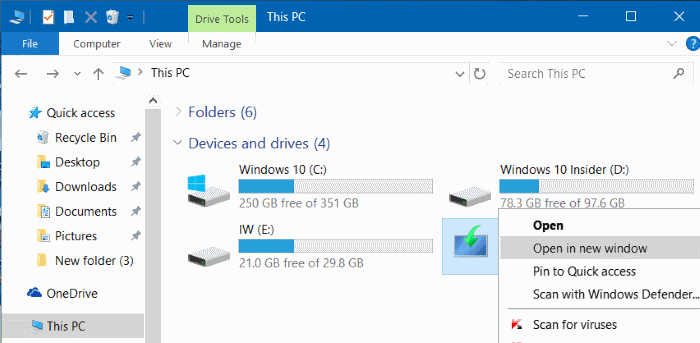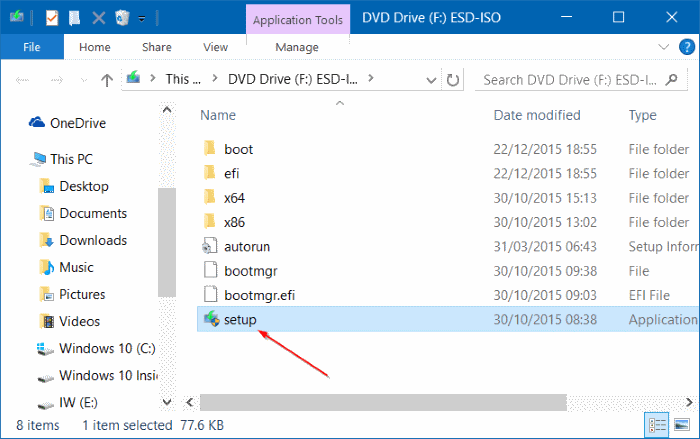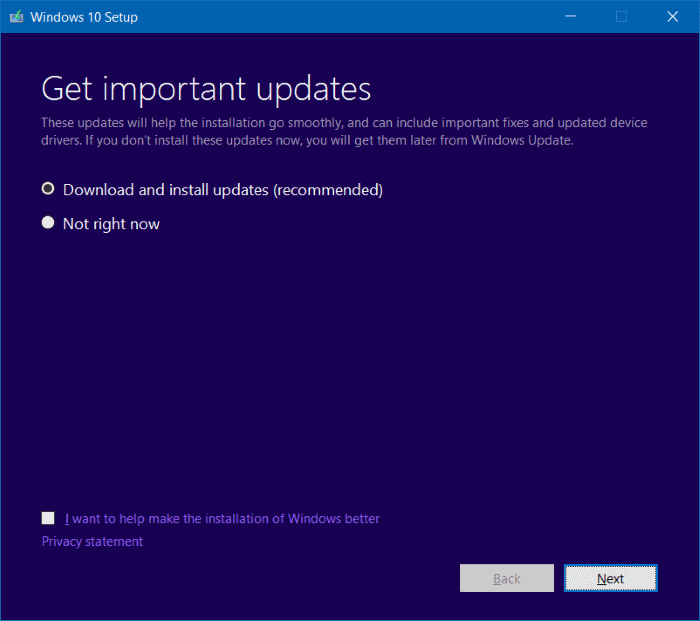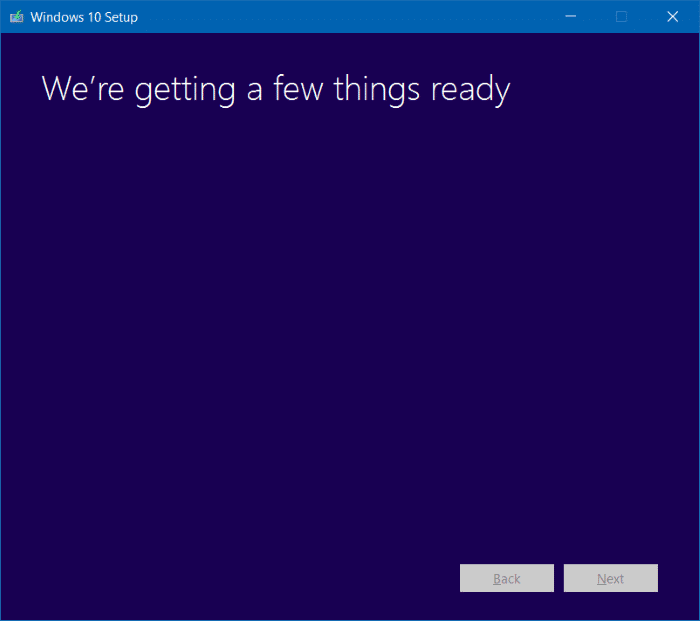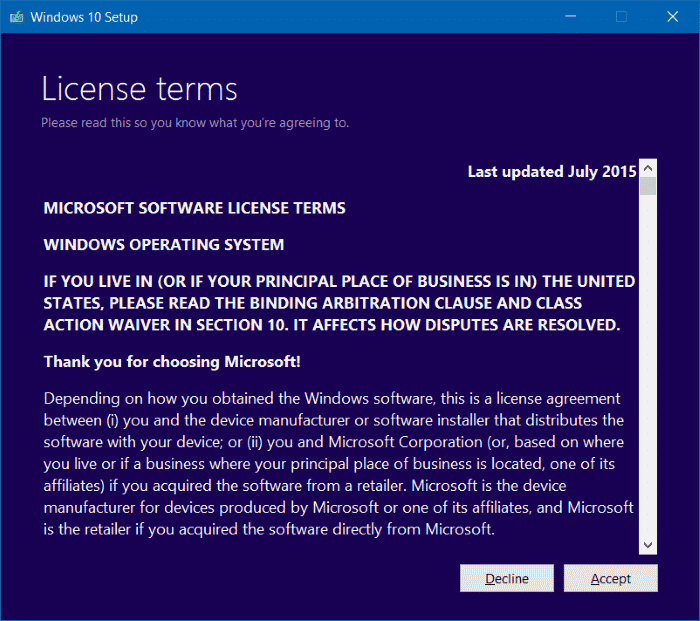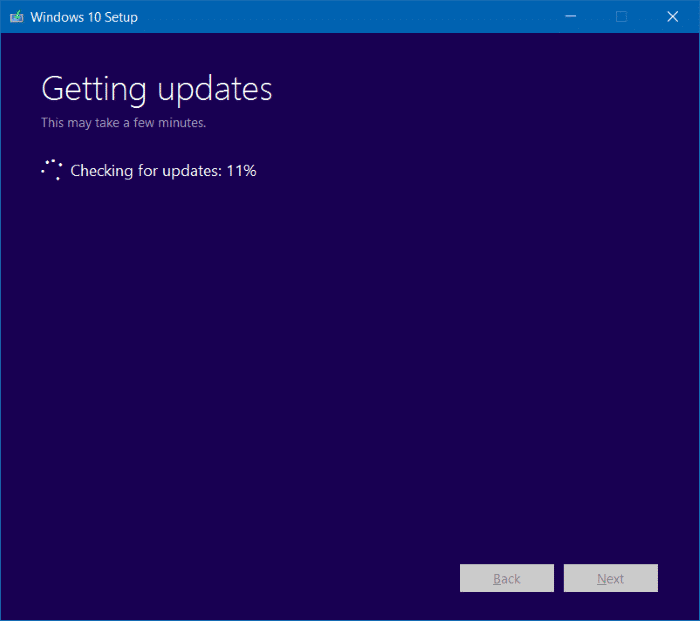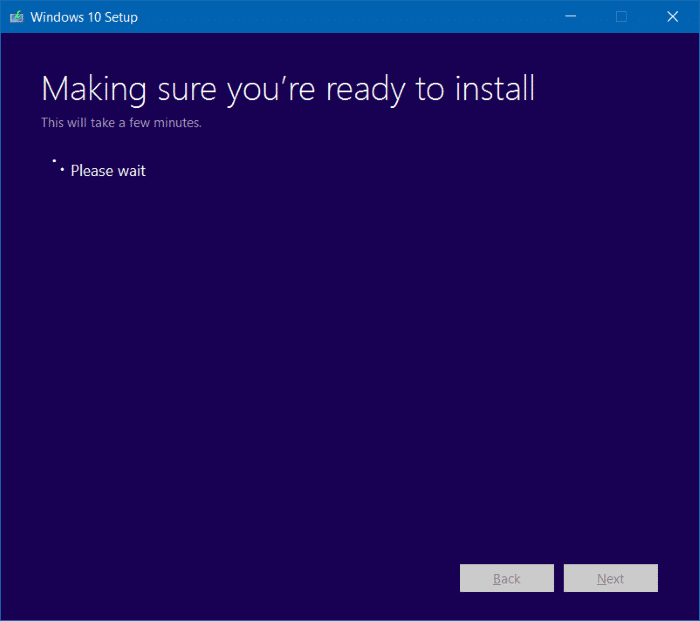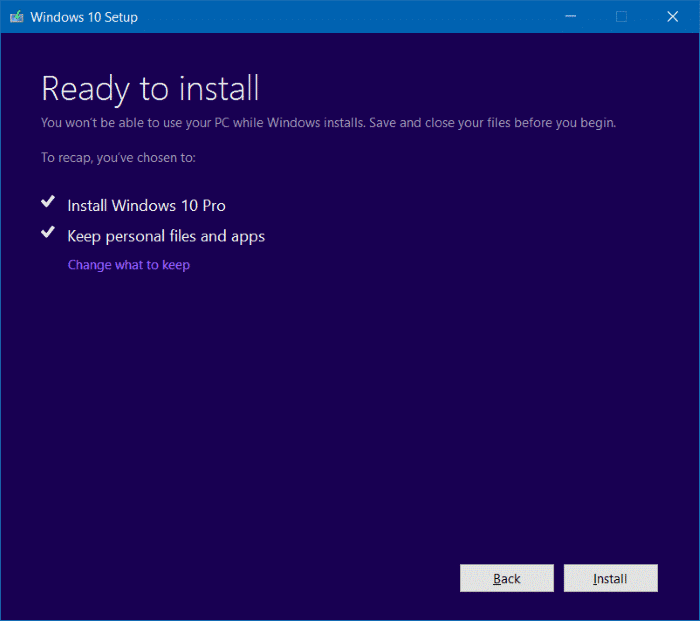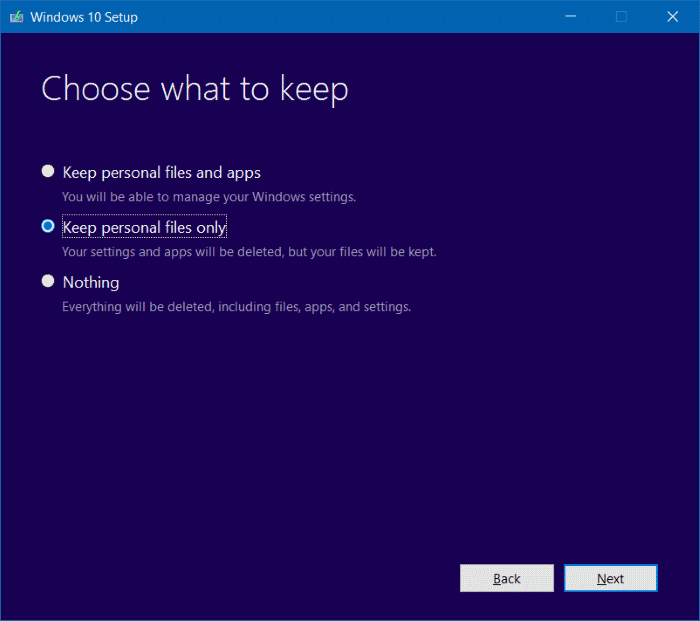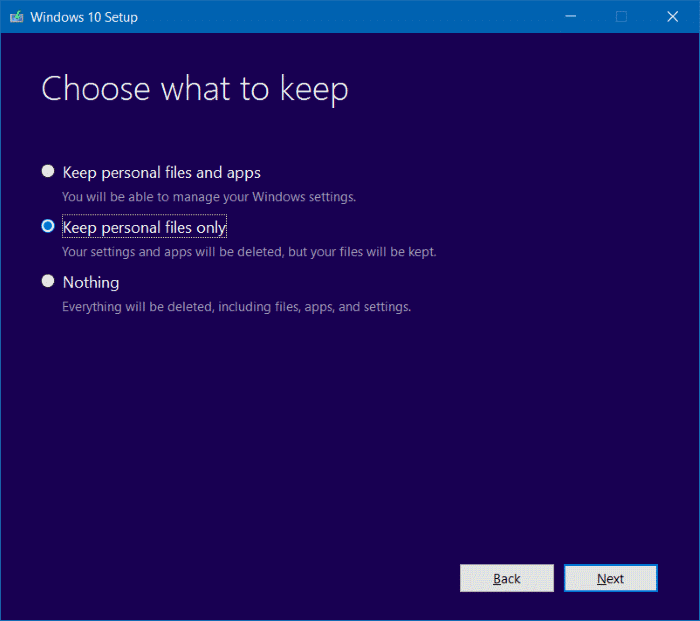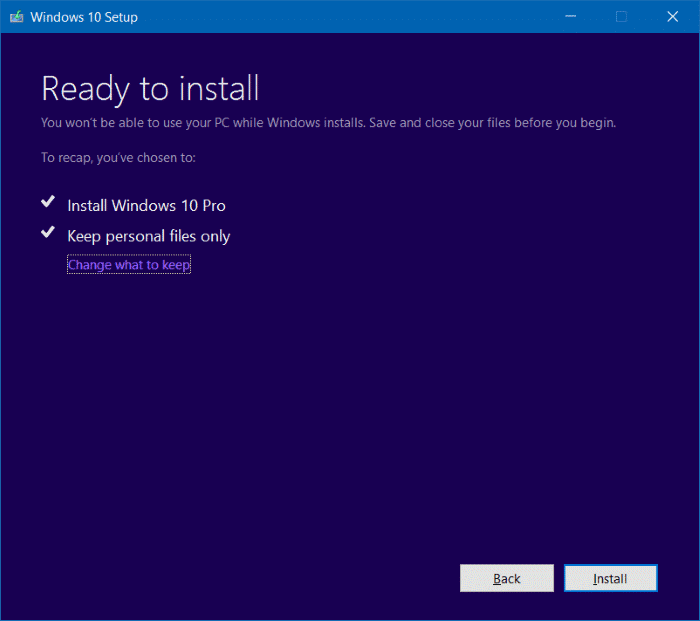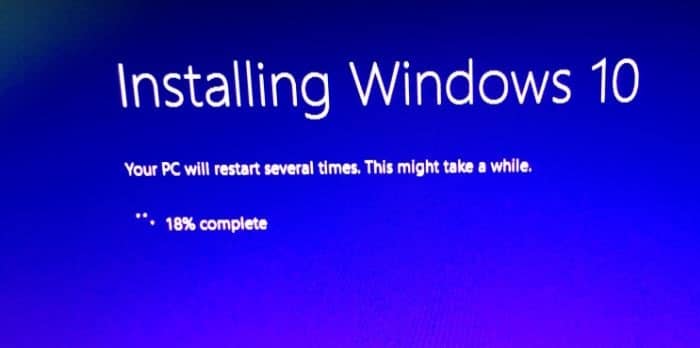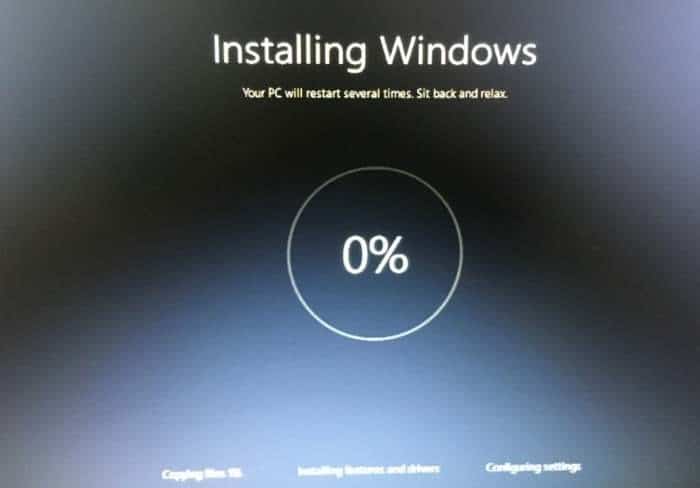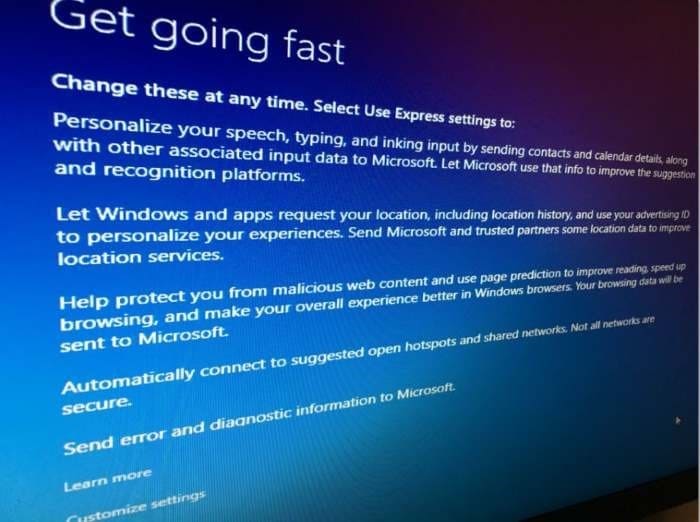Многие пользователи ПК могут этого не знать, но можно переустановить Windows 10, не потеряв документы, изображения, музыку и другие данные. В этом руководстве мы увидим, как правильно переустановить Windows 10 без потери данных.
Вы можете использовать этот метод, если ваша Windows 10 не работает должным образом и вы получаете одну или несколько ошибок при открытии программ или приложений. Короче говоря, переходите к переустановке только в том случае, если у вас возникли проблемы, которые невозможно устранить. Например, если Windows 10 работает очень медленно, даже после того, как вы попробовали все решения, доступные в Интернете, вы можете рассмотреть возможность переустановки Windows 10.
Возможно, вам также будет интересно прочитать наши статьи с инструкциями по установить Windows 10 с USB-накопителя и как очистить установку Windows 10 из файла образа ISO .
Для переустановки Windows 10 таким способом не требуется вводить ключ продукта , то есть вы можете переустановить Windows 10 без ключа продукта.
Шаги по переустановке Windows 10 без потери данных
Для переустановки Windows 10 без потери данных следуйте приведенным ниже инструкциям без каких-либо отклонений.
Этот метод применим только в том случае, если ваш компьютер с Windows 10 является загрузочным. Если ваш компьютер не загружается, вам необходимо выполнить чистую установку Windows 10.
Шаг 1. Подключите загрузочная флешка с Windows 10 к компьютеру. Если у вас есть загрузочный DVD с Windows 10 , вставьте его в оптический привод.
А если у вас есть файл ISO-образа Windows 10, перейдите к папке, содержащей файл ISO, щелкните правой кнопкой мыши по нему, а затем выберите параметр Подключить. чтобы открыть содержимое ISO-образа в проводнике (Проводнике Windows).
Тем из вас, у кого нет USB-диска, DVD-диска или ISO-образа Windows 10, скачать ISO-образ Windows 10 от Microsoft используйте официальный инструмент создания мультимедиа Windows 10. Инструмент с настройками по умолчанию загружает версию и тип ( 32-битная или 64-битная ) Windows 10, установленную на вашем компьютере.
Шаг 2. Откройте Этот компьютер (Мой компьютер), щелкните правой кнопкой мыши USB- или DVD-накопитель и выберите Открыть в новом окне.
Аналогично, если вы смонтировали ISO-образ Windows 10, щелкните правой кнопкой мыши подключенный диск в разделе «Этот компьютер» и выберите Открыть в новом окне.
Шаг 3. Дважды щелкните файл Setup.exe. Нажмите Да, когда увидите диалоговое окно «Контроль учетных записей».
Шаг 4. Через несколько секунд вы увидите экран Получить важные обновления с двумя опциями:
# Загрузите и установите обновления (рекомендуется)
# Не сейчас
Если ваш компьютер подключен к Интернету, мы рекомендуем вам выбрать первый переключатель с надписью Загрузить и установить обновления (рекомендуется).
При желании вы можете снять флажок «Яхочу помочь улучшить установку Windows, чтобы избежать отправки в Microsoft анонимных данных об установке».
Выберите вариант и нажмите кнопку Далее.
Шаг 5. После нажатия кнопки Далее программа установки начнет проверять наличие обновлений. Если на предыдущем шаге вы выбрали вариант Не сейчас, вы не увидите этот экран.
Проверка наличия обновлений может занять десятки минут.
Шаг 6. Далее вы увидите экран Условия лицензии, где вам нужно нажать кнопку Принять, чтобы продолжить.
После нажатия кнопки «Принять» программа установки может найти обновления и загрузить их, если они доступны.
В течение нескольких минут вы можете увидеть следующее окно Убедитесь, что вы готовы к установке. На этом этапе программа установки проверяет, может ли ваш компьютер работать под управлением Windows 10, а также проверяет, достаточно ли места для этой операции.
Шаг 7. Наконец, вы увидите экран Выберите, что оставить или Готово к установке.
Если появится экран «Готово к установке», нажмите ссылку Изменить, что сохранить, а затем выберите Сохранить только личные файлы. Нажмите кнопку Далее.
И если вместо этого вы получите Выберите, что оставить на экране, вы увидите три варианта:
# Хранить личные файлы и приложения
# Хранить только личные файлы
# Ничего
Поскольку мы здесь для того, чтобы переустановить Windows 10, не удаляя ваши файлы, выберите второй вариант с надписью «Сохранить только личные файлы», прежде чем нажимать кнопку «Далее».
Совет. Вы также можете выбрать первый вариант с надписью «Сохранить личные файлы и приложения», если не хотите потерять приложения, установленные из Магазина. Тем не менее, если у вас есть проблемы с одним или несколькими современными приложениями, такими как Edge или Фотографии, выберите параметр «Сохранить только личные файлы».
Выберите Сохранить только личные файлы и нажмите кнопку Далее. Программа установки еще раз убедится, что вы готовы к установке.
Шаг 8. Наконец, вы снова увидите экран Готово к установке, на этот раз с кнопкой «Установить».
Нажмите кнопку Установить, чтобы начать установку/переустановку Windows 10. Через несколько минут вы увидите следующий экран установки Windows 10. Ваш компьютер может перезагрузиться несколько раз.
После завершения установки вы увидите возможность выбрать страну, язык, раскладку клавиатуры и часовой пояс.
Шаг 9. Когда вы увидите следующий экран, нажмите ссылку Настроить параметры вместо большой кнопки «Использовать экспресс-настройки», чтобы изменить настройки конфиденциальности по умолчанию. Внимательно прочтите все настройки и оставьте их включенными или выключите. Конечно, вы можете изменить эти настройки позже в приложении «Настройки».
Вам будет предложено войти в систему, используя свою учетную запись Microsoft, и если вы не хотите установить и использовать Windows 10, используя учетную запись Microsoft , вы можете создать новую локальную учетную запись пользователя.
Как было сказано ранее, вам не будет предложено повторно активировать Windows 10 после переустановки, если вы используете активированную установку Windows 10. Если у вас возникнут какие-либо проблемы с активацией, которых не должно быть при использовании подлинной Windows 10, пообщайтесь со службой поддержки Microsoft с помощью приложения «Связаться со службой поддержки», доступного в Windows 10. Чтобы открыть его, введите «Связаться со службой поддержки» в меню «Пуск» или в поле поиска на панели задач, а затем нажмите клавишу «Ввод».
Все ваши файлы останутся там, где вы их оставили. Вам останется только заново установить любимые программы.
Сообщите нам, если у вас возникнут проблемы при переустановке Windows 10.