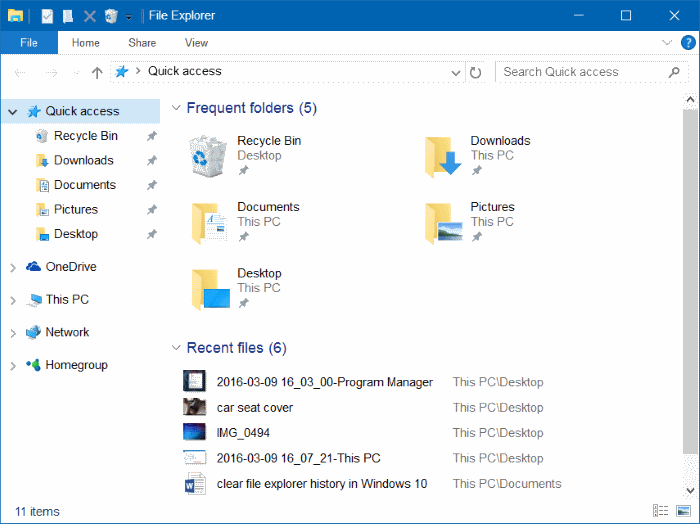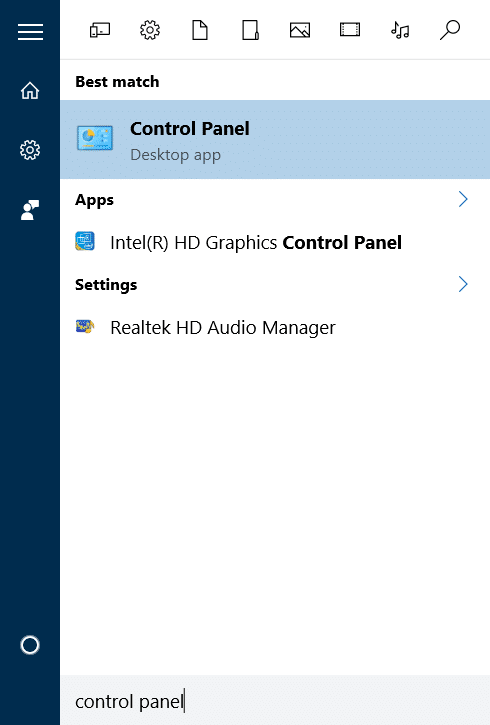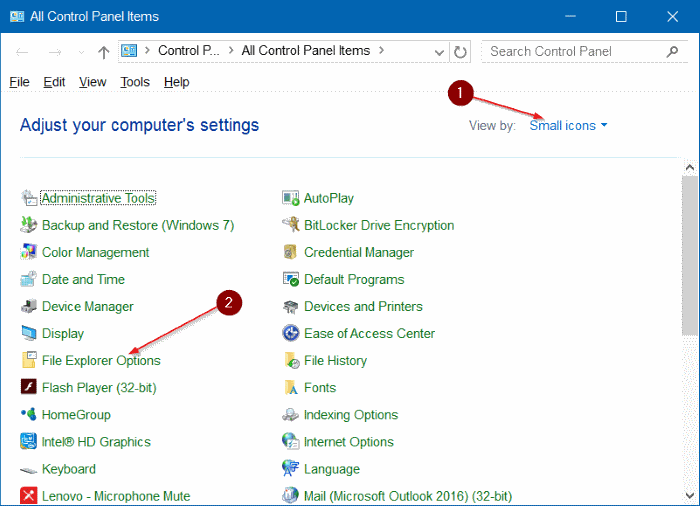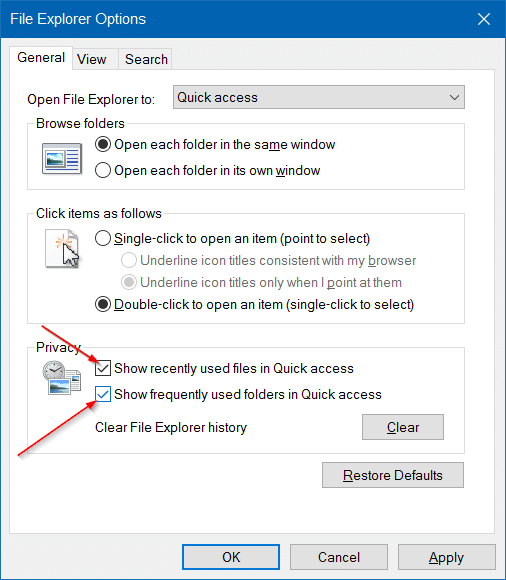Проводник файлов (широко известный как Проводник Windows) по умолчанию открывается для быстрого доступа в Windows 10. Как вы, вероятно, уже знаете, быстрый доступ отображает все недавно использованные файлы и часто используемые папки, чтобы пользователи могли быстро получить доступ к недавно использованным файлам. и часто открываемые папки без необходимости переходить к их исходному местоположению.
Хотя Быстрый доступ — удобная функция, иногда вам может потребоваться удалить историю быстрого доступа, чтобы защитить свою конфиденциальность. Хотя вы можете запретить Быстрому доступу отображать часто используемые папки и недавно использованные файлы, вы можете просто очистить историю вместо отключения этой функции.
К счастью, есть возможность очистить историю быстрого доступа без использования сторонних программ очистки, таких как CCleaner. Очистить историю быстрого доступа можно несколькими щелчками мыши.
Когда вы удаляете историю быстрого доступа и проводника, из быстрого доступа удаляются все недавно использованные записи файлов и папок.
Два способа удалить историю быстрого доступа в Windows 10
Следуйте инструкциям одного из приведенных ниже способов, чтобы очистить историю быстрого доступа в Windows 10.
Метод 1 из 2
Шаг 1. Откройте «Быстрый доступ» или «Этот компьютер», щелкнув значок «Проводник» на панели задач или щелкнув значок «Проводник» в левой части меню «Пуск».
Совет. Вы можете настроить проводник для открытия этого компьютера вместо быстрого доступа .
Шаг 2. В проводнике откройте меню Файл, а затем нажмите Изменить папку и параметры поиска, чтобы открыть Опции папки .
Шаг 3. На вкладке Общие параметров папки в разделе Конфиденциальность нажмите кнопку с надписью «Очистить», чтобы удалить Проводник Windows и История быстрого доступа в Windows 10.
Метод 2 из 2
Вы можете быстро очистить историю быстрого доступа, включив или отключив эту функцию. Вот как это сделать.
Шаг 1. Откройте классическую панель управления, введя Панель управления на панели задач или в поле поиска в меню «Пуск», а затем нажав клавишу Enter.
Совет. Их более пять способов открыть панель управления в Windows 10 .
Шаг 2. Измените параметр Просмотр на панели управления на Маленькие значки, как показано на рисунке ниже.
Шаг 3. Найдите запись с надписью Параметры проводника и щелкните ее, чтобы открыть диалоговое окно «Параметры папки».
Шаг 4. На вкладке «Общие» в разделе «Параметры папки» снимите флажки с пунктов Показывать недавно использованные файлы в режиме быстрого доступа и Показывать недавно использованные папки в режиме быстрого доступа..
Нажмите кнопку Применить.
Шаг 5. Установите флажки Показывать недавно использованные файлы в режиме быстрого доступа и Показывать часто используемые папки в режиме быстрого доступа.
Нажмите кнопку Применить. История быстрого доступа должна быть очищена.
Совет. Используйте горячую клавишу Ctrl + F1, чтобы быстро показать или скрыть ленту Проводника Windows.