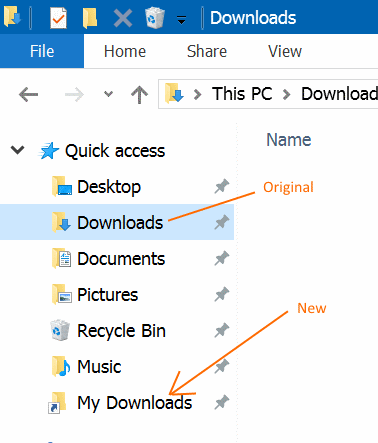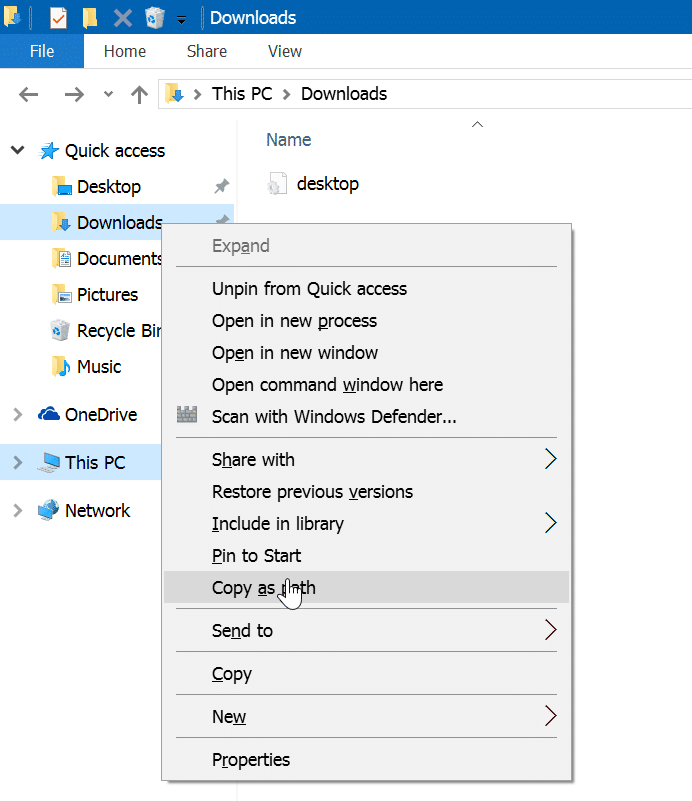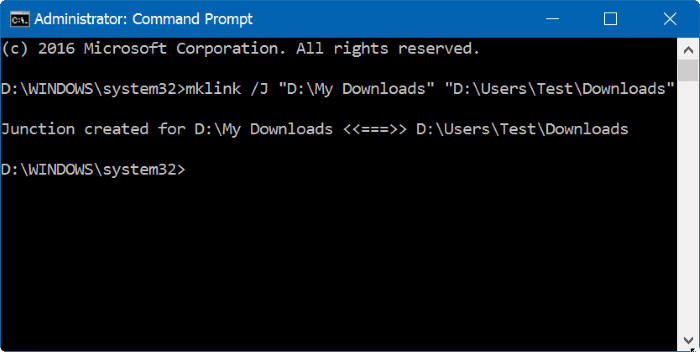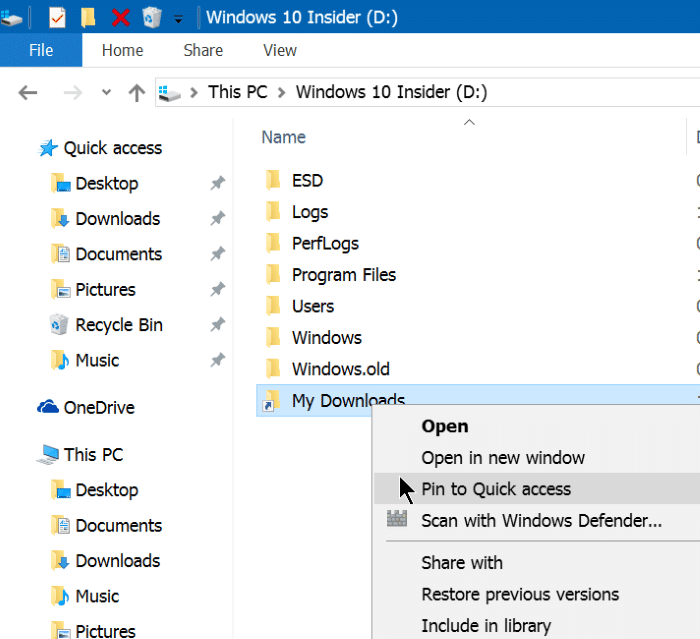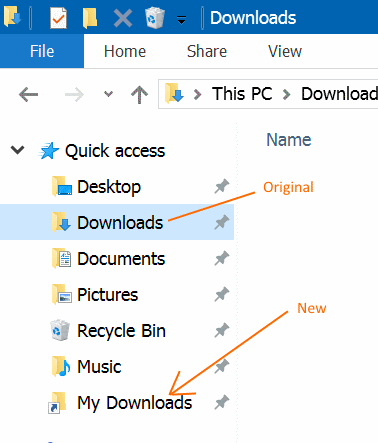Быстрый доступ — это новая функция, появившаяся в Windows 10. При настройках по умолчанию быстрый доступ отображает недавно открывавшиеся файлы и часто открываемые папки. Однако панель быстрого доступа на панели навигации проводника отображает только часто используемые папки (а не файлы).
Windows 10 позволяет пользователям закреплять свои любимые папки в режиме быстрого доступа, чтобы пользователи могли быстро получить доступ к своим любимым папкам без необходимости перехода к исходному местоположению. Поскольку быстрый доступ на панели навигации отображается, даже если вы настроили Проводник для открытия на этом компьютере вместо быстрого доступа по умолчанию, вы можете максимально эффективно использовать эту функцию, прикрепив к ней свои любимые папки.
Иногда вам может потребоваться переименовать папки, прикрепленные к быстрому доступу, чтобы повысить конфиденциальность. К сожалению, Windows 10 не позволяет переименовывать папки, закрепленные в Быстром доступе, в отличие от других папок. Кроме того, в Быстром доступе будет отображаться исходное имя папки, даже если вы создадите ярлык для папки и закрепите его в Быстром доступе после переименования ярлыка папки.
Тем не менее, существует обходной путь для переименования папок, прикрепленных к быстрому доступу. Если вы хотите переименовать папки, закрепленные в Быстром доступе, вам нужно воспользоваться командой Mklink, присутствующей в Windows 10.
Руководство по переименованию папок, закрепленных в панели быстрого доступа в Windows 10
Выполните приведенные ниже инструкции, чтобы переименовать папки в разделе быстрого доступа в Windows 10.
ПРИМЕЧАНИЕ 1. В этом руководстве мы переименовываем папку «Загрузки» в «Мои загрузки».
ПРИМЕЧАНИЕ 2. Это руководство может не работать с сетевыми папками.
Шаг 1. Откройте проводник.
Шаг 2. В разделе быстрого доступа перейдите к папке, которую вы хотите переименовать. Удерживая клавишу Shift, щелкните правой кнопкой мыши папку, которую вы хотите переименовать, а затем выберите параметр Копировать как путь, чтобы скопировать папку. путь к буферу обмена.
Шаг 3. Запустите командную строку от имени администратора. Для этого введите CMD в поле поиска «Пуск» или на панели задач, щелкните правой кнопкой мыши запись Командная строка в результатах поиска, а затем выберите параметр Запуск от имени администратора.
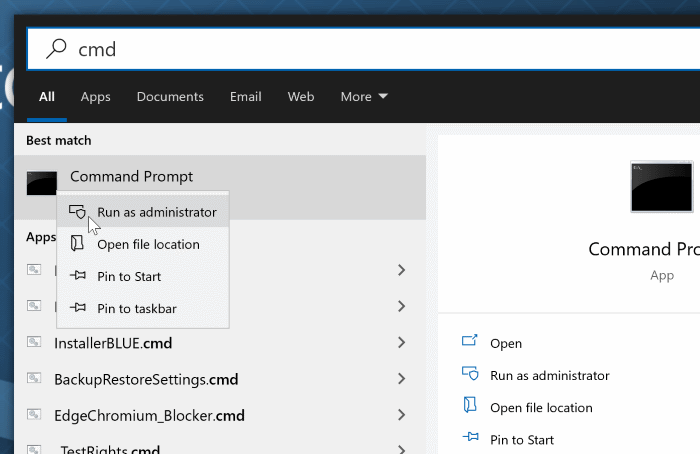
Шаг 4. В командной строке введите следующую команду:
mklink /J
В приведенной выше команде замените на путь к создаваемому ярлыку новой папки (новой ссылке). Замените
Например, если вы хотите переименовать папку Загрузки в Мои загрузки, команда будет такой:
mklink /J «D:\My Downloads» «D:\Users\Test\Downloads»
В приведенной выше команде Test — это имя вашей учетной записи.
Наконец, нажмите клавишу Enter, чтобы выполнить команду. Если все сделано успешно, вы увидите сообщение Соединение создано, как показано на рисунке. Например, когда вы запустите упомянутую выше команду, она создаст новый ярлык папки с именем «Мои загрузки» в корне диска «D».
Шаг 5. Теперь перейдите к только что созданному ярлыку папки, щелкните по нему правой кнопкой мыши и выберите параметр Закрепить для быстрого доступа. чтобы закрепить папку в режиме быстрого доступа.
Теперь вы можете щелкнуть ярлык новой добавленной папки в быстром доступе, чтобы просмотреть содержимое исходной папки. Другими словами, вы только что переименовали папку в Быстром доступе.
Шаг 6. При желании вы можете открепить исходную папку от быстрого доступа.