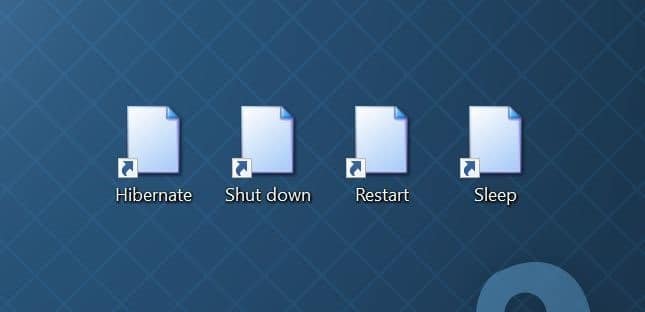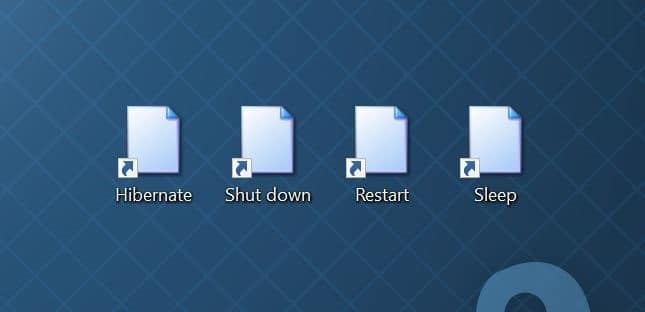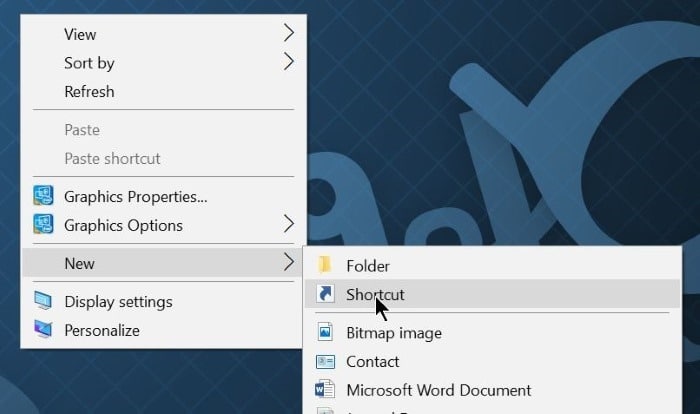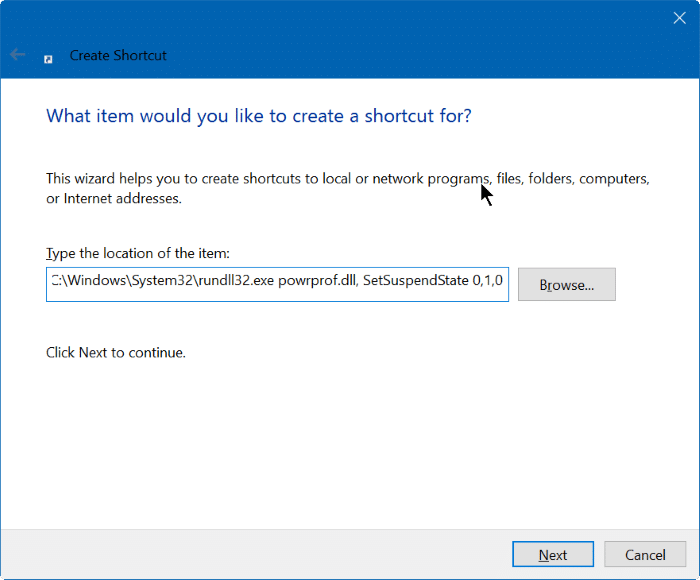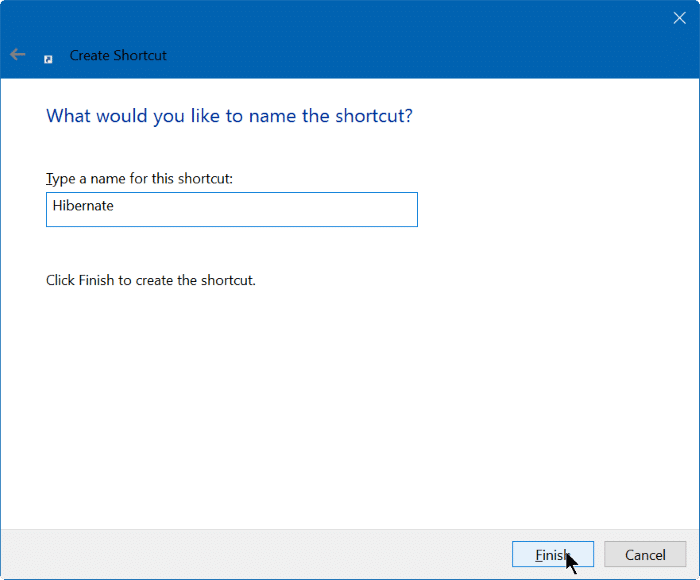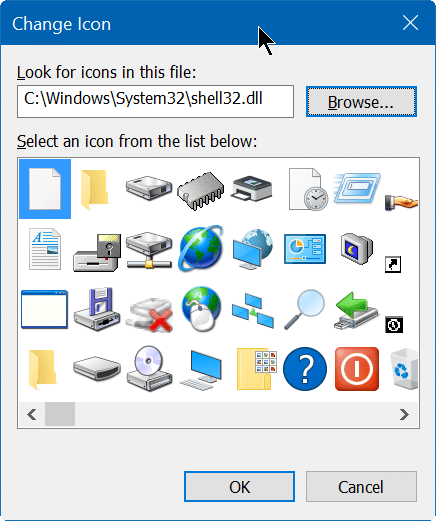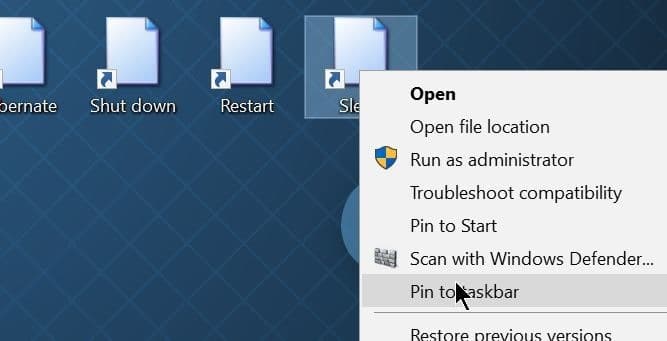Windows 10, как и ее предшественники, предлагает несколько способов доступа к параметрам выключения, перезагрузки, гибернации и сна в Windows 10. Вы можете получить доступ к параметрам выключения, нажав кнопку питания в меню «Пуск» или щелкнув правой кнопкой мыши кнопку «Пуск». меню, а затем нажмите «Завершить работу» или «Выйти» или одновременно нажмите клавиши Alt + F4 после свертывания запущенных программ.
Параметры выключения также доступны на экране входа в систему, а также на экране Ctrl + Alt + Del, который появляется при одновременном нажатии клавиш Ctrl + Alt + Del. А для тех, кто хочет выключить, перезапустить, перевести в спящий режим или спящий режим с помощью сочетаний клавиш, есть способы выключите, перезапустите, переведите Windows 10 в спящий режим или спящий режим с помощью сочетаний клавиш . Кроме того, вы также можете используйте Cortana для выключения, перезагрузки, перехода в спящий режим и перехода в спящий режим на компьютере с Windows 10 .
Большая часть пользователей ПК, работающих под управлением Windows 10, предпочитают получать доступ к параметрам завершения работы через меню «Пуск». Если меню «Пуск» по какой-либо причине не открывается, всегда можно щелкнуть правой кнопкой мыши кнопку «Пуск», чтобы получить доступ к этой опции выключения. Хотя большинство пользователей предпочитают использовать эти встроенные параметры для доступа к параметрам выключения, некоторые пользователи предпочитают иметь параметры выключения, перезагрузки, спящего режима, сна и выхода из системы на рабочем столе для быстрого доступа.
Создание ярлыков выключения, гибернации, перезагрузки и сна на рабочем столе Windows 10
Если вы также предпочитаете, чтобы параметры выключения, перезагрузки, спящего режима, сна и выхода были доступны на рабочем столе, вы можете сделать это, следуя инструкциям, приведенным ниже.
Шаг 1. Щелкните правой кнопкой мыши пустую область рабочего стола, выберите Создать, а затем нажмите Ярлык, чтобы открыть мастер создания ярлыков.
Шаг 2. На главном экране мастера создания ярлыков введите следующие команды: выключение, перезагрузка, переход в спящий режим, спящий режим и выход из Windows 10. После ввода команды нажмите кнопку «Далее».
Для выключения:
Завершение работы.exe
Для перезапуска:
выключение -r -t 0
Для выхода из системы:
Выход из системы: выключение -l -t 0
Для спящего режима:
rundll32.exe powrprof.dll, SetSuspendState 0,1,0
В приведенной выше команде замените «C» на букву диска, на котором установлена Windows 10.
Важно! Если функция гибернации включена, команда Hibernate переведет ваш компьютер в спящий режим. Если режим гибернации отключен, та же команда переведет ваш компьютер в режим Режим сна .
Шаг 3. Наконец, вам нужно дать имя новому ярлыку. Если вы ввели команду выключения, назовите ярлык «Завершение работы», а затем нажмите кнопку «Готово», чтобы создать ярлык на рабочем столе. Следуя этой процедуре и используя команды, упомянутые выше, вы можете создать ярлыки на рабочем столе для операций выключения, перехода в спящий режим, перезагрузки, сна и выхода из системы.
Совет. Если вы хотите изменить скучный значок ярлыка на рабочем столе по умолчанию, щелкните правой кнопкой мыши только что созданный ярлык на рабочем столе, выберите «Свойства», нажмите кнопку «Изменить значок», а затем выберите один из них. из доступных значков. Если вы хотите выбрать собственный значок, нажмите кнопку «Обзор», а затем перейдите к файлу значка (файл должен быть в формате.ico).
Закрепите ярлыки выключения, спящего режима и спящего режима на панели задач в Windows 10
Шаг 1. Выполните описанную выше процедуру, чтобы создать ярлыки выключения, гибернации, перезагрузки и сна на рабочем столе Windows 10.
Шаг 2. Когда эти ярлыки появятся на рабочем столе, щелкните ярлык правой кнопкой мыши и выберите «Закрепить на панели задач».
Надеюсь, это руководство окажется для вас полезным.