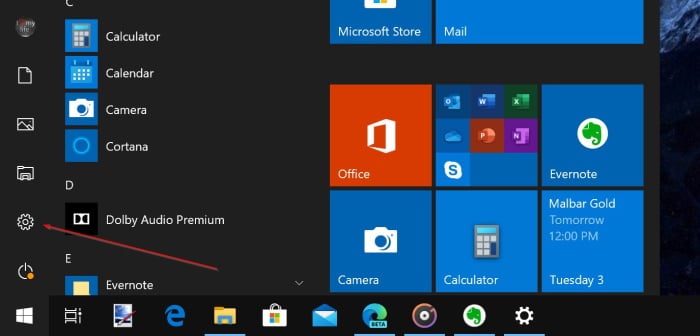Можно войти в систему и использовать Windows 10 с помощью традиционного локальная учетная запись пользователя или учетная запись Майкрософт . Microsoft рекомендует пользователям входить в Windows 10, используя учетную запись Microsoft, чтобы получить доступ ко всем функциям, доступным в Windows 10.
Если вы выполнили чистую установку Windows 10 или обновили Windows 7 или 8.1 с локальной учетной записью до Windows 10, вы, вероятно, знаете, что Windows 10 изо всех сил старается подтолкнуть пользователей к входу с использованием учетной записи Microsoft. Хотя для установки приложений из Магазина Windows пользователям необходимо войти в систему, используя учетную запись Microsoft, это возможно устанавливать приложения без переключения локальной учетной записи на учетную запись Microsoft . При использовании локальной учетной записи вы не сможете использовать некоторые менее важные функции, такие как синхронизация и Один диск .
Многие пользователи, которые использовали учетную запись Microsoft для входа в Windows 10, хотят выйти из учетной записи Microsoft, чтобы начать использовать локальную учетную запись, по нескольким причинам, включая конфиденциальность.
Выйдите из учетной записи Microsoft и используйте локальную учетную запись в Windows 10
Если вы используете учетную запись Microsoft для входа в Windows 10, но теперь хотите выйти из учетной записи Microsoft, чтобы начать использовать локальную учетную запись пользователя, вы можете сделать это, выполнив приведенные ниже инструкции.
Шаг 1. Откройте приложение «Настройки», щелкнув его значок в левой части меню «Пуск». Вы также можете использовать сочетание клавиш Windows + I.
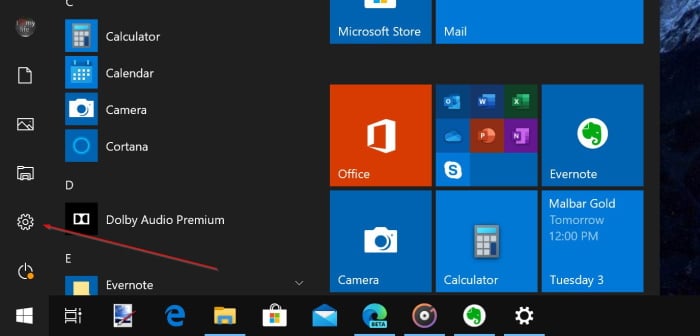
Шаг 2. В приложении «Настройки» перейдите на страницу Аккаунты >Ваша информация.
Шаг 3. Нажмите на ссылку Войдите вместо этого с локальной учетной записью.
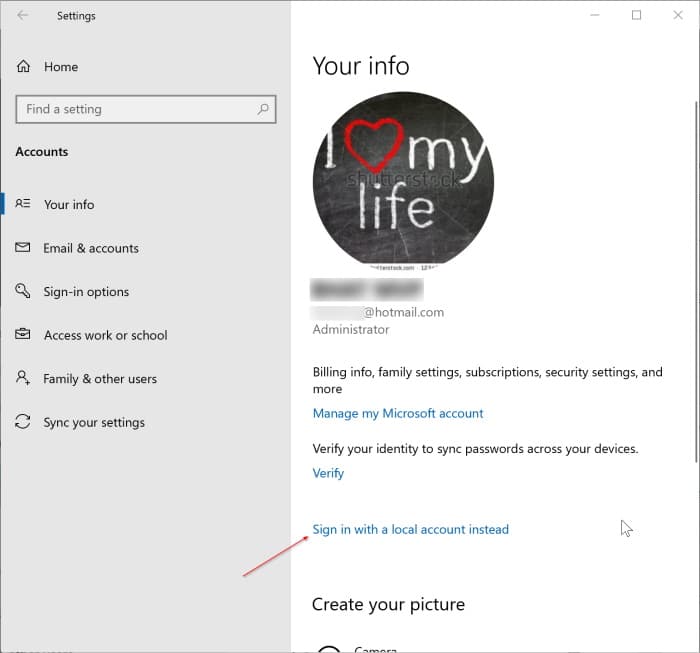
Шаг 4. Если нажать ссылку Войти вместо этого с локальной учетной записью, откроется следующий экран подтверждения, на котором необходимо нажать Далее. кнопка.
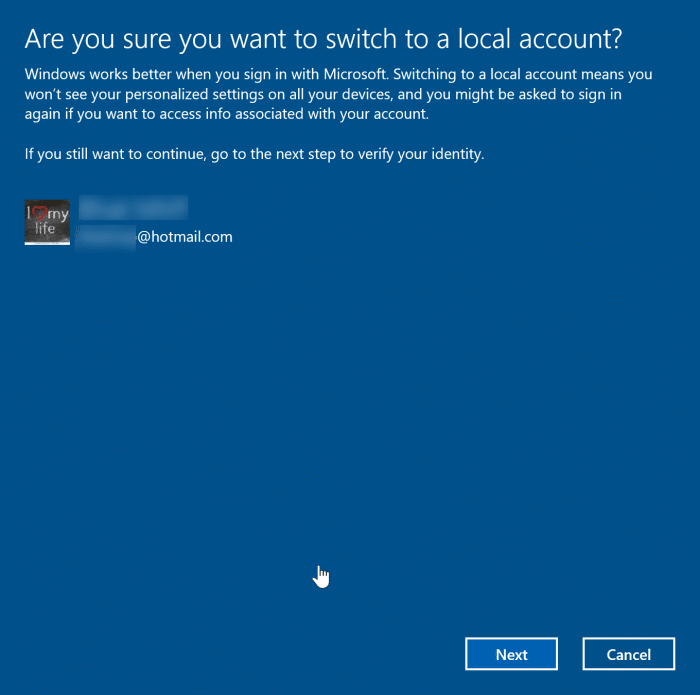
Шаг 5. При появлении запроса введите пароль или PIN-код своей учетной записи Microsoft.
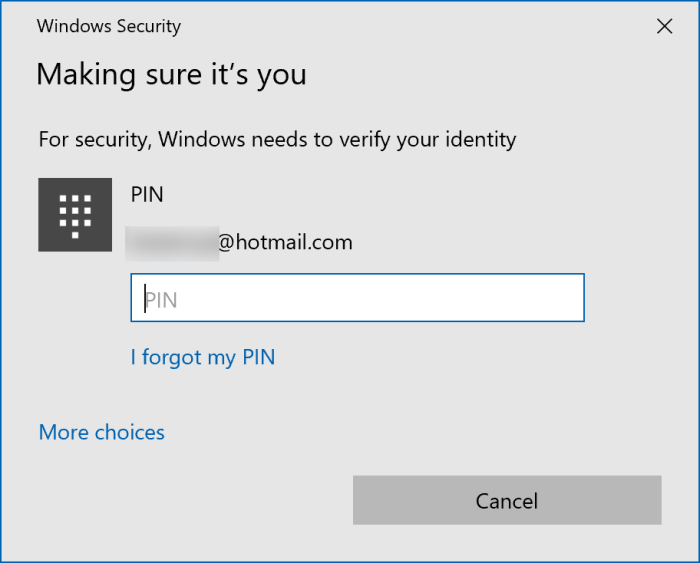
Шаг 6. Далее вы увидите экран Введите информацию о локальной учетной записи. Чтобы выйти из учетной записи Microsoft, сначала необходимо переключиться на локальную учетную запись. Введите имя для своей новой локальной учетной записи, установите пароль и нажмите кнопку «Далее». Если вы не хотите использовать пароль для локальной учетной записи, оставьте поля пароля и подтверждения пароля пустыми.
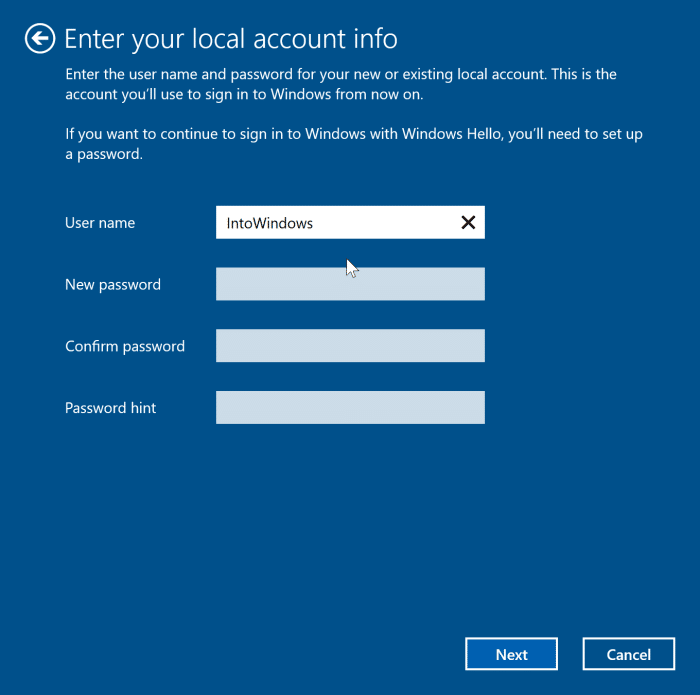
Шаг 6. Наконец, вы увидите экран Переключиться на локальную учетную запись. Сохраните свою работу и нажмите кнопку Выйти и завершить, чтобы выйти из учетной записи Microsoft. Вы попадете на экран блокировки.
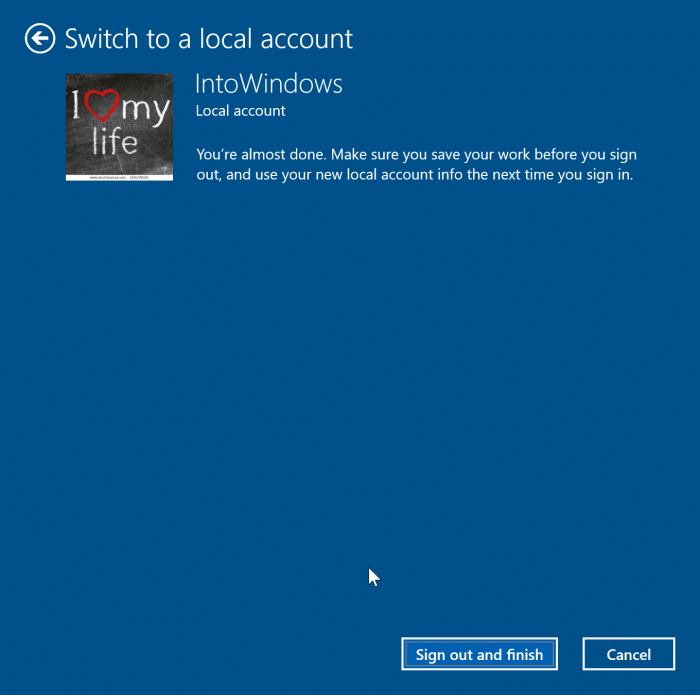
Выберите недавно созданную локальную учетную запись и введите пароль войдите в систему и используйте Windows 10 без учетной записи Microsoft .