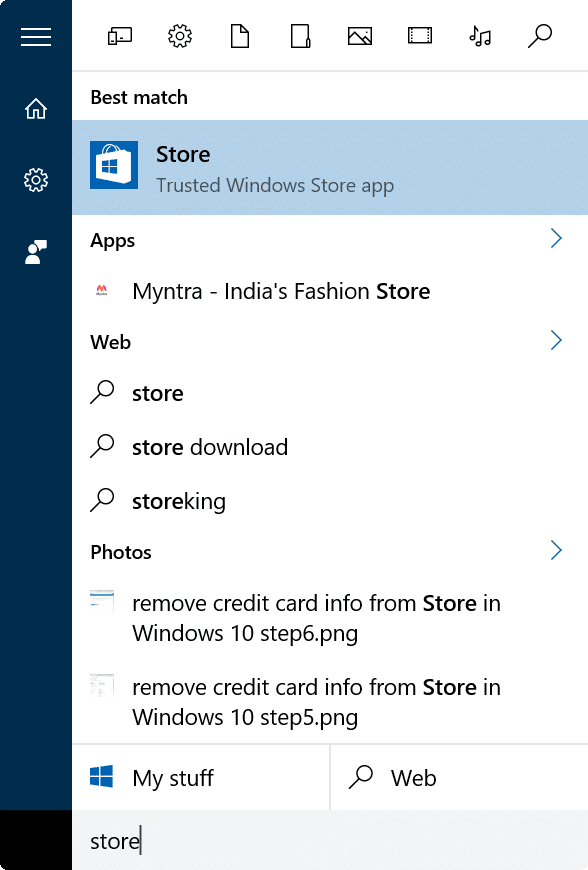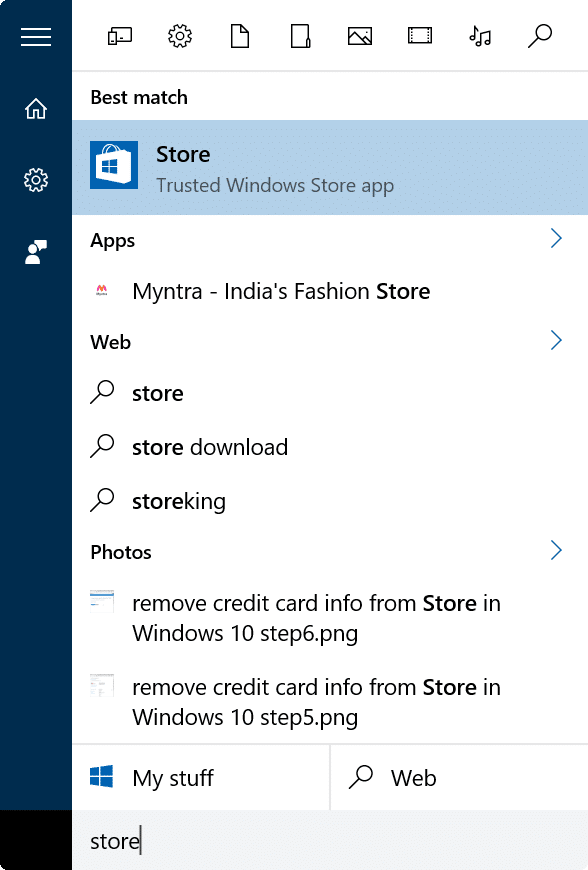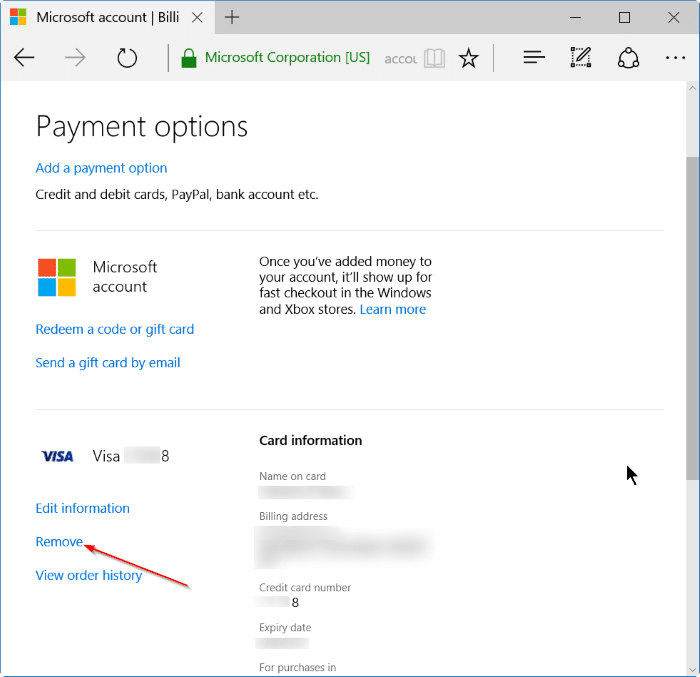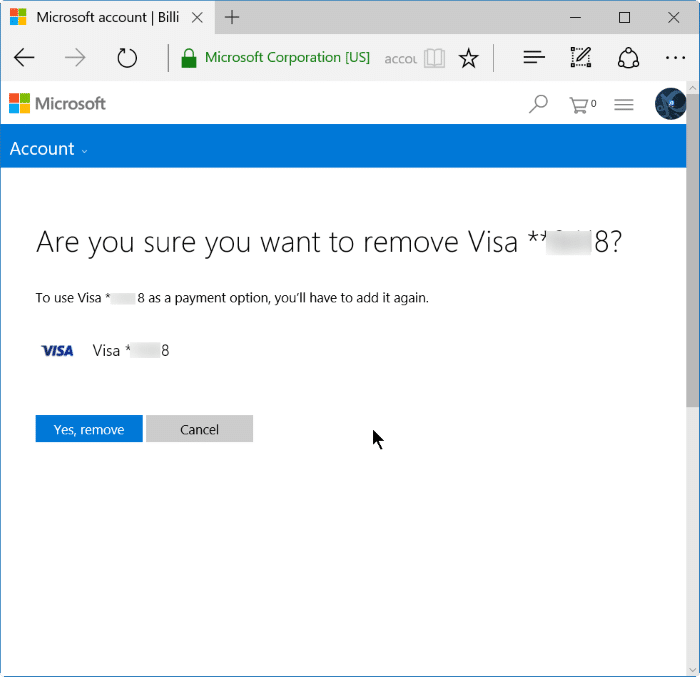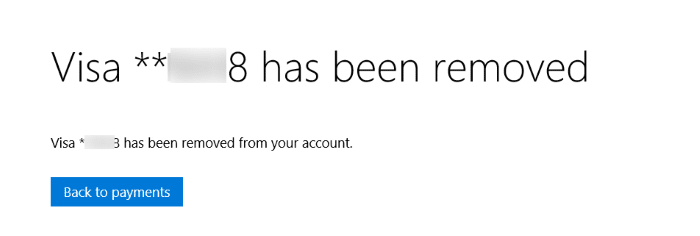Когда вы покупаете приложение, игру, фильм или телешоу в Магазине Windows на устройстве с Windows 10 с помощью кредитной карты, данные кредитной карты автоматически сохраняются в вашей учетной записи Microsoft, поэтому пользователю не нужно вводить кредит. номер карты, имя владельца кредитной карты, CVV и адрес при покупке товара в Магазине в будущем.
Поскольку Магазин Windows автоматически сохраняет данные вашей кредитной карты, Магазин просит вас ввести пароль учетной записи Microsoft каждый раз, когда вы пытаетесь приобрести товар в Магазине. Короче говоря, даже если кто-то получит доступ к вашему компьютеру, он/она не сможет этого сделать покупайте что-либо в магазине, не вводя пароль своей учетной записи Microsoft .
Хотя вам не нужно беспокоиться о сохраненной информации о кредитной карте, если вы не делитесь своим устройством с Windows 10 с другими или если вы не настроили Windows 10 так, чтобы она не запрашивала пароли при покупке приложений, разумной идеей будет удалить свой кредит. данные карты из Магазина Windows после совершения покупки.
Поскольку существует множество способов и инструментов для восстановления или сброса пароля Windows, любой человек, мало разбирающийся в компьютерах, сможет получить доступ к вашему компьютеру и покупать товары в Магазине без вашего ведома.
Удалить информацию о кредитной карте из Windows Store/учетной записи Microsoft в Windows 10
В этом руководстве мы увидим, как удалить номер кредитной карты и другую информацию из Магазина Windows 10.
Шаг 1. Откройте приложение «Магазин», введя Store в меню «Пуск» или в поле поиска на панели задач, а затем нажав клавишу «Ввод».
Шаг 2. После запуска Магазина нажмите значок с тремя точками, а затем выберите Варианты оплаты.
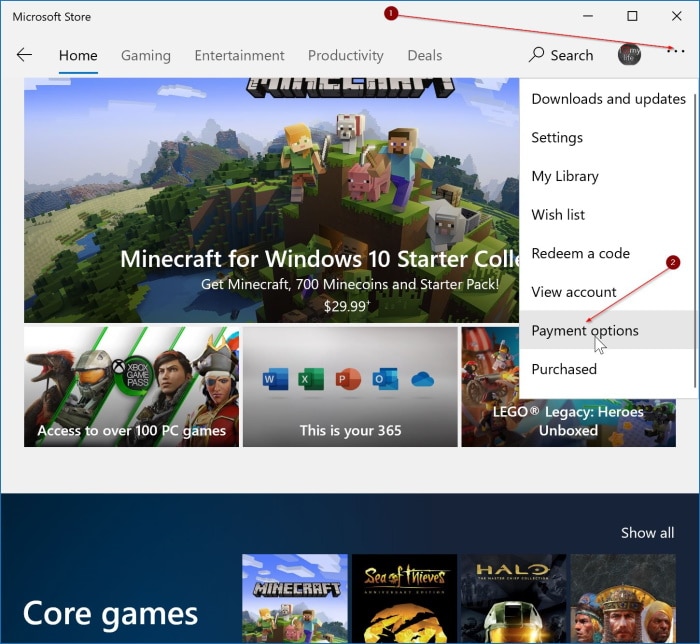
Если вы еще не вошли в Магазин, войдите в приложение Магазина, щелкнув значок пользователя, выбрав опцию «Вход», а затем введя данные своей учетной записи Microsoft. Обратите внимание, что данные кредитной карты фактически привязаны к вашей учетной записи Microsoft и не хранятся на вашем компьютере.
Шаг 3. Откроется страница «Параметры оплаты» в веб-браузере по умолчанию. Если вас попросят ввести пароль учетной записи Microsoft или пароль или PIN-код ПК с Windows 10, введите их, чтобы перейти на страницу вариантов оплаты.
Шаг 4. На странице «Способы оплаты» вы можете увидеть последние четыре цифры номера вашей кредитной карты, а также другую информацию, такую как срок действия и платежный адрес. Также есть возможность редактировать сохраненную информацию о кредитной карте.
Чтобы удалить сохраненную информацию о кредитной карте, нажмите ссылку Удалить.
Шаг 5. При нажатии на ссылку «Удалить» откроется следующая страница подтверждения, на которой вам нужно нажать кнопку Да, удалить, чтобы удалить сохраненную информацию о кредитной карте из вашей учетной записи Microsoft, как а также Магазин Windows в Windows 10.
ПРИМЕЧАНИЕ. Вам не будет разрешено удалить кредитную карту, если у вас есть активная подписка, связанная с учетной записью Microsoft. Возможно, вам придется отменить подписку, чтобы иметь возможность удалить кредитную карту.
Руководства «Как сделать выйти из учетной записи Microsoft » и «Как сделать выйти из Магазина Windows в Windows 10 » также могут вас заинтересовать.