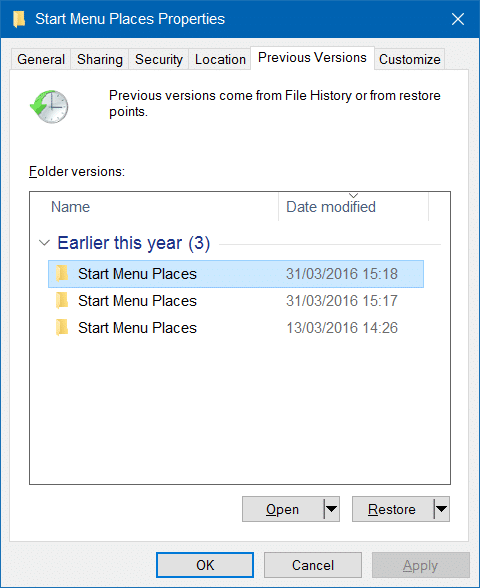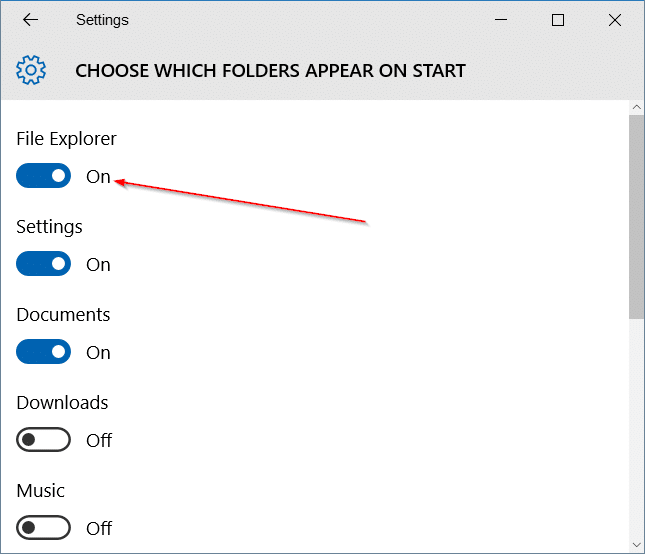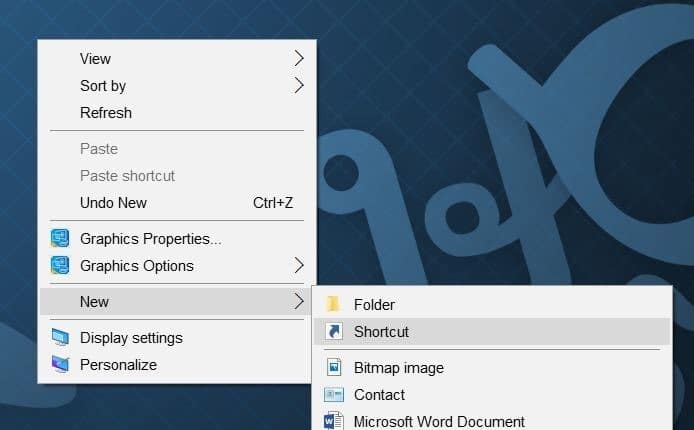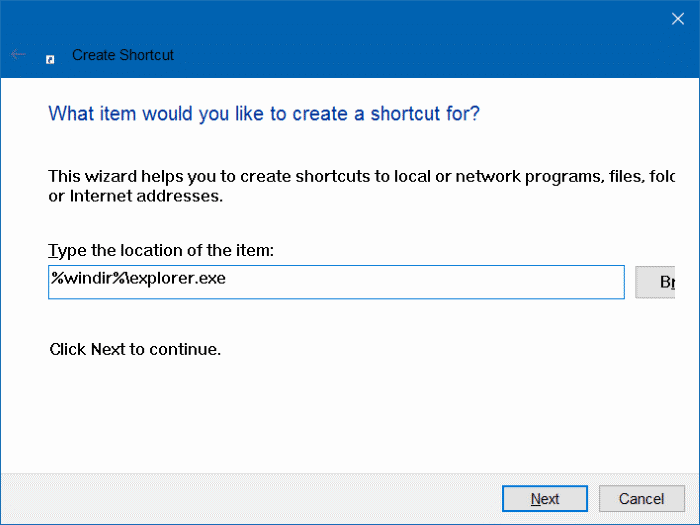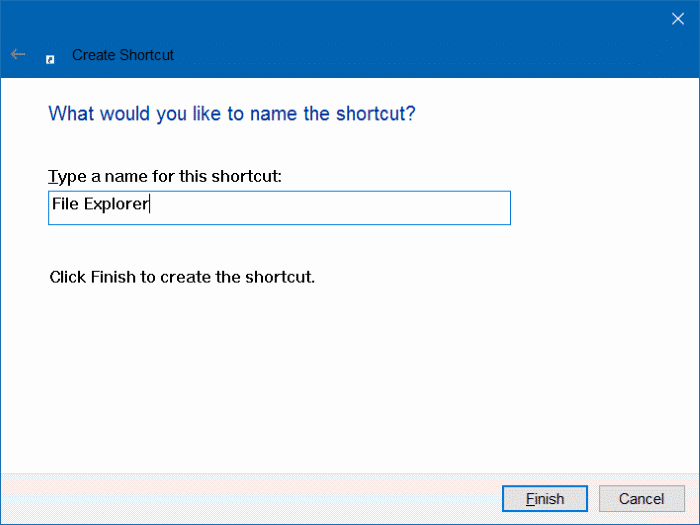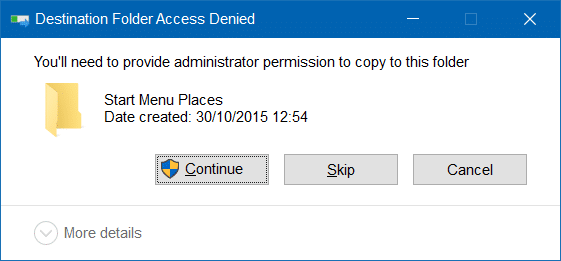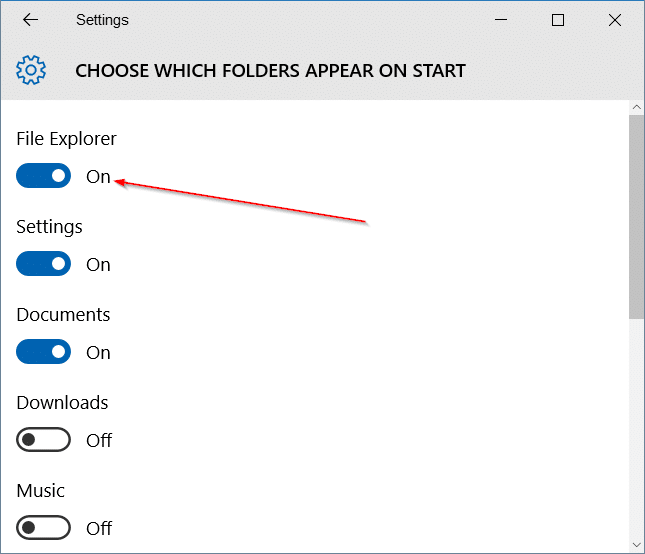При настройках по умолчанию Windows 10 отображает значок проводника в левом нижнем углу меню «Пуск», а также на панели задач, чтобы пользователи могли быстро запустить проводник. Хотя в Проводнике по умолчанию открывается значение Быстрый доступ , вы можете настроить Проводник открыт на этом компьютере .
В Windows 10 и предыдущих версиях Проводник (известный как Проводник Windows в предыдущих версиях Windows) также можно запустить с помощью горячей клавиши Windows + E. Но большинство пользователей предпочитают открывать Проводник, щелкнув его значок в меню «Пуск» или на панели задач.
![]()
Иногда значок проводника может не отображаться в меню «Пуск» Windows 10. Другими словами, Проводник может пропасть из меню «Пуск» без какой-либо конкретной причины, и вам придется запускать Проводник другими способами.
Если проводник отсутствует в меню «Пуск» в Windows 10, вы можете быстро восстановить его, следуя инструкциям ниже.
Метод 1 из 4
Добавить значок проводника в меню «Пуск» через приложение «Настройки».
Проводник и многие другие места можно добавить или удалить с помощью настроек в новом приложении «Настройки». Вот как это проверить:
Шаг 1. Откройте «Настройки», щелкнув его значок в левом нижнем углу меню «Пуск» или одновременно нажав логотип Windows и клавиши I. Если значок «Настройки» отсутствует на экране «Пуск», обратитесь к нашему руководству Значок настроек отсутствует в меню «Пуск» в Windows 10. для получения подробных инструкций.
Шаг 2. После запуска настроек нажмите Персонализация, а затем Пуск.
Шаг 3. Нажмите Выберите, какие папки будут отображаться на ссылке «Пуск». Включите параметр Проводник, чтобы снова добавить Проводник в меню «Пуск».
![]()
![]()
Но если опция «Проводник» неактивна, как показано на рисунке ниже, обратитесь к инструкциям в методе 2.
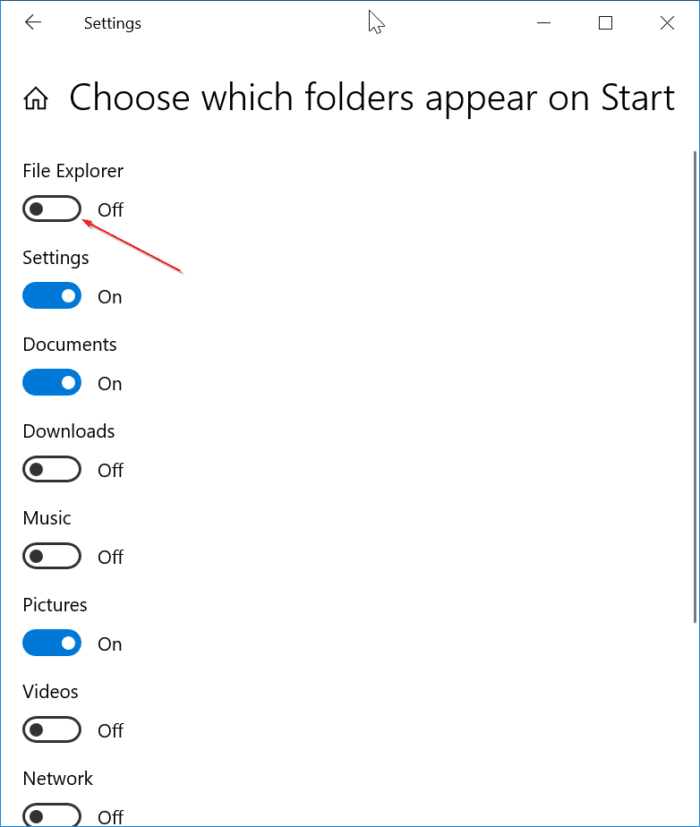
Метод 2 из 4
Восстановить отсутствующий ярлык Проводника в меню «Пуск»
Если опция «Проводник» в настройках неактивна, как показано на рисунке ниже, это связано с тем, что ярлык «Проводника» отсутствует в папке «Места» в меню «Пуск». Вам необходимо добавить ярлык «Проводника» обратно в «Места» меню «Пуск», чтобы включить неактивную опцию «Проводник» в настройках.
Шаг 1. Загрузите файл Explorer.zip отсюда. Распакуйте zip-файл, чтобы получить ярлык Проводника.
Шаг 2. В поле «Выполнить» (используйте логотип Windows + R, чтобы открыть его) введите следующий путь и нажмите клавишу Enter, чтобы открыть папку «Места меню статистики».
C:\ProgramData\Microsoft\Windows\Места меню «Пуск»
В приведенной выше команде замените «C» на букву диска, на котором установлена Windows 10.
Шаг 3. Скопируйте и вставьте ярлык Проводника в папку «Места» меню «Пуск». Нажмите кнопку Продолжить, когда увидите диалоговое окно подтверждения.
Шаг 4. Откройте «Настройки», нажмите «Персонализация», нажмите «Пуск», нажмите «Выбрать, какие папки будут отображаться на экране «Пуск», а затем включите параметр «Проводник».
Метод 3 из 4
Исправить неактивный Проводник в настройках
Шаг 1. Откройте папку «Места» в меню «Пуск», введя следующий путь в поле «Выполнить команду» и нажав клавишу Enter.
C:\ProgramData\Microsoft\Windows\Места меню «Пуск»
В приведенной выше команде замените «C» на букву диска, на котором установлена Windows 10.
Шаг 2. Когда откроется папка Места меню «Пуск», щелкните правой кнопкой мыши пустую область папки и выберите Свойства.
Шаг 3. На вкладке Предыдущие версии выберите самую старую дату и нажмите кнопку Восстановить.
Шаг 4. Проверьте, отображается ли сейчас ярлык «Проводника» в папке «Места» меню «Пуск», и если он появляется, опция «Проводник» должна быть доступна в настройках.
Шаг 5. Перейдите в приложение Настройки >Персонализация >Пуск >Выберите, какие папки будут отображаться. в меню «Пуск», а затем включите параметр «Проводник».
Метод 4 из 4
Создать ярлык в Проводнике вручную
Шаг 1. Сначала нам нужно создать ярлык в Проводнике. Для этого щелкните правой кнопкой мыши пустую область рабочего стола, выберите «Создать», а затем нажмите «Ярлык», чтобы открыть мастер создания ярлыков.
Шаг 2. В поле «Укажите расположение элемента» введите следующий путь:
%windir%\explorer.exe
Нажмите кнопку «Далее».
Шаг 3. Когда вас попросят ввести имя ярлыка, введите «Проводник» и нажмите кнопку «Готово», чтобы создать ярлык «Проводник» на рабочем столе.
Шаг 4. Откройте окно команды «Выполнить», одновременно нажав логотип Windows и клавишу R на клавиатуре. В поле «Выполнить команду» введите следующий путь (скопируйте и вставьте), а затем нажмите клавишу Enter, чтобы открыть папку «Места в меню «Пуск».
C:\ProgramData\Microsoft\Windows\Места меню «Пуск»
В приведенной выше команде замените «C» на букву диска, на котором установлена Windows 10.
Шаг 5. После открытия папки «Места в меню «Пуск» скопируйте и вставьте ранее созданный ярлык проводника с рабочего стола в папку «Места в меню «Пуск». Держите папку открытой.
Нажмите кнопку «Продолжить», когда увидите диалоговое окно подтверждения.
Шаг 6. Откройте приложение «Настройки» и выберите «Выбрать, какие папки будут отображаться при запуске» («Настройки» >«Персонализация» >«Пуск»). Опция «Проводник» должна быть доступна для выбора сейчас. Включите параметр «Проводник», чтобы увидеть значок «Проводник» в меню «Пуск» Windows 10.
Удачи!