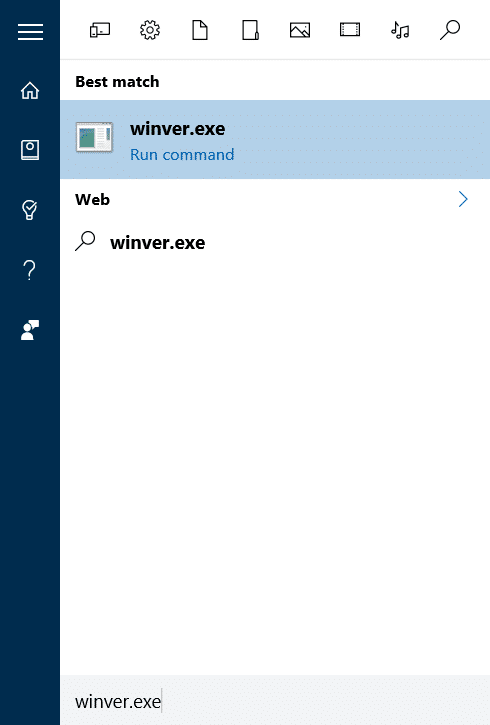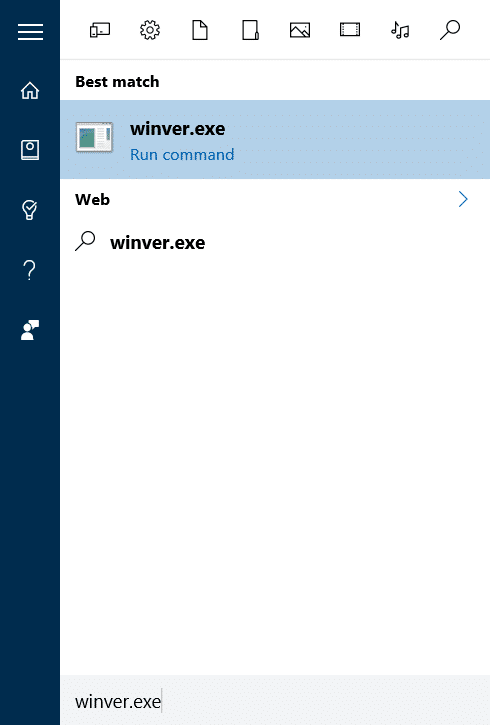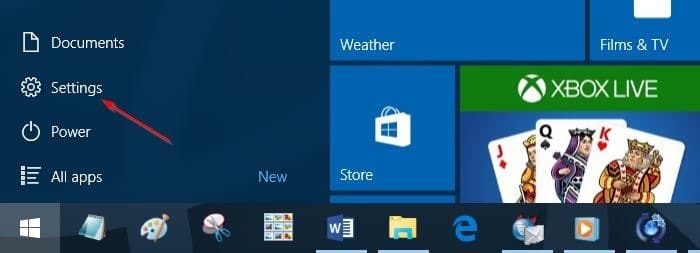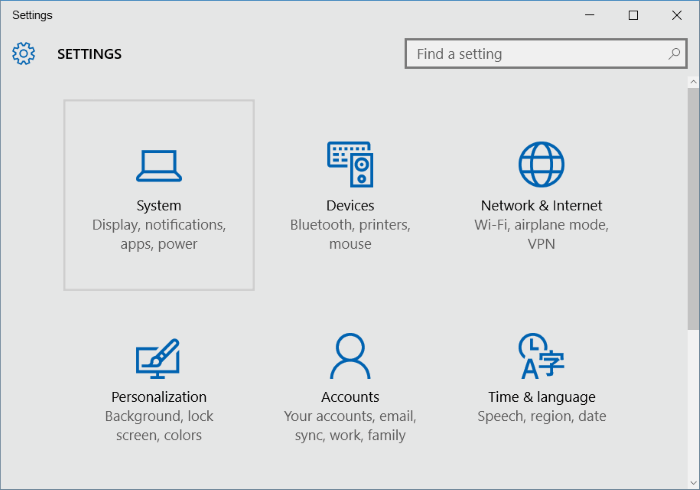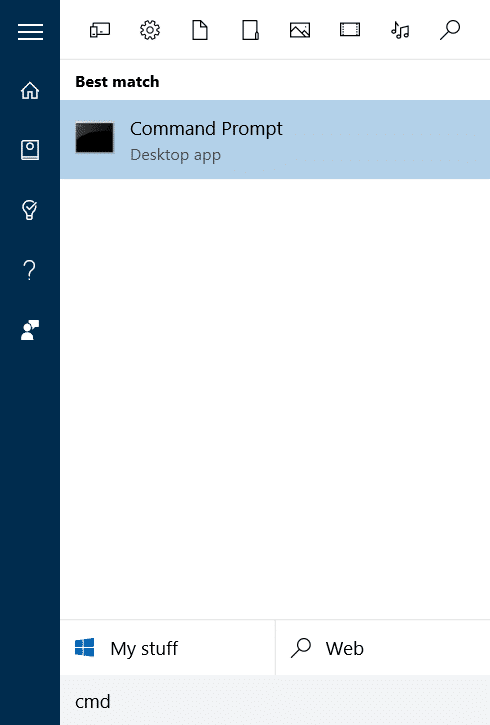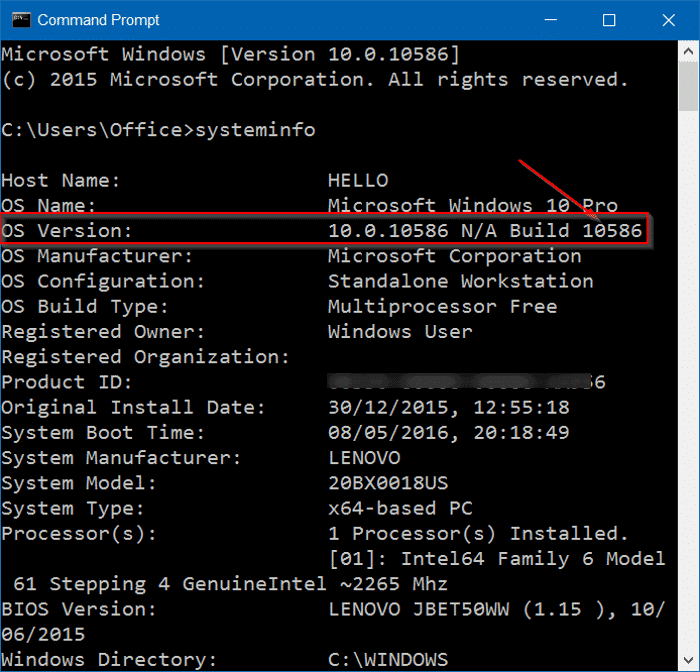Время от времени Microsoft выпускает новые мелкие и крупные обновления для Windows 10, добавляя новые функции и устраняя обнаруженные проблемы. В Windows 10, как и в других программах, номер сборки меняется каждый раз, когда Microsoft выпускает крупное обновление операционной системы. Например, когда в июле 2015 года была выпущена Windows 10, номер сборки был 10240, а номер сборки был увеличен до 10586 после основной версии Ноябрьское обновление .
Поскольку номер сборки меняется с каждым крупным обновлением, пользователи могут узнать, обновлена ли их Windows 10, проверив номер сборки операционной системы. Короче говоря, можно проверить, установлено ли основное обновление, просто взглянув на номер сборки.
Существует как минимум три способа проверить текущий номер сборки Windows 10. Ниже приведены три простых способа проверить номер сборки Windows 10.
ПРИМЕЧАНИЕ. Обратите внимание, что этот метод бесполезен для проверки того, установлено ли незначительное обновление или нет. Поэтому убедитесь, что вы не отключили Центр обновления Windows для автоматического получения обновлений для вашей операционной системы от Microsoft.
Метод 1 из 3
Используйте раздел «О Windows», чтобы узнать номер сборки
Возможно, это самый простой способ проверить номер сборки Windows 10. В диалоговом окне «О Windows» отображается номер сборки Windows 10 вместе с другой информацией.
Шаг 1. В меню «Пуск» или в поле поиска на панели задач введите Winver.exe и нажмите клавишу Enter, чтобы открыть диалоговое окно «О Windows».
Шаг 2. Здесь вы можете найти номер сборки Windows 10 рядом с номером версии. На рисунке ниже номер версии — 1909, а номер сборки — 18.
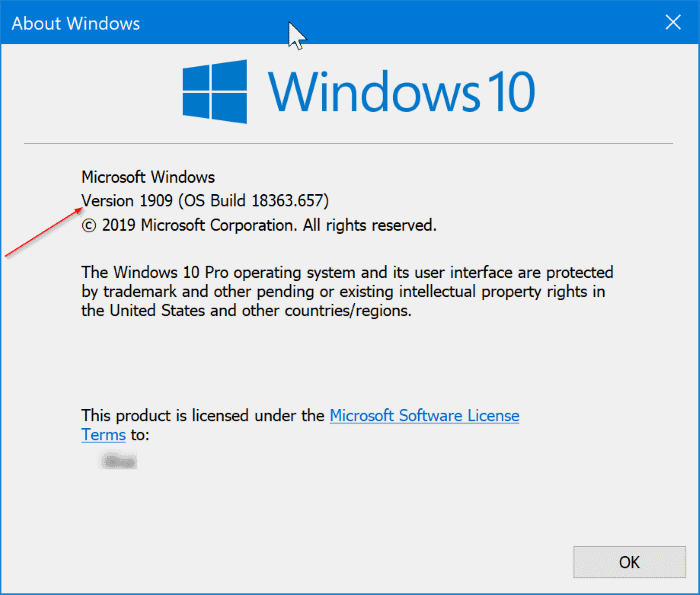
Метод 2 из 3
Используйте настройки, чтобы проверить номер сборки Windows 10
Приложение «Настройки» также можно использовать, чтобы узнать номер сборки Windows 10.
Шаг 1. Откройте приложение «Настройки», щелкнув его значок в меню «Пуск» или одновременно нажав логотип Windows и клавишу R.
Шаг 2. Нажмите значок Система. Нажмите О программе.
Шаг 3. Число рядом со сборкой ОС — это номер сборки вашей Windows 10.
Метод 3 из 3
Проверьте номер сборки с помощью командной строки
Если по какой-то причине вы не можете узнать номер сборки с помощью вышеупомянутых методов, вы можете использовать командную строку, чтобы узнать номер сборки вашей Windows 10, выполнив команду Systeminfo.
Шаг 1. Откройте командную строку, введя CMD в поле поиска меню «Пуск», а затем нажав клавишу Enter. Командную строку также можно запустить, щелкнув правой кнопкой мыши кнопку «Пуск» на панели задач и выбрав «Командная строка».
Шаг 2. В командной строке введите Systeminfo и нажмите Enter.
Шаг 3. Как вы можете видеть на рисунке ниже, в поле «Версия ОС» также отображается номер сборки вместе с версией операционной системы. На рисунке ниже 10586 — это номер сборки, а 10 — номер версии Windows.
Руководство по проверьте, активирована ли Windows 10 также может вас заинтересовать.