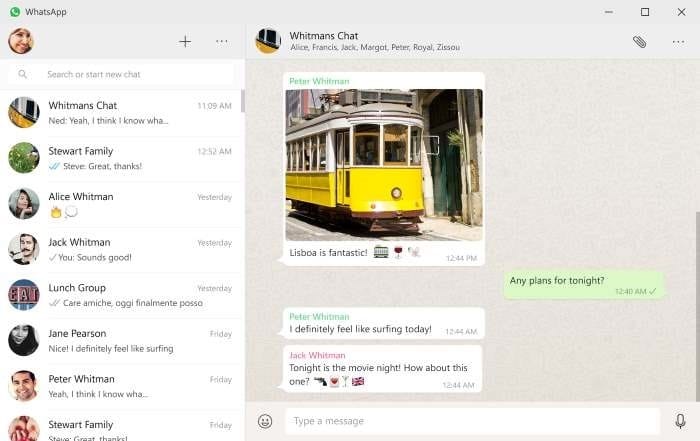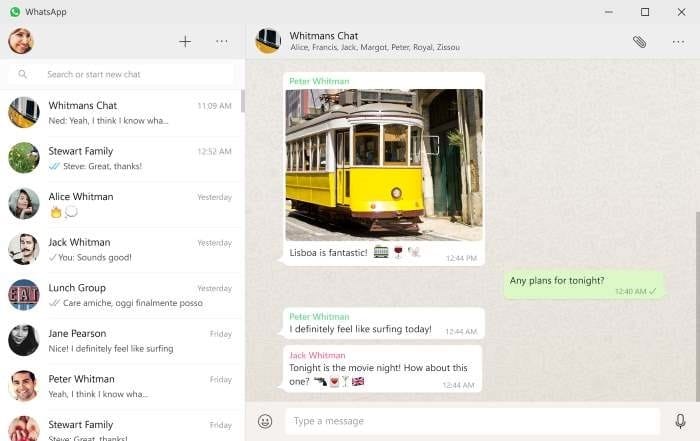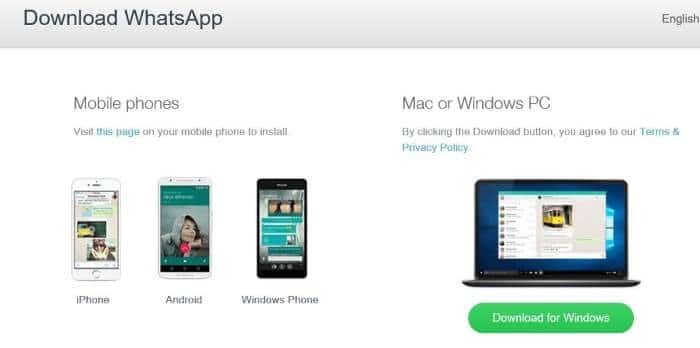Официальный клиент WhatsApp наконец-то доступен для настольных компьютеров Windows. Это означает, что пользователи Windows 10 и Windows 11 теперь могут использовать WhatsApp на настольных компьютерах Windows без необходимости открывать веб-браузер.
Хотя WhatsApp для настольных компьютеров Windows 10/11 — отличная новость для миллиардов пользователей ПК, факт заключается в том, что WhatsApp для настольных компьютеров — это не что иное, как улучшенная версия WhatsApp Web.
Хотя программа WhatsApp для ПК для Windows быстрая и отзывчивая, в отличие от WhatsApp для Интернета, вам все равно необходимо иметь активное подключение к Интернету на вашем смартфоне, чтобы отправлять и получать сообщения/фотографии/видео/аудио на рабочем столе Windows.
Тем не менее, если вы проводите много времени, сидя перед компьютером каждый день, вам может понравиться этот рабочий стол WhatsApp для Windows, поскольку вы можете читать и воспроизводить сообщения WhatsApp, не прикасаясь к смартфону, при условии, что ваш смартфон также подключен в Интернет.
Если вам нравится WhatsApp для настольных компьютеров с Windows, выполните приведенные ниже инструкции, чтобы загрузить и установить WhatsApp на компьютер с Windows 10/11 менее чем за пять минут.
Установка рабочего стола WhatsApp в Windows 10/11
Важно! Изначально WhatsApp был доступен только для 64-разрядной или x64-разрядной версии Windows. К счастью, несколько месяцев назад команда WhatsApp выпустила установщики для 32-битной и 64-битной версий. Теперь вы можете установить WhatsApp для ПК как в 32-битной, так и в 64-битной операционной системе Windows.
Шаг 1. Первым шагом является загрузка установщика WhatsApp для настольного компьютера Windows. Посетите веб-сайт эта страница WhatsApp и нажмите кнопку «Загрузить для Windows», чтобы загрузить установочный файл.
Шаг 2. Когда установочный файл WhatsApp окажется на вашем компьютере, дважды щелкните файл установщика, чтобы установить его. После установки запустите WhatsApp на своем компьютере, чтобы увидеть следующий экран с QR-кодом.
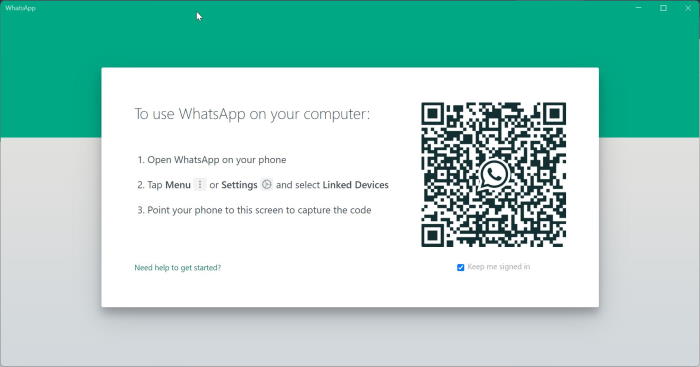
Шаг 3. Теперь на своем смартфоне запустите приложение WhatsApp и убедитесь, что ваш смартфон подключен к Интернету.
Шаг 4. На телефоне откройте приложение WhatsApp, нажмите «Настройки» (iPhone) или «Меню» (Windows Phone и Android), нажмите Связанные устройства, а затем нажмите кнопку Привязать устройство, чтобы открыть сканер QR-кода.
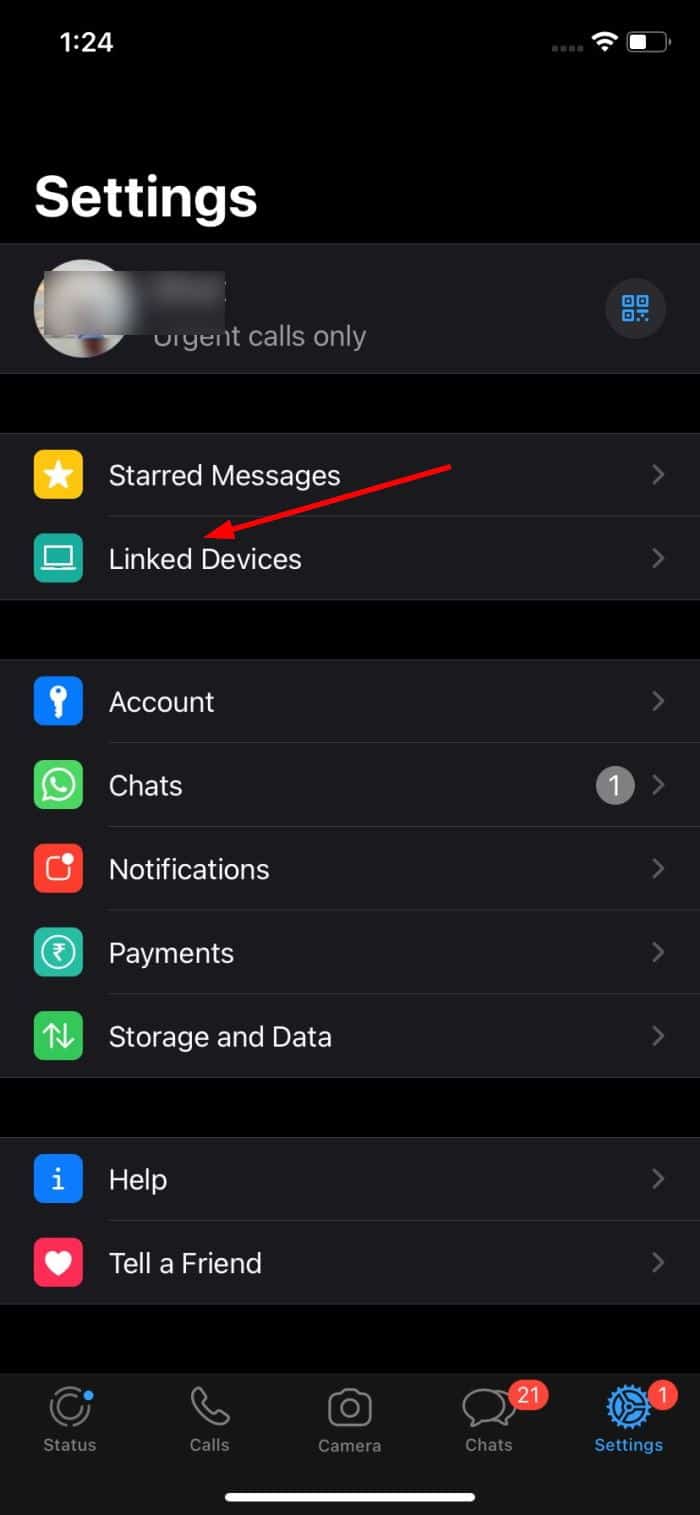
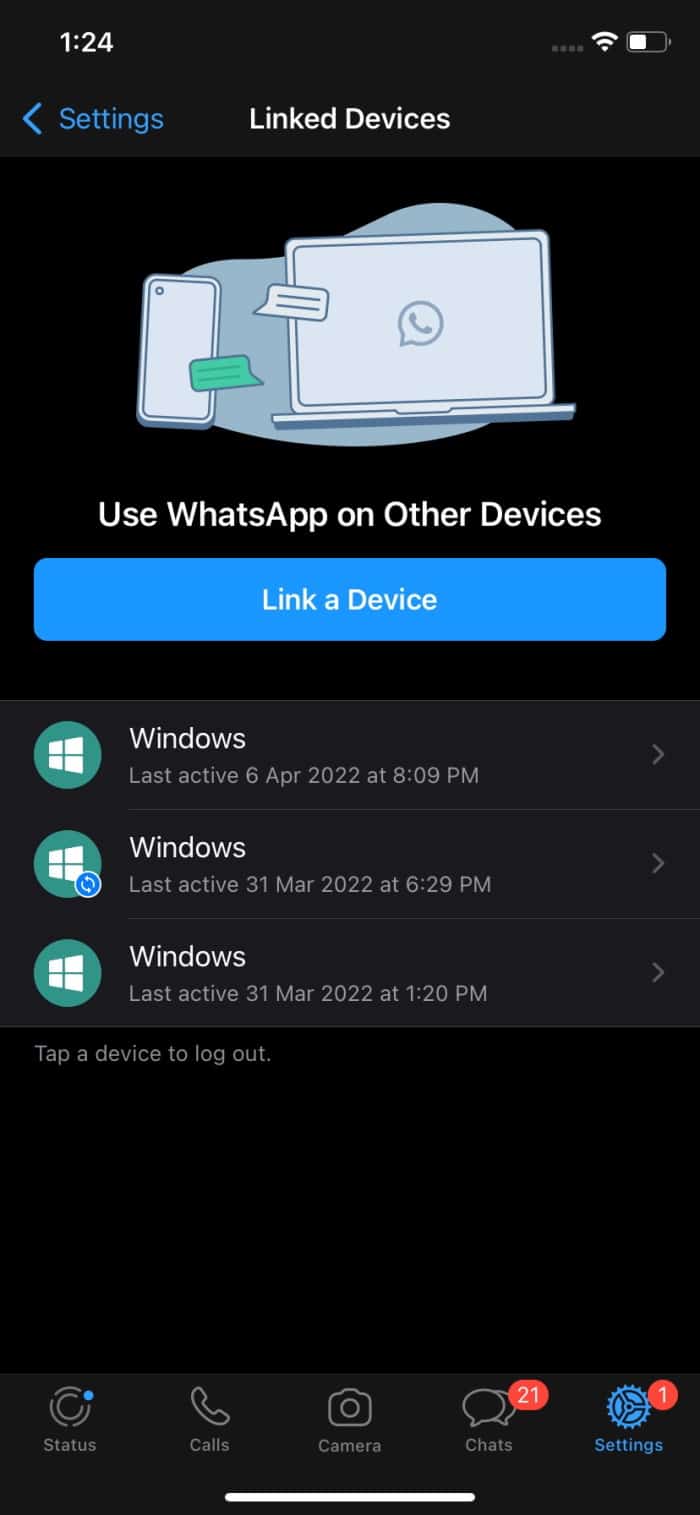
Шаг 5. С помощью смартфона отсканируйте QR-код, который отображается на рабочем столе Windows 10, а затем нажмите кнопку ОК, понятно или аналогичную кнопку. кнопку для подтверждения сканирования. Вот и все! Приложение WhatsApp на вашем телефоне отправит отсканированную информацию на серверы WhatsApp, и ваша программа WhatsApp на рабочем столе Windows 10 теперь должна отображать ваши последние сообщения. Вот и все!
Если у вас возникли проблемы с версией WhatsApp для ПК, вы можете сбросить рабочий стол WhatsApp .