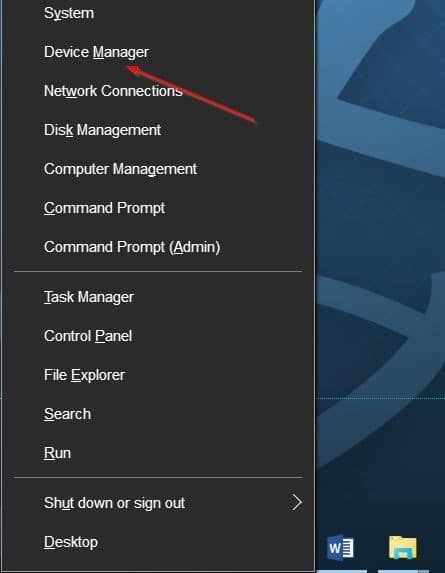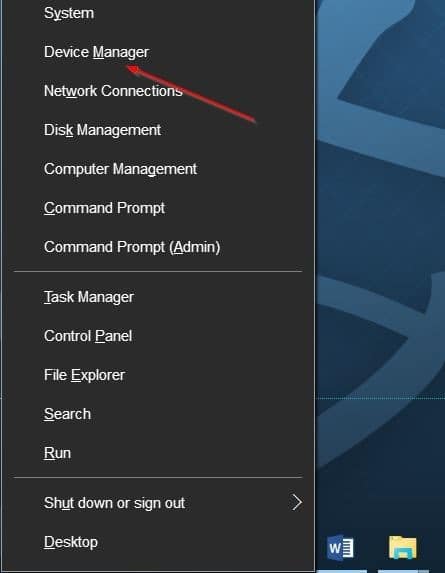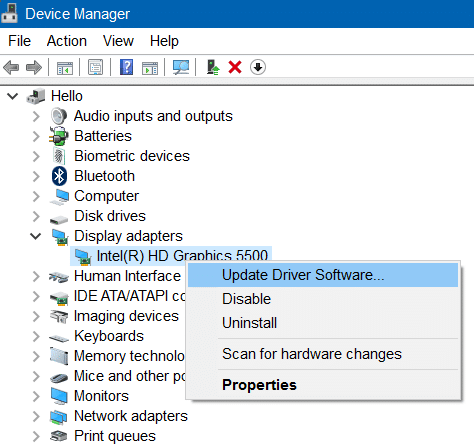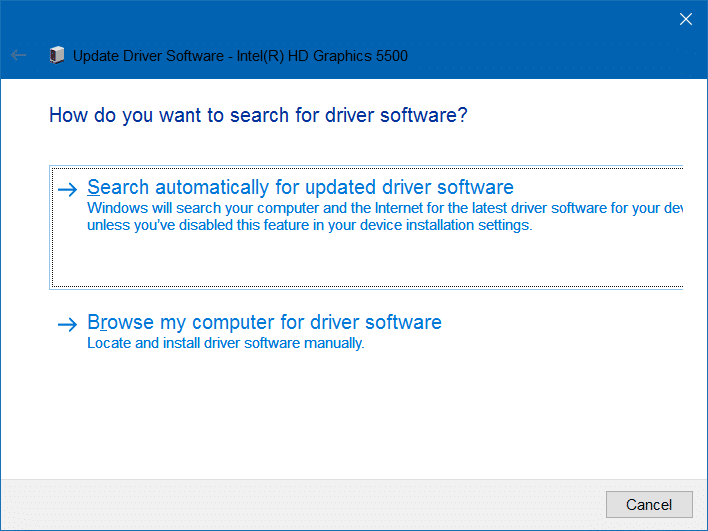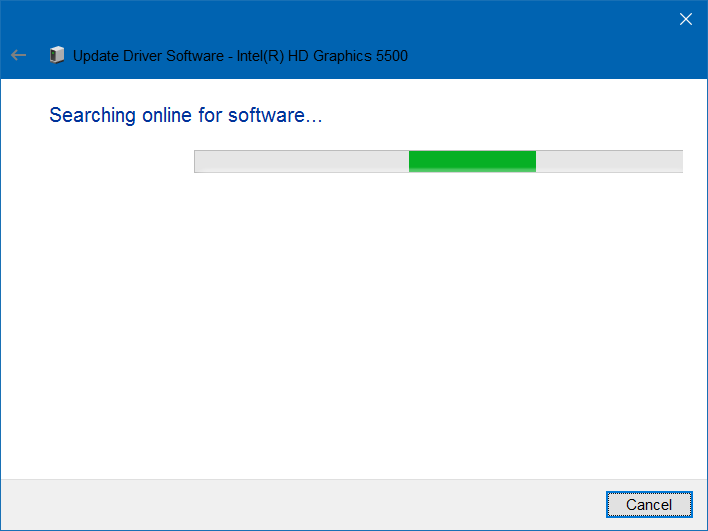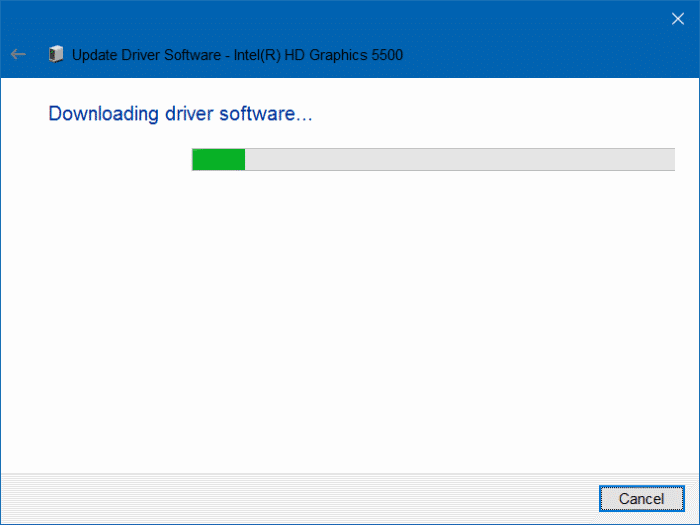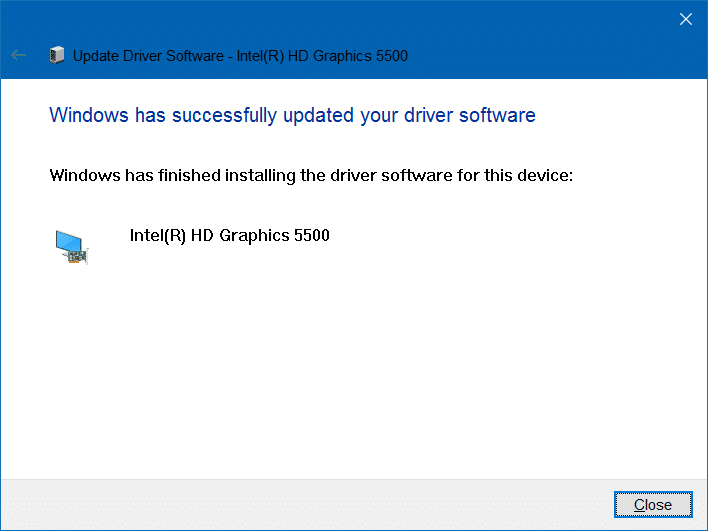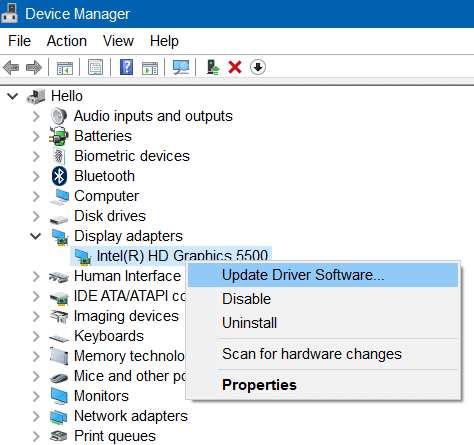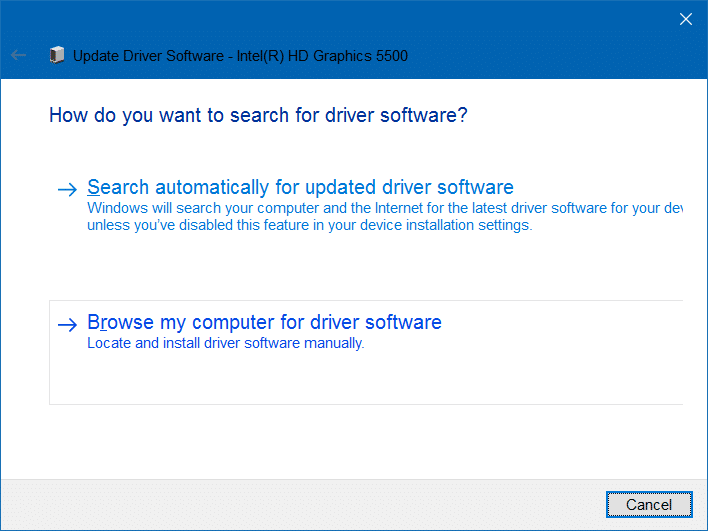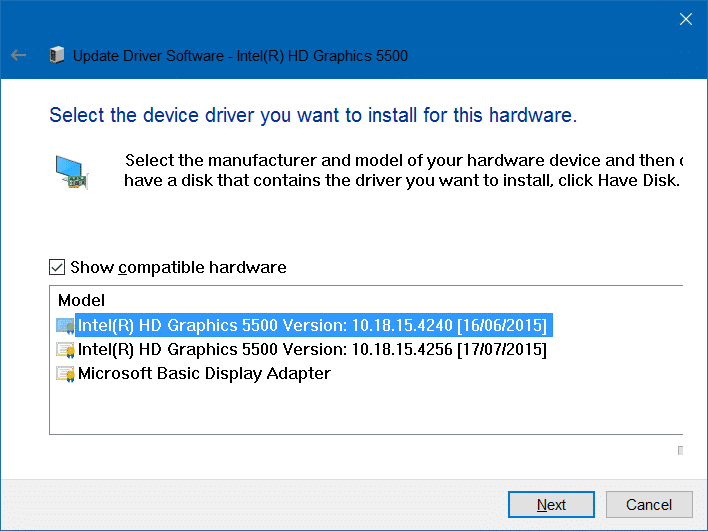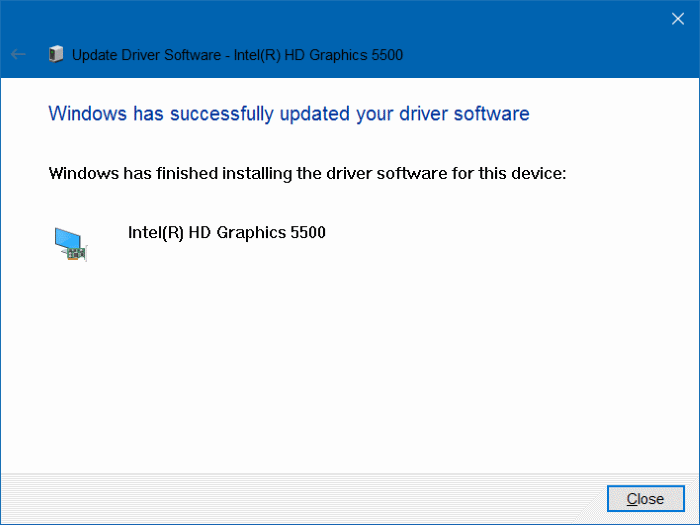Большинство блокнотов содержат сочетания клавиш настроить уровень яркости дисплея/экрана . На настольных компьютерах специальные кнопки расположены слева или справа от панели монитора.
Иногда, особенно после обновления до Windows 10 или после чистой установки Windows 10, вы можете заметить, что элементы управления яркостью на клавиатуре или настройки яркости на панели управления не работают.
Если настройки яркость дисплея не работают, скорее всего, это связано с неисправным или устаревшим графическим драйвером. Это также может быть связано с тем, что вы не установили графический драйвер на свой компьютер с Windows 10.
При настройках по умолчанию Windows 10 автоматически загружает и обновляет графику и другое необходимое программное обеспечение драйверов. То есть в Windows 10 пользователям не нужно вручную обновлять большинство драйверов оборудования, поскольку Windows 10 обновляет драйверы с помощью службы Центр обновления Windows . Но пользователям, которые отключили автоматическое обновление драйверов в Windows 10, приходится регулярно обновлять программное обеспечение драйверов вручную.
Если вам не удается отрегулировать яркость в Windows 10, следуйте приведенным ниже инструкциям, чтобы решить проблему.
Метод 1 из 3
Обновите графический драйвер с помощью диспетчера устройств (метод 1)
Шаг 1. Откройте диспетчер устройств. Его можно запустить, щелкнув правой кнопкой мыши кнопку «Пуск», а затем выбрав Диспетчер устройств. Вы также можете открыть Диспетчер устройств, введя его имя в поле поиска меню «Пуск», а затем нажав клавишу Enter.
Шаг 2. После запуска управляемого устройства разверните список Видеоадаптеры, чтобы увидеть название видеокарты или встроенной графики вашего ПК. Как вы можете видеть на рисунке ниже, на моем компьютере используется Intel HD Graphics 5500.
Шаг 3: Нажмите правой кнопкой мыши запись о видеокарте и выберите Обновить программное обеспечение драйвера, чтобы открыть мастер обновления программного обеспечения драйвера.
Шаг 4. Здесь выберите первый вариант с надписью Автоматический поиск обновленного программного обеспечения драйвера, чтобы позволить Windows 10 автоматически искать в Интернете обновленную версию драйвера. Если доступно обновление графического драйвера, Windows 10 автоматически загрузит и установит драйвер, как показано на рисунке ниже.
ПРИМЕЧАНИЕ. Во время обновления программного обеспечения экран может погаснуть на несколько секунд.
Шаг 5. После обновления перезагрузите компьютер один раз.
Метод 2 из 3
Обновите видеодрайвер с помощью диспетчера устройств (метод 2)
Шаг 1. Откройте диспетчер устройств, щелкнув правой кнопкой мыши кнопку «Пуск», а затем выбрав Диспетчер устройств. 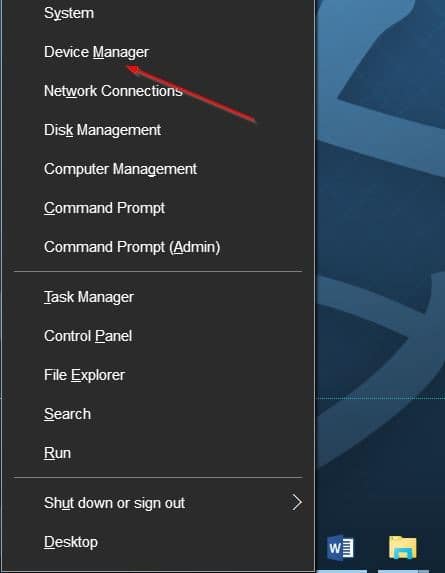
Шаг 2. Разверните Видеоадаптеры, чтобы увидеть имя и номер вашей видеокарты.
Шаг 3: Нажмите правой кнопкой мыши имя видеокарты и выберите Обновить драйвер.
Шаг 4. Нажмите Просмотреть драйверы на моем компьютере.
Шаг 5. Затем нажмите кнопку Разрешить мне выбирать из списка драйверов устройств на моем компьютере.
Шаг 6. Наконец, выберите имя вашей видеокарты и нажмите кнопку Далее.
Вы увидите экран установки программного обеспечения драйвера. На пару секунд вы можете увидеть черный экран. Подождите пару минут, чтобы увидеть сообщение «Windows успешно обновила ваш драйвер». Нажмите кнопку закрытия.
Теперь вы сможете регулировать яркость. Удачи!
Если вы хотите отключить функцию автоматической яркости, обратитесь к нашему руководству как отключить автоматическую регулировку яркости в Windows 10 .
Метод 3 из 3
Обновите программное обеспечение драйвера вручную, чтобы иметь возможность регулировать яркость
Если указанный выше метод не работает для вас, вам необходимо вручную обновить графический драйвер. Вот как это сделать.
Шаг 1. Загрузите последнюю версию графического драйвера с веб-сайта производителя вашего ПК или веб-сайта производителя видеокарты.
ПРИМЕЧАНИЕ. Если вы не уверены в производителе и номере видеокарты, вы можете проверить это в диспетчере устройств. Щелкните правой кнопкой мыши кнопку «Пуск», выберите «Диспетчер устройств», разверните «Адаптеры дисплея», чтобы просмотреть имя производителя и номер модели вашей видеокарты. Если необходимая информация не отображается в диспетчере устройств, воспользуйтесь сторонним инструментом, например Speccy (бесплатно).
При загрузке драйвера обязательно загружайте правильный тип драйвера, поскольку 32-разрядный драйвер может не работать при установке 64-разрядной версии Windows 10, и наоборот. Если вы не уверены в типе, обратитесь к нашему руководству по проверке, используете ли вы 32- или 64-разрядную версию Windows 10.
Шаг 2. Дважды щелкните загруженный установочный файл и следуйте инструкциям на экране, чтобы установить драйвер.
Шаг 3. Если вас попросят перезагрузить компьютер, выполните перезагрузку.