В одном из предыдущих руководств мы говорили о восстановление отсутствующего значка Bluetooth на панели задач Windows 10 . Читатель, прочитавший руководство, спросил нас, что делать, если приложение «Настройки» не отображает настройки Bluetooth.
Как вы, вероятно, знаете, можно включить или выключить Bluetooth, перейдя в приложение «Настройки» >«Устройства» >раздел «Bluetooth и другие устройства». Здесь вы можете добавлять новые устройства Bluetooth на свой компьютер, а также просматривать все сопряженные устройства Bluetooth.
Что делать, если в настройках отсутствуют настройки Bluetooth и Bluetooth?
Иногда вы можете заметить, что раздел Bluetooth полностью отсутствует в настройках. Конечно, Windows 10 не отображает раздел и настройки Bluetooth, если на вашем компьютере нет адаптера Bluetooth.
Решение 1 из 4
Включите Bluetooth в диспетчере устройств Windows 10
Если вы уверены, что на вашем компьютере есть адаптер Bluetooth, то в приложении «Настройки» не отображается раздел и настройки Bluetooth, поскольку Bluetooth отключен в диспетчере устройств. Да, если оборудование Bluetooth отключено в диспетчере устройств, в приложении «Настройки» не отображается раздел и настройки Bluetooth.
То, что на вашем компьютере установлено оборудование Bluetooth и для него установлены драйверы, это не означает, что Bluetooth включен. Вот как включить или отключить Bluetooth в Windows 10.
Шаг 1. Откройте Диспетчер устройств. Открыть диспетчер устройств в Windows 10 можно несколькими способами. Самый простой способ — щелкнуть правой кнопкой мыши кнопку «Пуск», а затем выбрать Диспетчер устройств.
Шаг 2. В диспетчере устройств дважды щелкните дерево Bluetooth, чтобы увидеть имя оборудования Bluetooth. Как вы можете видеть на рисунке ниже, мой ThinkPad T450s оснащен Intel Wireless Bluetooth.
Шаг 3. Если на значке Bluetooth есть стрелка вниз (см. рисунок выше), значит Bluetooth выключен. Чтобы включить его, щелкните правой кнопкой мыши имя Bluetooth и выберите Включить. Bluetooth должен быть включен немедленно и без каких-либо задержек.
Шаг 4: Откройте приложение «Настройки» прямо сейчас. Если приложение «Настройки» уже открыто, закройте его один раз, а затем откройте снова, чтобы просмотреть настройки Bluetooth в разделе «Устройства» («Настройки» >«Устройства»).
Решение 2 из 4
Включить службу Bluetooth
Шаг 1. Введите services.msc в поле поиска «Пуск» или на панели задач и нажмите клавишу Enter, чтобы открыть окно «Службы».
Шаг 2. Найдите службу поддержки Bluetooth. Нажмите на него правой кнопкой мыши и выберите Свойства.
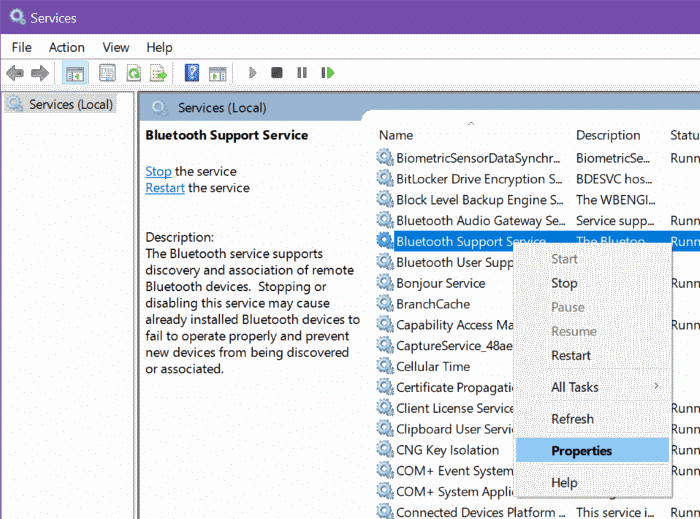
Шаг 3. Измените тип запуска на Автоматически. Нажмите кнопку Пуск. Наконец, нажмите кнопку Применить.
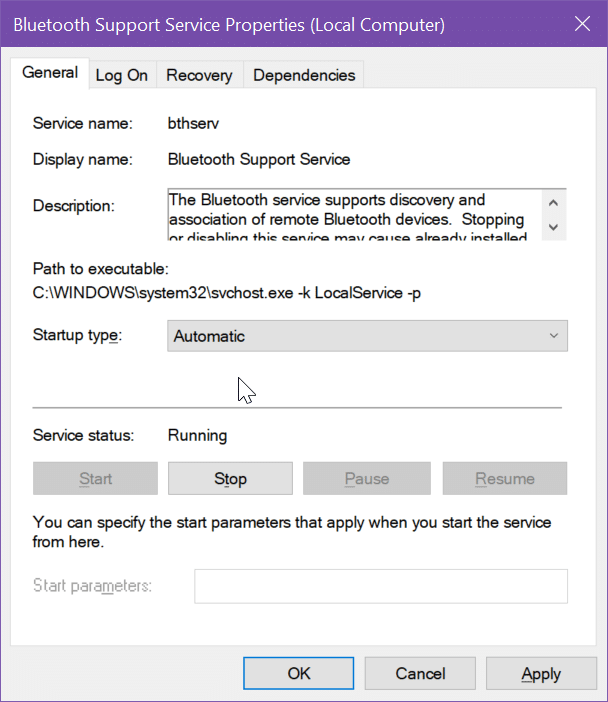
Если кнопка «Пуск» неактивна, щелкните правой кнопкой мыши запись службы поддержки Bluetooth и выберите «Перезагрузить».
Решение 3 из 4
Переустановите драйвер Bluetooth
Переустановка драйвера Bluetooth должно решить проблему. Вот как это сделать.
Шаг 1. Загрузите драйвер устройства Bluetooth с сайта производителя вашего компьютера.
Шаг 2. В диспетчере устройств разверните запись Bluetooth, чтобы увидеть запись об адаптере Bluetooth.
Шаг 3. Нажмите правой кнопкой мыши запись об адаптере Bluetooth и выберите параметр Удалить.
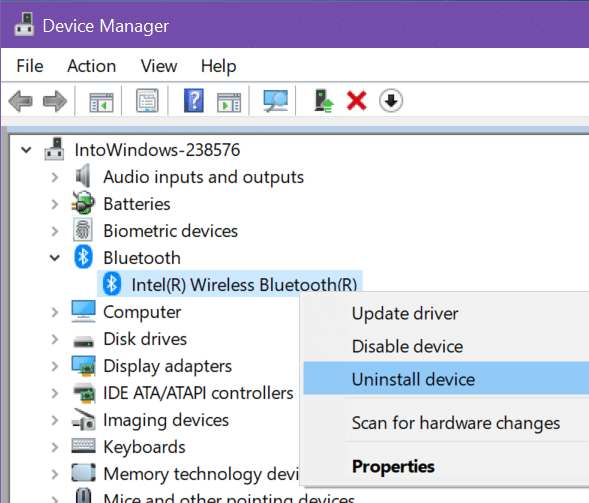
Шаг 4. Выберите параметр Удалить драйвер для этого устройства. Нажмите кнопку «Удалить».
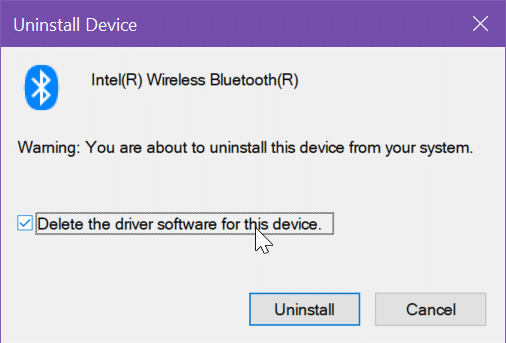
Шаг 5. После завершения удаления перезагрузите компьютер.
Шаг 6. Наконец, установите уже загруженный драйвер Bluetooth.
Если эти решения не сработают, в крайнем случае вы можете попробовать сбросить настройки Windows 10 до настроек по умолчанию.
Решение 4 из 4
Запустите средство устранения неполадок Bluetooth
Встроенное средство устранения неполадок Bluetooth в Windows 10 поможет вам решить проблему. Перейдите на страницу Настройки >Обновление и безопасность >Устранение неполадок, запустите средство устранения неполадок Bluetooth и следуйте инструкциям на экране.
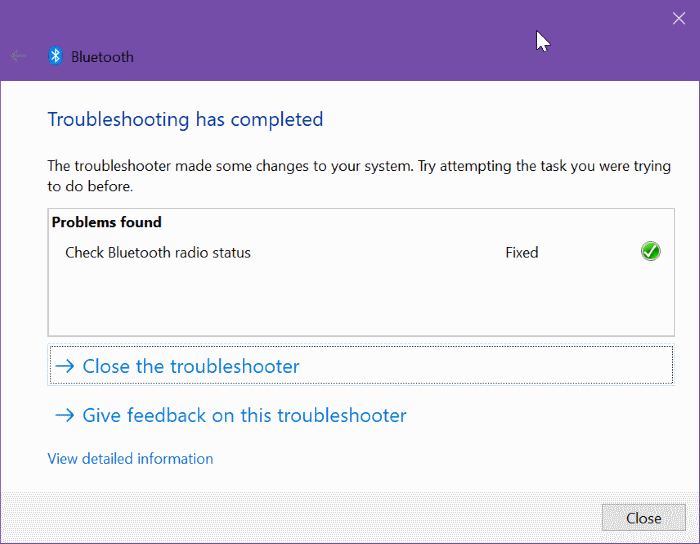
Надеюсь, это поможет!






