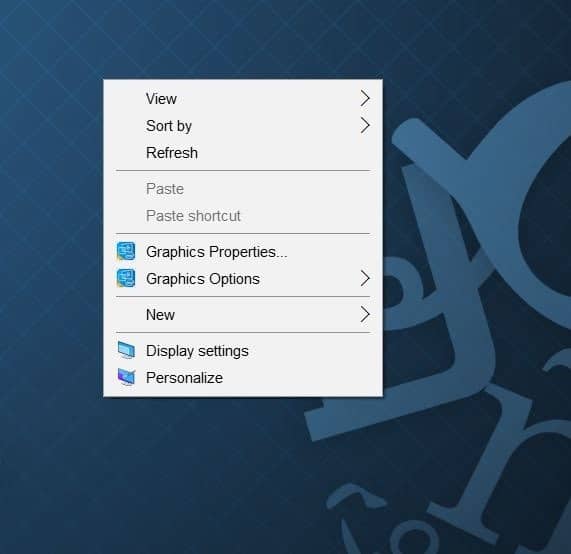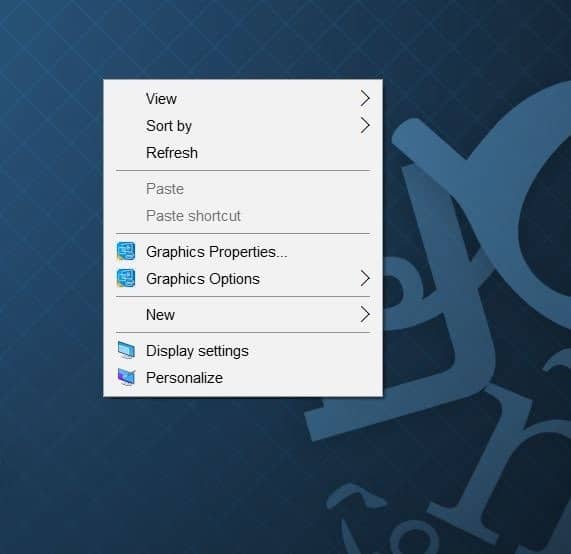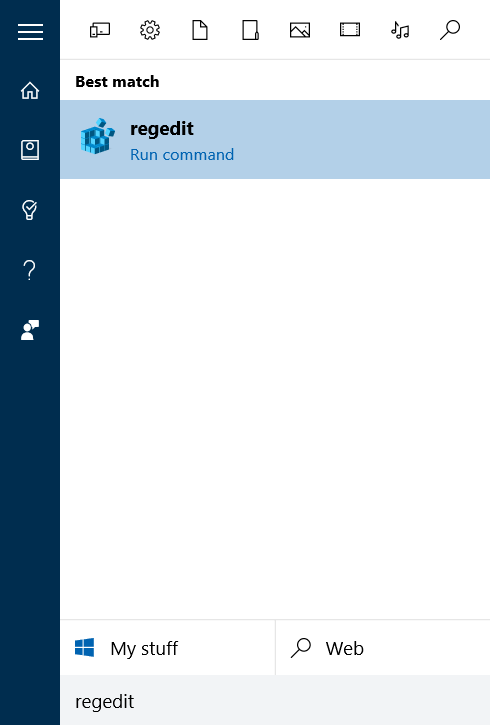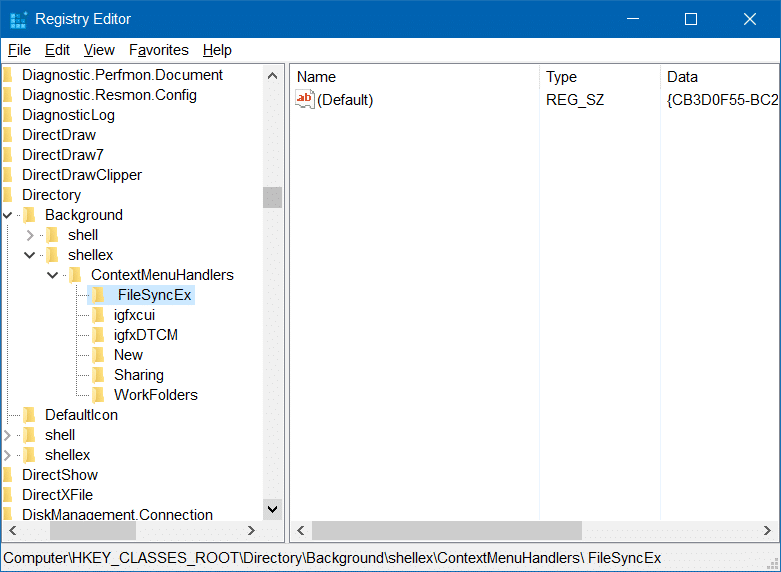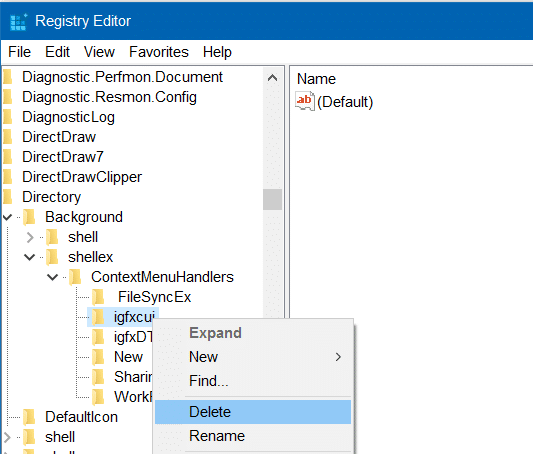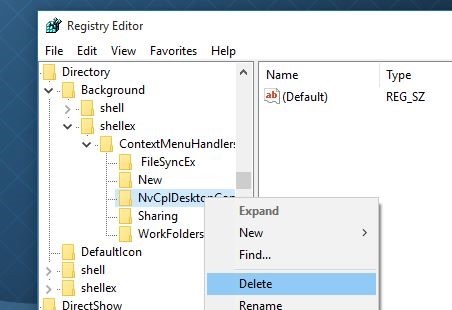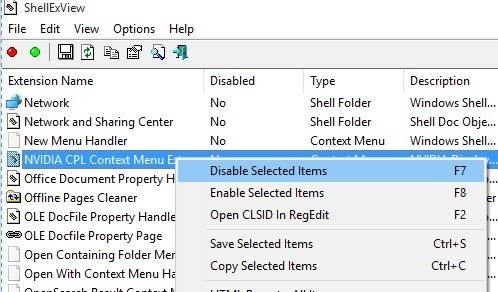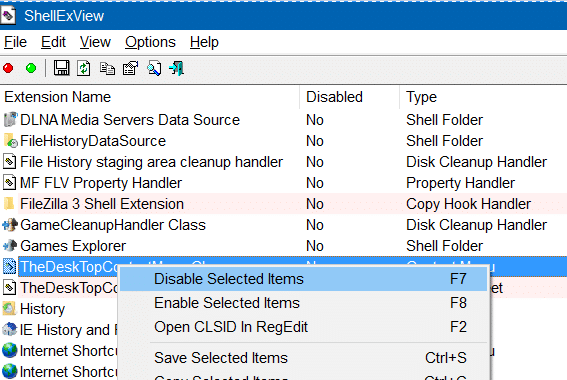Контекстное меню рабочего стола, или широко известное как контекстное меню рабочего стола, которое появляется, когда вы щелкаете правой кнопкой мыши пустое место на рабочем столе Windows 10, полезно для быстрого доступа к настройкам и настройкам дисплея, показать/скрыть значки на рабочем столе , сортировку элементов рабочего стола и создание новой папки на рабочем столе.
С момента выпуска Windows 10 некоторые пользователи жаловались на медленное контекстное меню рабочего стола. По словам пользователей, которые столкнулись с этой проблемой, когда вы щелкаете правой кнопкой мыши по пустой области рабочего стола, контекстное меню не появляется мгновенно. Контекстное меню появляется медленно примерно через 4 секунды.
Если вы также столкнулись с проблемой медленного запуска контекстного меню на рабочем столе в Windows 10, вы будете рады узнать, что проблему можно решить за несколько минут. В большинстве случаев контекстное меню рабочего стола появляется дольше обычного из-за встроенных сторонних элементов, таких как свойства видеокарты Intel и NVIDIA Панель управления .
Следуйте приведенным ниже инструкциям, чтобы удалить сторонние записи из контекстного меню рабочего стола и устранить проблему медленного щелчка правой кнопкой мыши на рабочем столе в Windows 10.
Метод 1 из 2
Исправить медленное контекстное меню рабочего стола в Windows 10
Шаг 1. В меню «Пуск» или в поле поиска на панели задач введите Regedit и нажмите клавишу Enter, чтобы открыть редактор реестра. Если вы видите диалоговое окно «Контроль учетных записей», нажмите кнопку «Да».
Шаг 2. После запуска редактора реестра перейдите к следующему ключу:
HKEY_CLASSES_ROOT\Directory\Background\shellex\ContextMenuHandlers
Шаг 3. В разделе ContextMenuHandlers появится несколько папок.
Шаг 4: Чтобы удалить записи свойств графики Intel и параметров графики , вам необходимо удалить папки igfxcui и igfxDTCM. Чтобы удалить папку, просто щелкните по ней правой кнопкой мыши и выберите Удалить. Нажмите «Да», когда увидите диалоговое окно подтверждения.
Аналогично, если на вашем компьютере установлено графическое оборудование NVIDIA, вы увидите NvCplDesktopContext в разделе ContextMenuHandlers. Просто щелкните его правой кнопкой мыши и выберите Удалить.
Вы можете закрыть редактор реестра сейчас.
Шаг 5. Контекстное меню рабочего стола теперь должно появиться мгновенно, без каких-либо задержек. Если нет, перезагрузите компьютер один раз.
Метод 2 из 2
Еще один способ исправить медленное контекстное меню рабочего стола в Windows 10
Те из вас, кто не хочет играть в реестр, могут использовать бесплатную утилиту ShellExView, чтобы удалить эти записи из контекстного меню рабочего стола. Вот как загрузить и использовать ShellExView в Windows 10.
Шаг 1. Посетите эта страница и загрузите последнюю версию ShellExView. Обратите внимание, что ссылка для скачивания отображается в конце страницы.
Шаг 2. Распакуйте zip-файл и запустите файл shellexview.exe, дважды щелкнув его. Нажмите кнопку «Да», когда увидите приглашение контроля учетных записей.
Шаг 3. Инструменту потребуется несколько секунд, чтобы просканировать ваш компьютер на наличие записей контекстного меню.
Шаг 4. Наконец, найдите запись с именем Расширение контекстного меню NVIDIA CPL, щелкните ее правой кнопкой мыши и выберите «Отключить».
Аналогично, если у вас графика Intel, в разделе «Расширения» найдите две записи с именами TheDesktopContextMenu Class и TheDesktopContextMenu Class и отключите их, щелкнув по ним правой кнопкой мыши, а затем выбрав Запрещать. Возможно, вам придется один раз перезапустить Проводник Windows или выполнить перезагрузку, чтобы увидеть изменения.
Руководство по исправить медленное открытие папки «Загрузки» в Windows 10 также может вас заинтересовать.