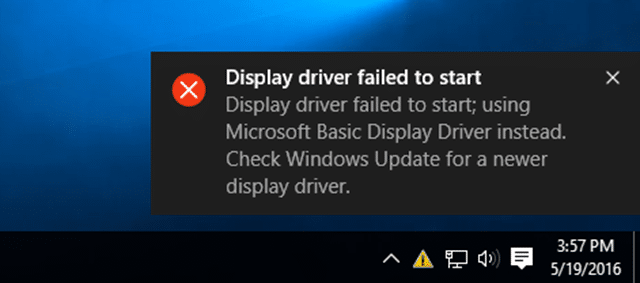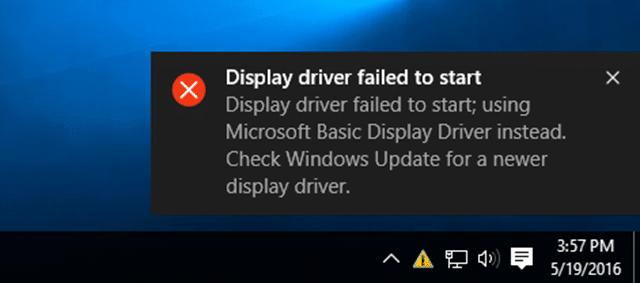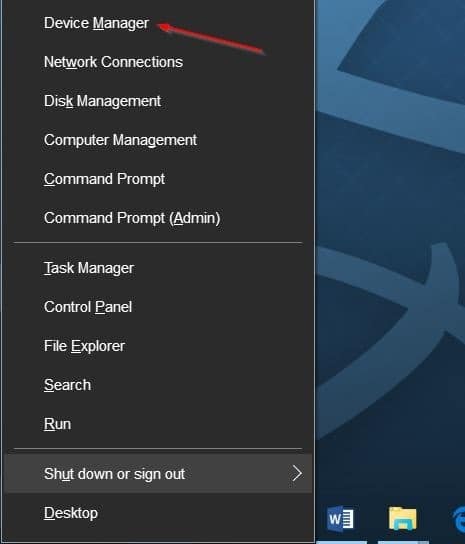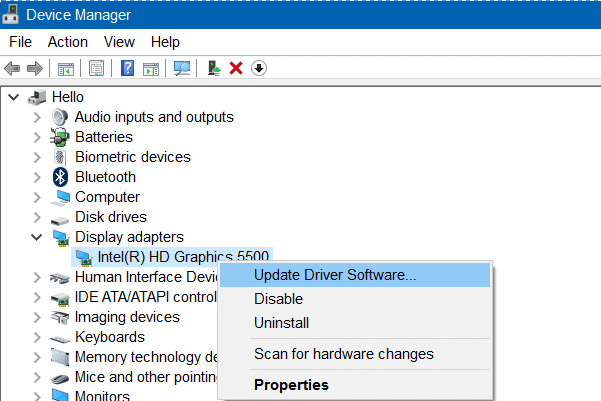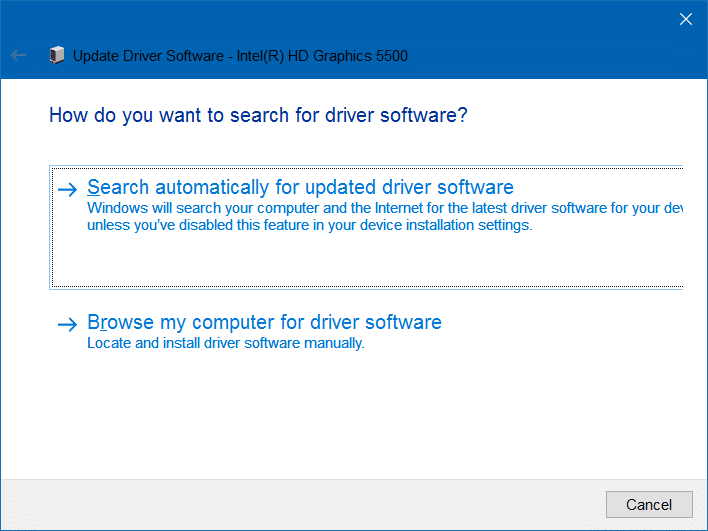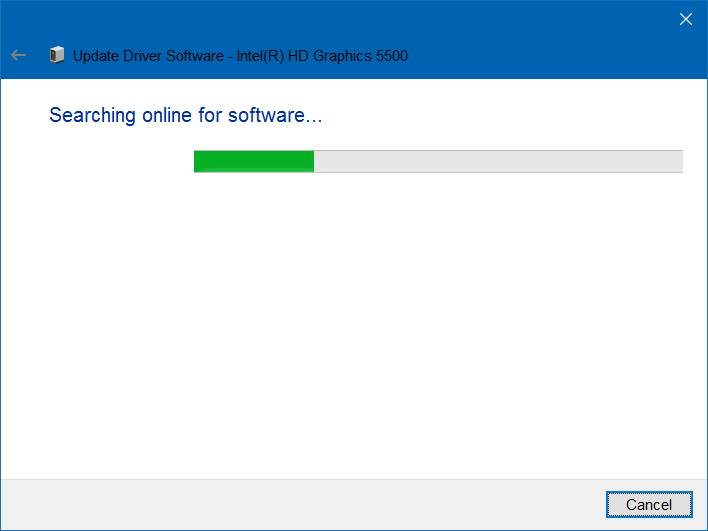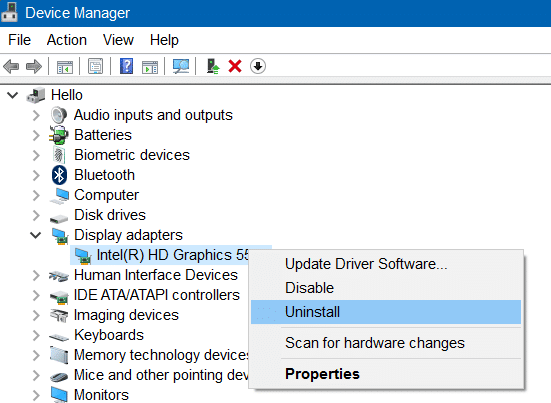Иногда вы можете увидеть сообщение «Не удалось запустить драйвер дисплея. Драйвер дисплея не удалось запустить; вместо этого используйте базовый драйвер дисплея Microsoft. Проверьте Центр обновления Windows на наличие более новой версии драйвера дисплея» в Windows 10.
Сообщение об ошибке «Не удалось запустить драйвер дисплея» появляется, когда графический драйвер, установленный для встроенной или выделенной видеокарты, не запускается нормально.
Если ошибка появилась впервые, вы можете просто проигнорировать ее и продолжить использование Windows 10. Но если сообщение об ошибке появляется часто, вам необходимо следовать приведенным ниже инструкциям, чтобы обновить графический драйвер в Windows 10.
Метод 1 из 4
Обновите драйвер дисплея в Windows 10
Шаг 1. Откройте диспетчер устройств, щелкнув правой кнопкой мыши кнопку меню «Пуск» и выбрав «Диспетчер устройств».
Шаг 2. После открытия диспетчера устройств разверните Видеоадаптеры, щелкните правой кнопкой мыши запись о встроенной или выделенной видеокарте и выберите Обновить. Драйвер. Откроется Мастер обновления программного обеспечения.
Шаг 3. Выберите первый вариант под названием Автоматический поиск обновленного программного обеспечения драйвера, чтобы позволить Windows 10 автоматически искать обновления драйверов и устанавливать их, если они доступны. р>
После установки вы увидите сообщение «Windows успешно обновила ваш драйвер». Если обновления недоступны, вы увидите сообщение «Обновления не найдены».
Обратите внимание, что обновление до последней версии драйвера дисплея в некоторых случаях может не решить проблему. Другими словами, вы можете увидеть ошибку, даже если используете последнюю версию драйвера дисплея. Если обновление драйвера не помогло, попробуйте следующие решения.
Метод 2 из 4
Переустановите драйвер дисплея в Windows 10
Если для вашего драйвера дисплея отсутствуют обновления, переустановка драйвера дисплея может решить проблему. Вот как переустановить графический драйвер в Windows 10.
Шаг 1. Откройте диспетчер устройств (см. инструкции в методе 1), разверните Видеоадаптеры, щелкните правой кнопкой мыши имя графического оборудования, а затем выберите значок Удалить.
ПРИМЕЧАНИЕ. Если у вас возникла ошибка или возникли трудности с удалением драйвера, используйте специальное программное обеспечение Программа удаления драйвера дисплея .
Шаг 2. Нажмите кнопку ОК, когда увидите диалоговое окно подтверждения. Если вас попросят перезагрузить компьютер, перезагрузите компьютер один раз, чтобы завершить процесс удаления.
Шаг 3. Загрузите новейшую версию драйвера дисплея с веб-сайта производителя ПК или графического оборудования, запустите программу установки и следуйте инструкциям на экране, чтобы установить драйвер.
Метод 3 из 4
Обратиться в службу поддержки Microsoft
Вы можете обратиться в службу поддержки Microsoft, используя встроенную функцию «Обратиться в службу поддержки», чтобы получить помощь от службы поддержки. Вы можете запланировать обратный звонок от службы поддержки Microsoft
или получите пообщайтесь со службой поддержки Microsoft , чтобы мгновенно решить проблему.
Приложение «Обратиться в службу поддержки» можно запустить, введя «Связаться со службой поддержки» в поле поиска и нажав клавишу «Ввод».
Метод 4 из 4
Переустановите Windows 10 без потери данных
Если ни одно из вышеупомянутых решений не устранило ошибку, попробуйте переустановить Windows 10. Вы можете выполнить полную переустановку или переустановите Windows 10 без потери данных .
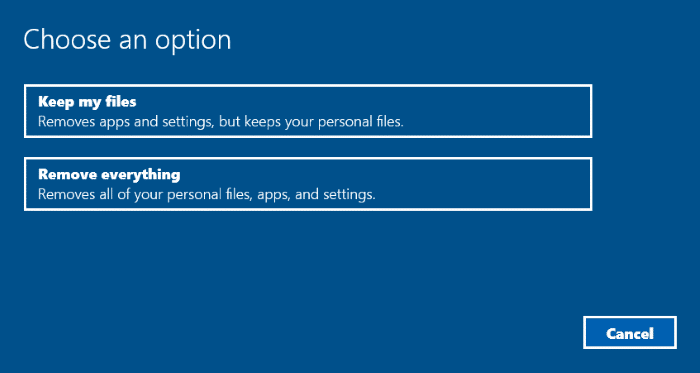
Надеюсь, это поможет!