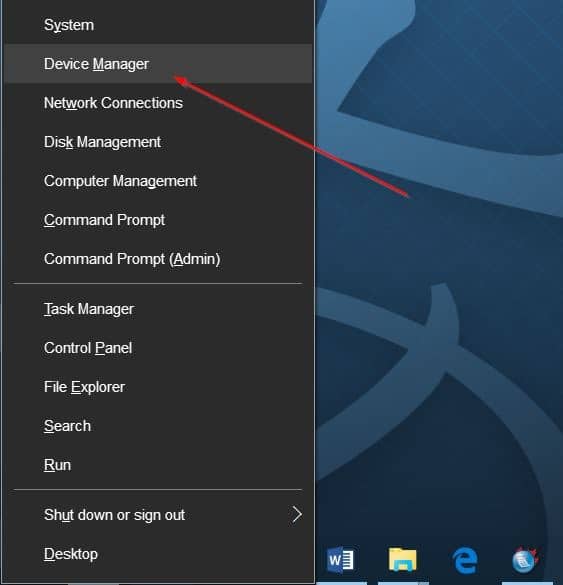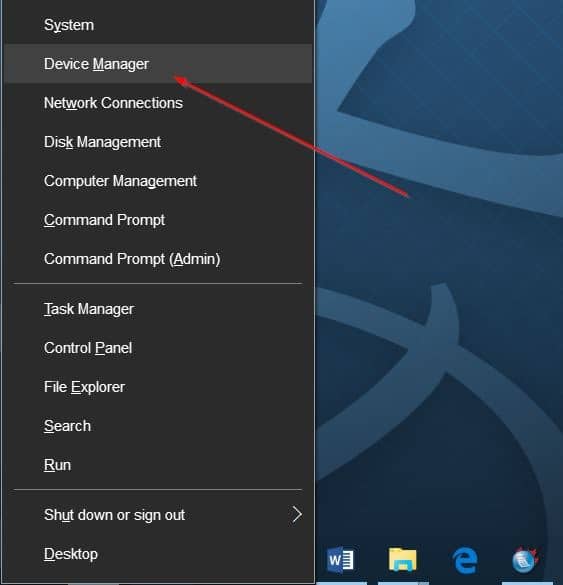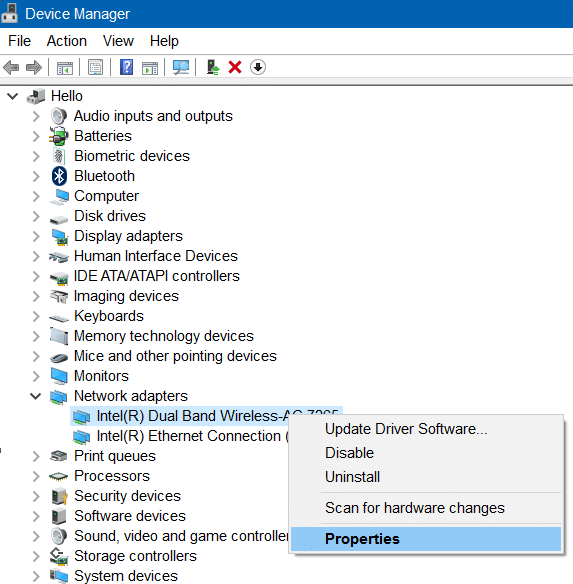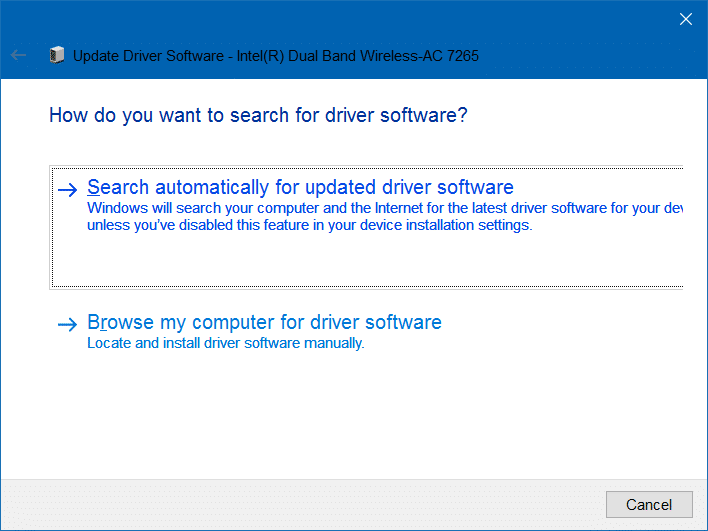Wi-Fi — одна из стандартных функций, присутствующих во всех современных ноутбуках и настольных компьютерах. С помощью Wi-Fi можно не только получить доступ к Интернету по беспроводной сети, но и создать новые точки доступа Wi-Fi, чтобы другие устройства также могли получить доступ к Интернету, используя ваше подключение к Интернету.
Когда Wi-Fi работает, это отличная функция, но когда он не работает, трудно найти причину проблемы. Совсем недавно мой ноутбук ThinkPad под управлением Windows 10 отключался от Интернета после выхода из режима гибернации или Режим сна . Мне пришлось перезагрузить компьютер, чтобы подключение к Интернету снова заработало. Короче говоря, Wi-Fi не работал после выхода из спящего или спящего режима в Windows 10.
Если вы столкнулись с той же проблемой на своем ПК с Windows 10, вы сможете решить ее, следуя приведенным ниже инструкциям.
Метод 1 из 4
Включить или отключить адаптер Wi-Fi
Обратите внимание, что это временное решение проблемы. Пожалуйста, обратитесь к инструкциям в методе 2, чтобы окончательно решить проблему.
Шаг 1. Откройте диспетчер устройств, щелкнув правой кнопкой мыши кнопку «Пуск» и выбрав «Диспетчер устройств».
Шаг 2. Разверните дерево Сетевые адаптеры в окне диспетчера устройств (см. рисунок ниже), чтобы просмотреть записи о сетевых картах беспроводной сети и Ethernet.
Шаг 3. Щелкните правой кнопкой мыши запись о беспроводном адаптере и выберите Отключить. Нажмите кнопку «Да», когда увидите диалоговое окно подтверждения.
Шаг 4. Щелкните правой кнопкой мыши запись о беспроводном адаптере и выберите Включить.
Wi-Fi должен снова начать работать и автоматически подключиться.
Метод 2 из 4
Исправлена ошибка, из-за которой Wi-Fi не переподключался после спящего режима или режима гибернации
Шаг 1. Откройте Диспетчер устройств. Существует много способов открыть Диспетчер устройств, но самый простой способ — щелкнуть правой кнопкой мыши кнопку «Пуск» на панели задач и выбрать «Диспетчер устройств».
Шаг 2. В окне «Диспетчер устройств» разверните дерево Сетевые адаптеры, чтобы увидеть свои беспроводные адаптеры и адаптеры Ethernet.
Шаг 3. Щелкните правой кнопкой мыши имя беспроводного адаптера и выберите Свойства, чтобы открыть диалоговое окно его свойств.
Шаг 4. Перейдите на вкладку Управление питанием, нажав на нее.
Шаг 5. Наконец, снимите флажок с параметра Разрешить компьютеру отключать это устройство для экономии энергии. Нажмите кнопку ОК. Вот и все!
Совет. Если вы часто подключаетесь к Интернету с помощью кабеля Ethernet, щелкните правой кнопкой мыши запись о карте Ethernet (появляется в разделе «Сетевые адаптеры»), нажмите «Свойства», а затем следуйте инструкциям, указанным в шаге. 4 и Шаг 5.
Ваш компьютер с Windows 10 теперь не должен отключаться от Интернета после перехода в спящий или спящий режим.
Метод 3 из 4
Обновить драйвер беспроводной сети
Если проблема не устранена даже после применения вышеуказанных решений, обновите драйвер адаптера Wi-Fi до последней версии. Для этого откройте «Диспетчер устройств», разверните «Сетевые адаптеры», щелкните правой кнопкой мыши запись о беспроводной карте, выберите «Обновить программное обеспечение драйвера», а затем нажмите «Автоматический поиск обновленного программного обеспечения драйвера», чтобы автоматически загрузить и установить последнюю версию драйвера Wi-Fi.
Метод 4 из 4
Бесплатно обратиться в службу поддержки Microsoft
Если ни одно из решений не работает, обратитесь в службу поддержки Microsoft, используя встроенное приложение поддержки контактов. Запустите приложение поддержки контактов из меню «Пуск», а затем обратитесь в службу поддержки пообщайтесь со службой поддержки Microsoft или запланировать обратный звонок от Microsoft .
Вам также может быть интересно прочитать наше руководство по исправлено отсутствие значка беспроводной сети на панели задач в Windows 10. .