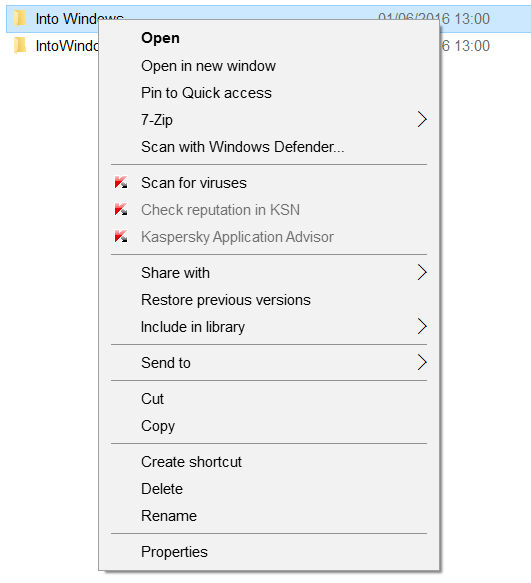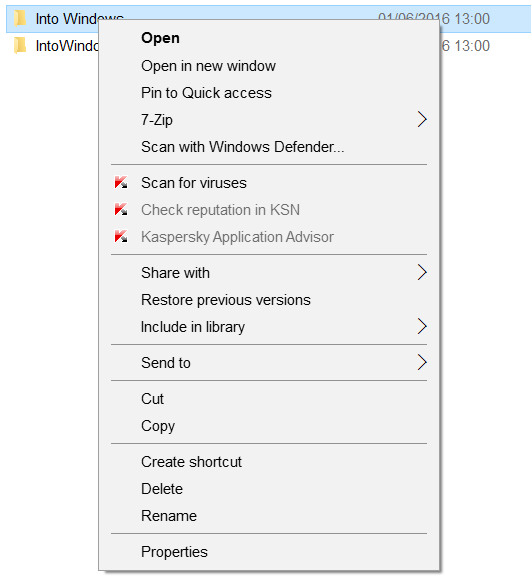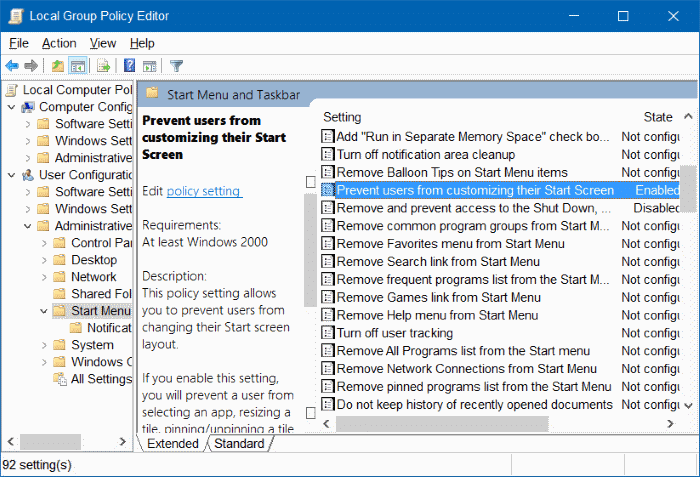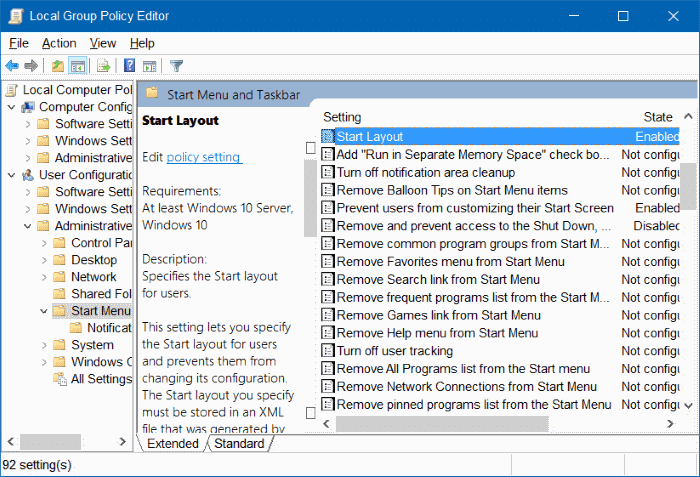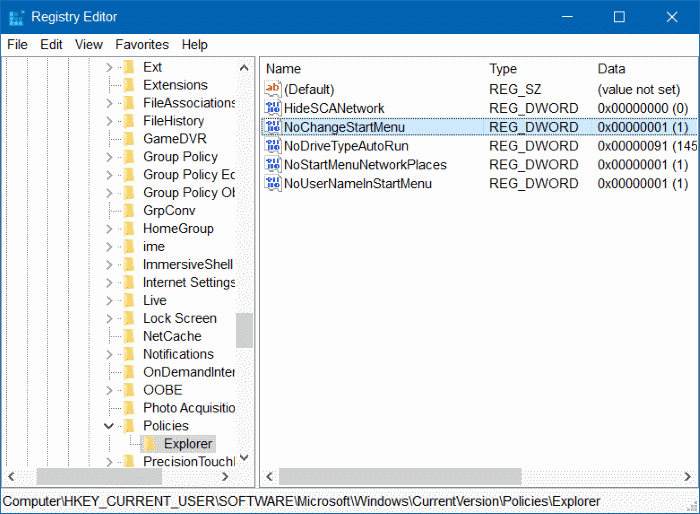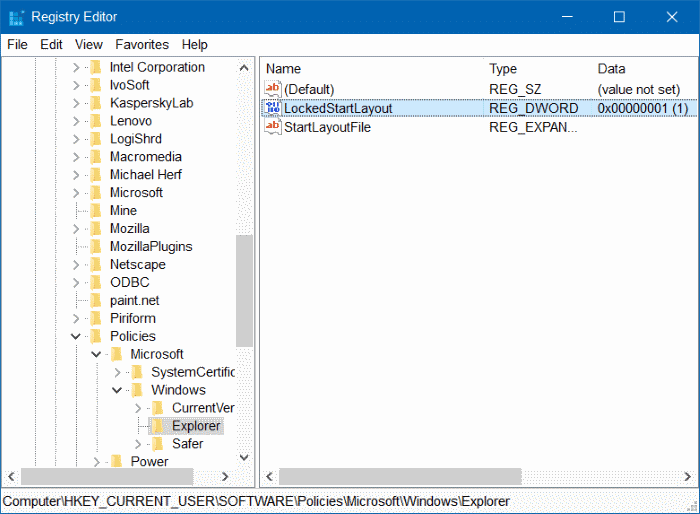Как и предшественница Windows 8.1, Windows 10 также поддерживает закрепление файлов определенных типов в меню «Пуск» для быстрого доступа. Пользователи могут закреплять папки, исполняемые файлы (файлы.exe) и ярлыки в меню «Пуск». Чтобы закрепить один из этих типов файлов в меню «Пуск», необходимо щелкнуть правой кнопкой мыши поддерживаемые типы файлов и затем выбрать «Закрепить для запуска».
Отсутствует опция «Закрепить на начальном экране»
Недавно читатель сообщил нам, что опция «Закрепить на начальном экране» не отображается в контекстном меню для поддерживаемых файлов. Если параметр «Закрепить на начальном экране» не отображается при щелчке правой кнопкой мыши по папке, EXE-файлу или ярлыку, возможно, включена политика «Запретить пользователям настраивать стартовый экран» или другая политика под названием LockedStartLayout. включен.
Как следует из названия этих политик, при включении они не позволяют пользователям настраивать меню «Пуск». Поэтому, если включена одна из этих или обеих политик, значок «Закрепить на начальном экране» не отображается в контекстном меню.
Восстановить отсутствующую опцию «Закрепить на начальном экране»
Чтобы восстановить отсутствующую опцию «Закрепить на начальном экране», следуйте приведенным ниже инструкциям.
Метод 1 из 2
Важно! Этот метод применим только к пользователям Windows 10 Pro и Enterprise. Редактор групповой политики не существует в домашней версии. Если вы используете домашнюю версию, следуйте инструкциям в методе 2.
Шаг 1. Введите Gpedit.msc в меню «Пуск» или в поле «Выполнить команду», а затем нажмите клавишу Enter, чтобы открыть его. Нажмите кнопку «Да», когда увидите диалоговое окно «Контроль учетных записей».
Шаг 2. В редакторе групповой политики перейдите к следующей политике:
Конфигурация пользователя >Административные шаблоны >Меню «Пуск» и панель задач
Шаг 3. Справа найдите политику под названием Запретить пользователям настраивать стартовый экран и дважды щелкните ее, чтобы открыть ее свойства.
Шаг 4. Установите переключатель Отключено и нажмите Применить.
Шаг 5. Затем найдите политику под названием Начать макет и дважды щелкните ее, чтобы открыть диалоговое окно свойств.
Шаг 6. Еще раз выберите Отключено и нажмите кнопку Применить.
Метод 2 из 3
Шаг 1. Введите Regedit в меню «Пуск» или в поле поиска на панели задач и нажмите клавишу Enter. Нажмите кнопку «Да», если увидите приглашение контроля учетных записей.
Шаг 2. В редакторе реестра перейдите к следующему ключу:
HKEY_CURRENT_USER\SOFTWARE\Microsoft\Windows\CurrentVersion\Policies\Explorer
Справа найдите запись с именем NoChangeStartMenu. Если она существует, щелкните ее правой кнопкой мыши и выберите Удалить.
Шаг 3. Затем перейдите к следующему ключу:
HKEY_LOCAL_MACHINE\SOFTWARE\Microsoft\Windows\CurrentVersion\Policies\Explorer
Еще раз справа найдите запись с именем NoChangeStartMenu и удалите ее, если она найдена.
Шаг 4. Затем перейдите к следующему ключу:
HKEY_CURRENT_USER\SOFTWARE\Policies\Microsoft\Windows\Explorer
Найдите запись с именем LockedStartLayout, щелкните ее правой кнопкой мыши и выберите «Удалить».
Шаг 5: Наконец, перейдите к этому ключу:
HKEY_LOCAL_MACHINE\SOFTWARE\Policies\Microsoft\Windows\Explorer
Найдите и удалите запись под названием LockedStartLayout.
Теперь опция «Закрепить на начальном экране» должна появляться при щелчке правой кнопкой мыши по папке, исполняемому файлу или ярлыку.