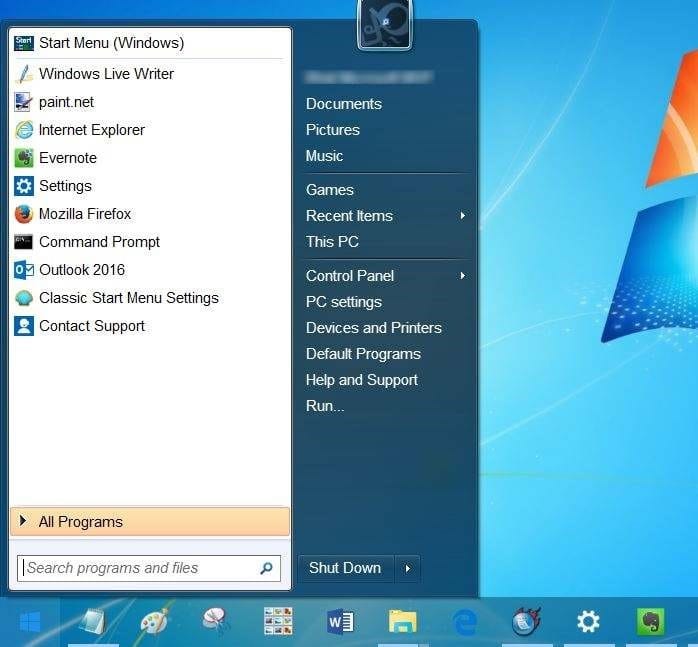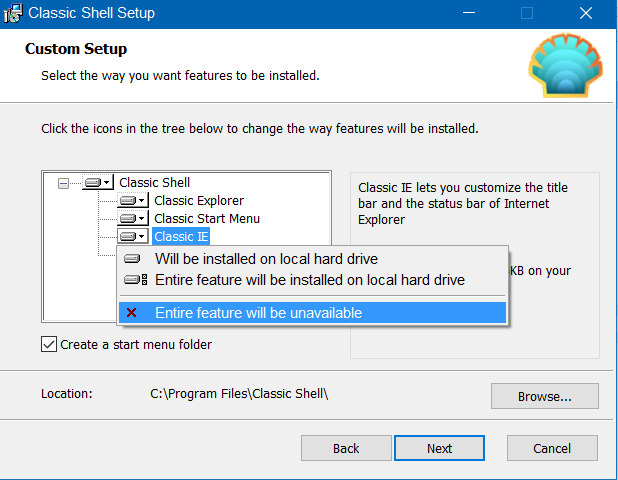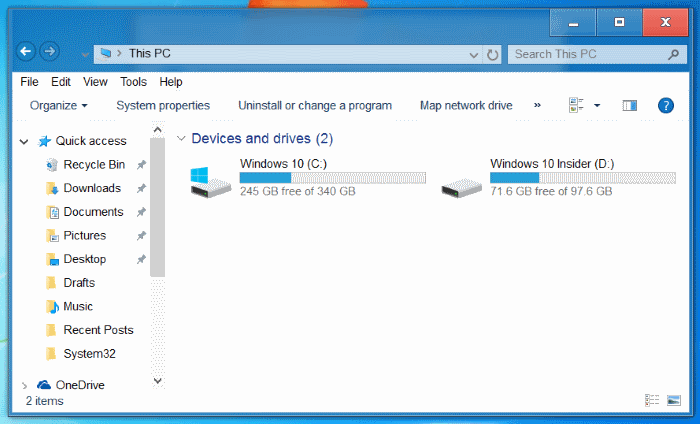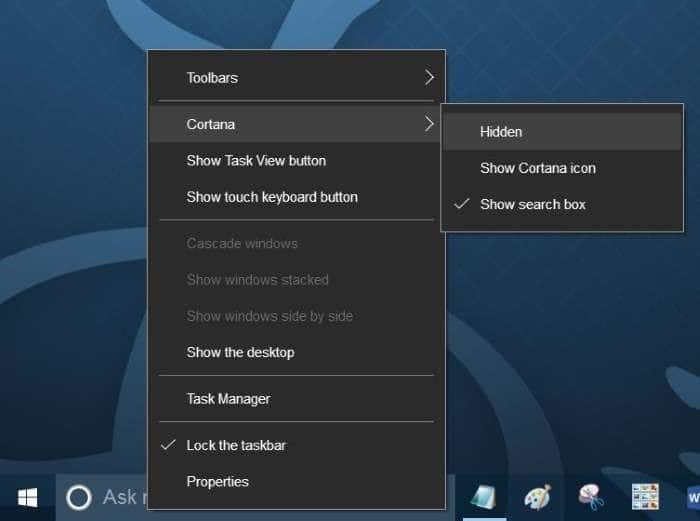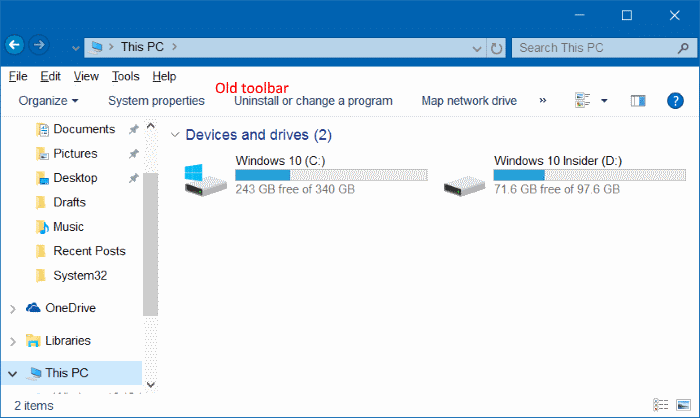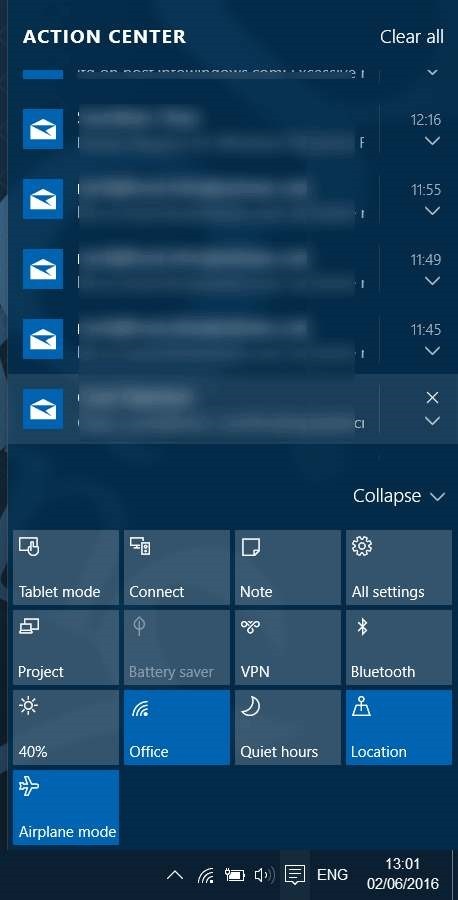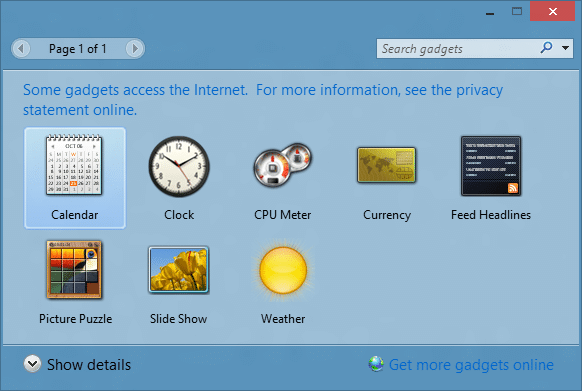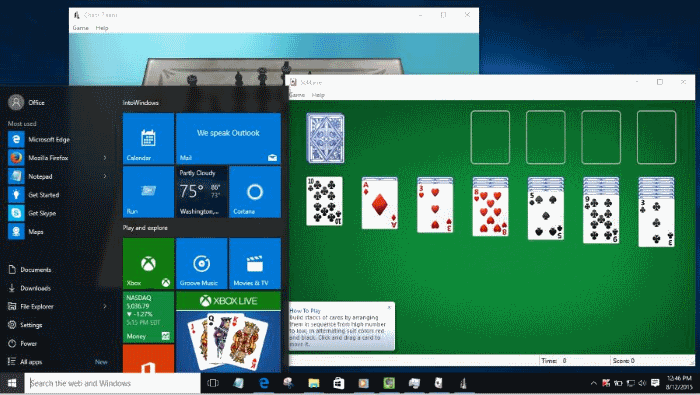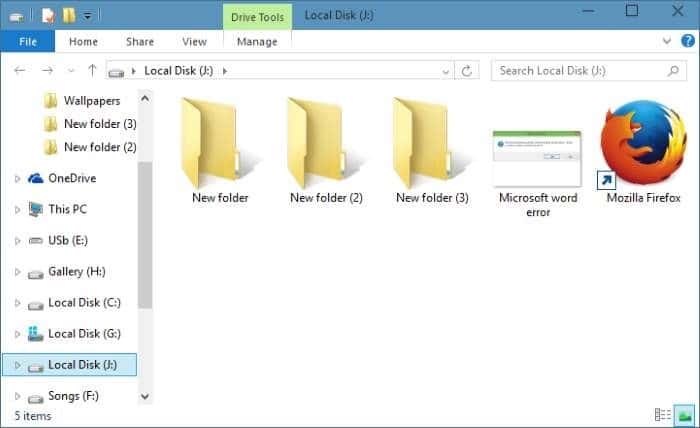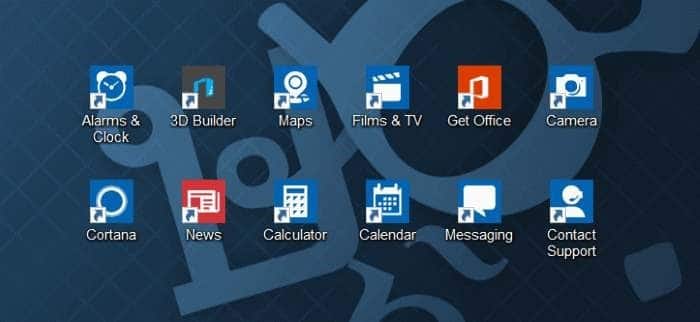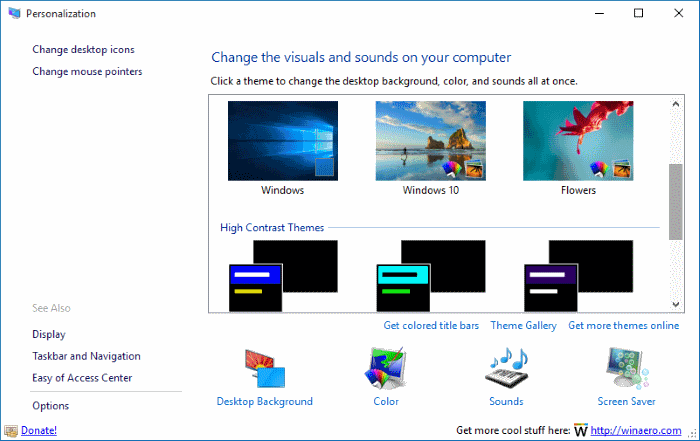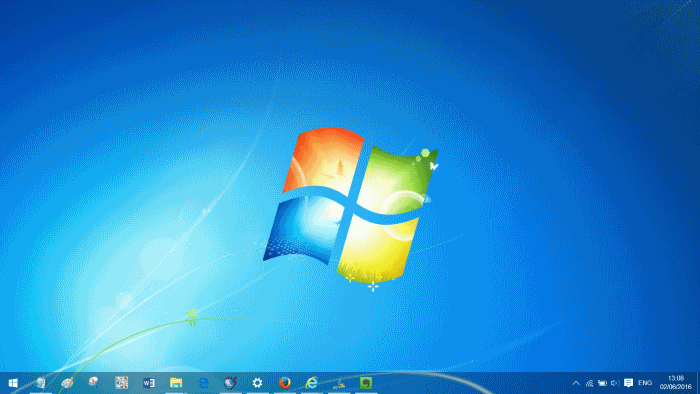Откат или переход с Windows 10 на Windows 7 , вероятно, лучший выход, если вас не устраивает Windows 10. Тем не менее, некоторым пользователям нравится большинство функций, предлагаемых в новейшей версии Windows, но они хотят сделать Windows 10 похожей на Windows 7.
Ниже приведены способы сделать вашу Windows 10 похожей на Windows 7.
ПРИМЕЧАНИЕ. Мы рекомендуем создать точка восстановления системы вручную перед внесением изменений в настройки по умолчанию и установкой рекомендуемых сторонних инструментов, чтобы вы могли восстановите Windows 10 до сегодняшней даты , если и когда вам это понадобится.
Установите бесплатную классическую оболочку, чтобы получить меню «Пуск» в Windows 7
Хотя Microsoft вернула меню «Пуск» обратно в Windows 10, оно отличается от меню «Пуск» в Windows 7. Если одна или несколько функций исходного меню «Пуск» не работают или вам не хватает функций Windows 7 Меню «Пуск» в Windows 10, сразу установите программу Classic Shell для Windows 10.
В дополнение к меню «Пуск», как в Windows 7, Classic Shell добавляет в Windows 10 еще несколько классических функций. Если вы устанавливаете Classic Shell только ради меню «Пуск», обязательно снимите флажки с других функций. как Classic Explorer во время установки.
Включить прозрачность стекла Aero
Microsoft отказалась от прозрачности стекла Aero в Windows 8. Несмотря на запросы миллионов пользователей ПК, Microsoft не включила прозрачность стекла Aero для границ окон в Windows 10. Хотя меню «Пуск» можно сделать прозрачным прямо из коробки., нет возможности включить прозрачность Aero Glass для границ окон без помощи сторонних инструментов.
Тем из вас, кто серьезно настроен вернуть прозрачность аэростекла, следует ознакомиться с Программа Аэро Стекло . Программа с легкостью возвращает прозрачность стекла Aero, аналогичную Windows 7, в Windows 10. Кроме того, он автоматически устанавливает и применяет тему Aero Glass, совместимую с Windows 7.
Отключить экран блокировки
Экран блокировки впервые появился в Windows 8. На экране блокировки отображается полезная информация, например состояние сети, уровень заряда батареи, дата и время, количество новых электронных писем и уведомлений. Его можно настроить для отображения подробной информации из приложения.
Единственная проблема с экраном блокировки заключается в том, что он добавляет еще один уровень к процессу загрузки на рабочий стол. Короче говоря, вам нужно выполнить дополнительный щелчок, чтобы увидеть экран входа в систему, где вы вводите пароль своей учетной записи. Подробные инструкции можно найти в нашем убрать экран блокировки в Windows 10/8 руководстве.
Удалить поле поиска/Кортаны с панели задач
При настройках по умолчанию Windows 10 отображает большое окно поиска в левой части панели задач. Хотя поле поиска позволяет новичкам быстро начать поиск, вы можете разместить значок поиска вместо поля, чтобы сэкономить место на панели задач и сделать панель задач более похожей на Windows 7. Знаете ли вы, что можно инициировать поиск? без использования поля поиска или значка поиска?
Щелкните правой кнопкой мыши на панели задач, выберите Cortana, а затем щелкните значок «Скрыть» или «Показать Cortana».
Отключить ленту Проводника Windows
Если вы хотите, чтобы Проводник Windows или Проводник в Windows 10 выглядел так же, как в Windows 7, вам необходимо отключить ленту. Есть несколько способов включить панель инструментов в стиле Windows 7 в проводнике Windows 10, но мы рекомендуем использовать бесплатный инструмент под названием Старый Новый Эксплорер .
Отключить быстрый доступ
При настройках по умолчанию Проводник открывается для быстрого доступа в Windows 10. Хотя быстрый доступ иногда может быть полезен, вы можете захотеть использовать отключи быстрый доступ и откройте проводник на этом компьютере , чтобы сделать Проводник Windows больше похож на Проводник Windows 7.
Отключить Центр действий
Центр действий — одна из новых функций, представленных в Windows 10. Эта функция позволяет быстро просматривать последние уведомления и сообщения, а также обеспечивает быстрый доступ к различным настройкам системы.
Вот как отключить Центр действий в Windows 10:
Шаг 1. Откройте редактор реестра и перейдите к следующему ключу:
HKEY_CURRENT_USER\SOFTWARE\Policies\Microsoft\Windows\Explorer
Шаг 2. Справа создайте новое значение DWORD (32-разрядное) и назовите его DisableNotificationCenter.
Шаг 3. Дважды щелкните значение DisableNotificationCenter и установите для него значение 1, чтобы отключить Центр действий.
Установить гаджеты рабочего стола
Настольные гаджеты очень популярны среди пользователей Windows 7. Если вы хотите использовать оригинальные гаджеты рабочего стола, предлагаемые в Windows 7, и в Windows 10, обратитесь к нашему руководству по загрузке гаджетов рабочего стола для Windows 10, где приведены инструкции по загрузке и установке исходных гаджетов рабочего стола Windows 7 в Windows 10.
Установка игр для Windows 7
Классические игры были удалены из Windows 10. Несмотря на то, что предлагается современная версия Microsoft Solitaire, в классические игры играть было веселее. К счастью, все эти классические игры можно получить в Windows 10 в один миг. Подробные инструкции приведены в разделе получите классические игры для Windows 7 в Windows 10 .
Получить значки папок Windows 7
Хотя Microsoft сохранила большую часть значков Windows 7 в Windows 10, некоторые значки были обновлены. Новый значок папки в Windows 10 довольно хорош, но если вам нравятся значки папок в Windows 7, прочтите наше руководство получить значки папок Windows 7 в Windows 10 .
Удалить и удалить браузер Edge
Microsoft Edge, новый веб-браузер от Microsoft, развивается хорошо. Браузер Edge получит расширения для поддержки юбилейного обновления, которое ожидается в июле или августе. Тем не менее, если вас это не устраивает, вы можете избавиться от этого, следуя нашему удалить и удалить браузер Edge в Windows 10 руководству.
Избавьтесь от современных приложений по умолчанию
Как вы уже могли заметить, в Windows 10 имеются десятки встроенных приложений. Хотя такие приложения, как «Почта», «Погода» и «Groove Music», полезны, вы можете удалить другие приложения, которые не так полезны. Подробные инструкции см. в разделе как удалить стандартные приложения в Windows 10 или инструкции по используйте CCleaner для удаления встроенных приложений .
Для входа используйте локальную учетную запись
Если вы используете учетную запись Microsoft для входа в Windows 10, вы можете рассмотреть возможность использования локальная учетная запись пользователя для входа, как и в Windows 7. Вход с учетной записью Microsoft имеет свои особенности. преимущества, большинство пользователей предпочитают локальную учетную запись пользователя из соображений конфиденциальности.
Включить классическое окно персонализации
В Windows 10, когда вы щелкаете правой кнопкой мыши на рабочем столе и выбираете «Персонализация», вы получаете раздел персонализации приложения «Настройки» вместо классического окна «Персонализация». Если вы хотите восстановить старую функцию, прочтите инструкции в нашем как включить классическое окно персонализации в Windows 10 руководстве.
Установить обои Windows 7 в качестве фона рабочего стола
И последнее, но не менее важное: не забудьте загрузить и установить оригинальные обои Windows 7 в качестве фона рабочего стола Windows 10. Выполните быстрый поиск в Интернете, чтобы загрузить обои Windows 7 в нужном разрешении.
Наслаждайтесь новой Windows 10, которая больше похожа на Windows 7!