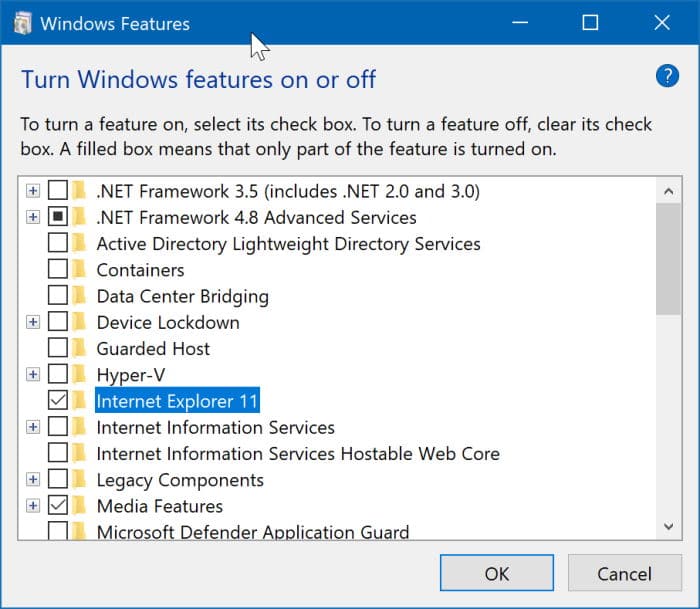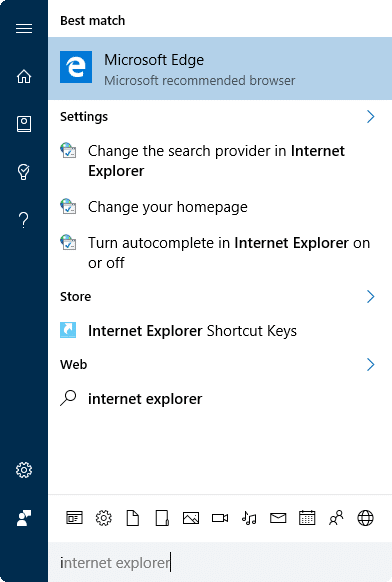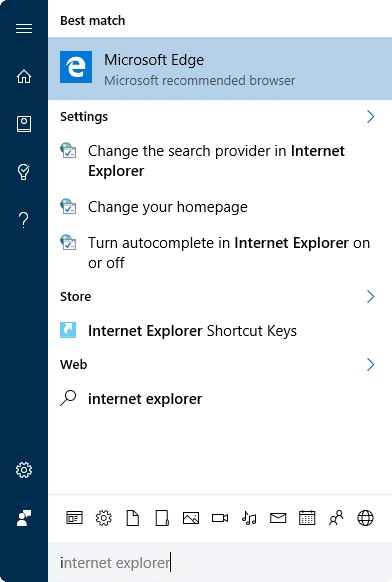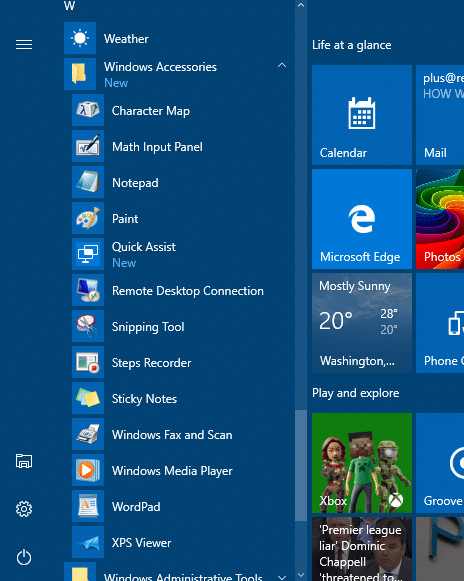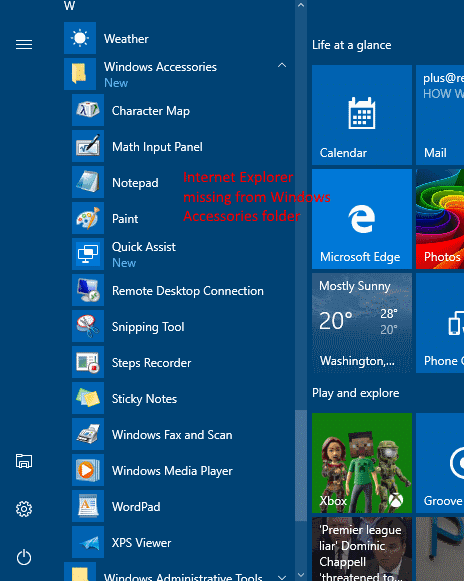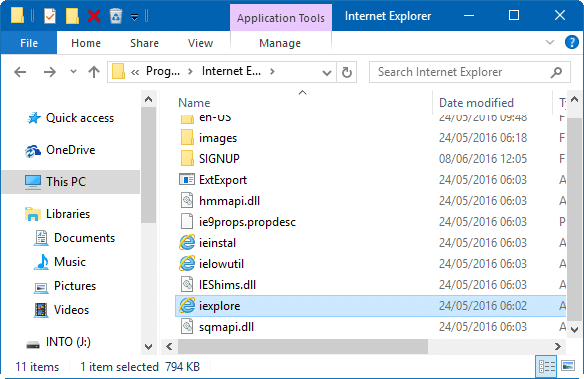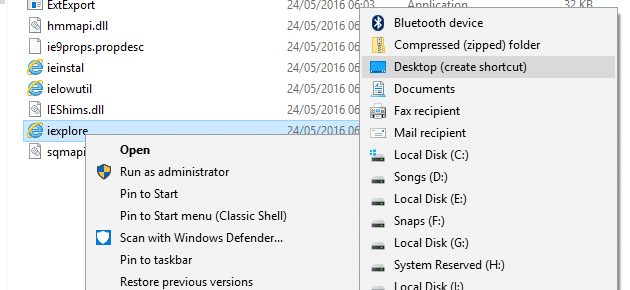Сегодня утром я перезагрузил свой компьютер под управлением Windows 10, чтобы завершить установку ожидающего обновления. После перезагрузки компьютера с Windows 10 я попытался запустить браузер Интернет Эксплорер с помощью поиска в меню «Пуск», но в результатах поиска не появился Internet Explorer.
Сначала я подумал, что поиск в меню «Пуск» не работает должным образом, и попытался перейти к Папка «Стандартные Windows» в меню «Пуск». (в разделе «Все приложения»), надеясь, что оттуда смогу запустить Internet Explorer. К моему удивлению, ярлык Internet Explorer отсутствовал даже в папке «Стандартные Windows», и это стало причиной того, что поиск в меню «Пуск» не смог найти программу Internet Explorer.
Если вам также не удается запустить программу Internet Explorer в Windows 10 с помощью поиска, вы можете попробовать приведенные ниже инструкции по запуску программы Internet Explorer
ВАЖНО: Если Internet Explorer не отображается в меню «Пуск», вы можете попробовать другие методы запуска Internet Explorer. Инструкции см. в нашем 6 способов открыть Internet Explorer в Windows 10 руководстве.
Метод 1 из 2
Исправление отсутствия Internet Explorer в Windows 10
Шаг 1. Откройте меню «Пуск», выберите «Все приложения» (если вы не видите «Все приложения», обратитесь к нашему руководству В Windows 10 отсутствуют все приложения ), а затем перейдите к разделу «Стандартные для Windows». папка.
Обратите внимание, что в сборках юбилейного обновления Windows 10 в меню «Пуск» нет кнопки «Все приложения». Вам нужно прокрутить, чтобы увидеть папку «Стандартные Windows».
Шаг 2. Нажмите на папку Стандартные Windows. Здесь должен появиться значок Internet Explorer. Если ярлык Internet Explorer отображается, вы можете решить проблему (Internet Explore не отображается в результатах поиска), перестроив окно поиска. Чтобы перестроить, обратитесь к нашему руководству как восстановить индекс поиска в Windows 10 с пошаговыми инструкциями.
А если ярлык Internet Explorer не отображается в папке «Стандартные Windows», следуйте инструкциям, приведенным ниже.
Шаг 3. Перейдите в следующую папку:
C:\Program Files (x86)\Internet Explorer (в 64-разрядной/64-разрядной версии Windows 10)
C:\Program Files\Internet Explorer (в 32-разрядной/x86-разрядной версии Windows 10)
В приведенном выше пути «C» — это буква диска, на котором установлена Windows 10.
Шаг 4. Перейдя в папку Internet Explorer, щелкните правой кнопкой мыши файл iexplore (.exe), нажмите Отправить, а затем выберите параметр Рабочий стол (создать ярлык), чтобы создать ярлык iexplore на рабочем столе.
Теперь вы можете нажать на ярлык iexplore на рабочем столе, чтобы запустить браузер Internet Explorer. Чтобы добавить его обратно в папку «Стандартные Windows» и сделать его доступным в результатах поиска, вам необходимо выполнить следующие три шага.
Шаг 5. Скопируйте вновь созданный ярлык iexplore с рабочего стола, откройте окно «Выполнить команду», одновременно нажав логотип Windows и клавиши R, вставьте следующий путь, а затем нажмите клавишу Enter, чтобы открыть Windows. Папка с аксессуарами. Когда вы увидите диалоговое окно подтверждения, нажмите кнопку «Продолжить».
%ProgramData%\Microsoft\Windows\Меню Пуск\Программы\Аксессуары
Шаг 6. Наконец, вставьте ярлык iexplore. Переименуйте ярлык с iexplore на Internet Explorer.
Ярлык Internet Explorer теперь должен появиться в папке «Стандартные Windows» меню «Пуск».
Шаг 7. Поиск не сразу отобразит Internet Explorer в результатах, поскольку новый ярлык, который мы только что добавили в папку «Стандартные Windows», еще не проиндексирован. Либо вручную перестройте индекс поиска, следуя инструкциям в разделе перестроить индекс поиска в Windows 10 , либо подождите пару часов, чтобы Windows 10 автоматически проиндексировала ярлык и отобразила его в результатах поиска.
Метод 2 из 2
Включить Internet Explorer в Windows 10
Шаг 1. Введите Appwiz.cpl в поле поиска «Пуск» или на панели задач, а затем нажмите клавишу «Ввод», чтобы открыть окно «Программы и компоненты».
Шаг 2. На левой панели окна нажмите ссылку Включить или отключить функции Windows. При нажатии на ссылку откроется окно «Функции Windows».
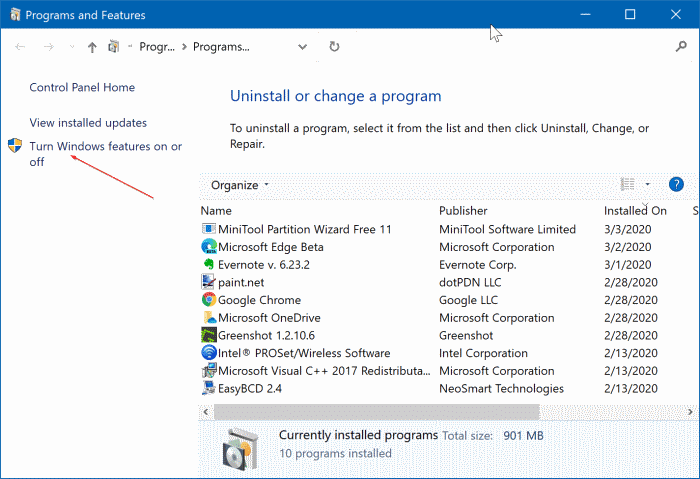
Шаг 3. Прокрутите список вниз, чтобы увидеть запись Internet Explorer. Установите флажок Internet Explorer и нажмите кнопку ОК. Если вас попросят перезагрузить компьютер, перезагрузите компьютер один раз после сохранения работы.