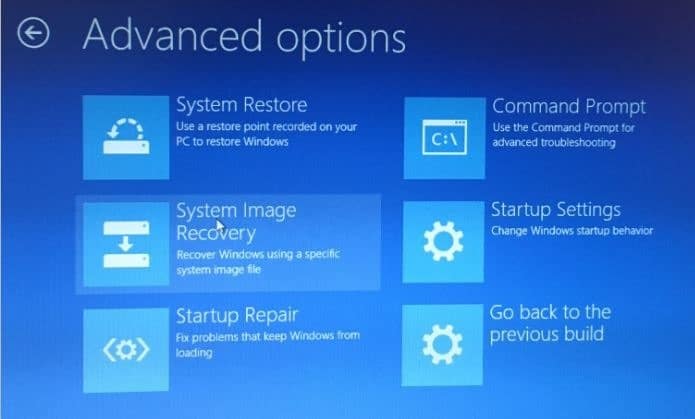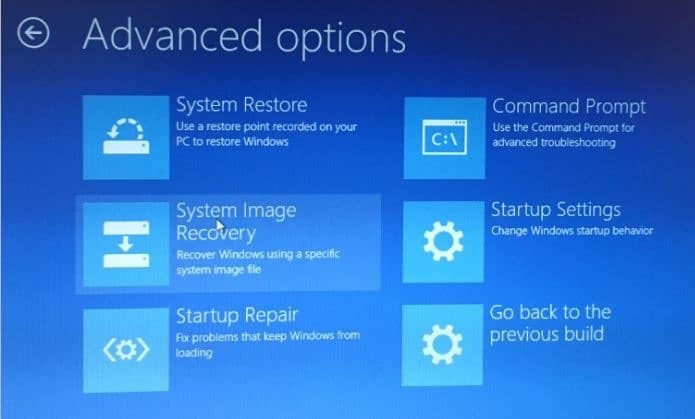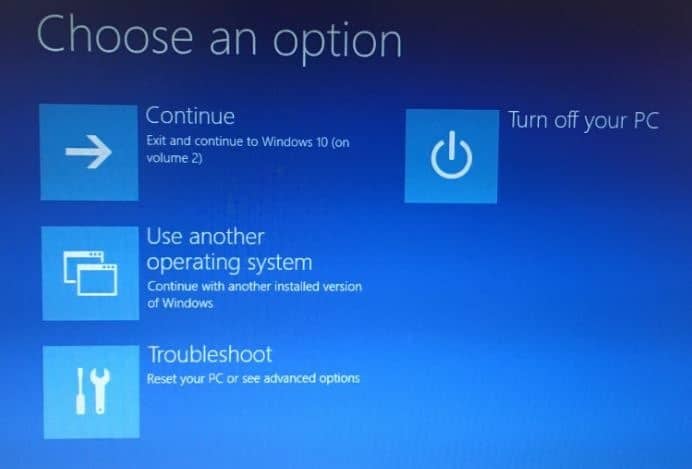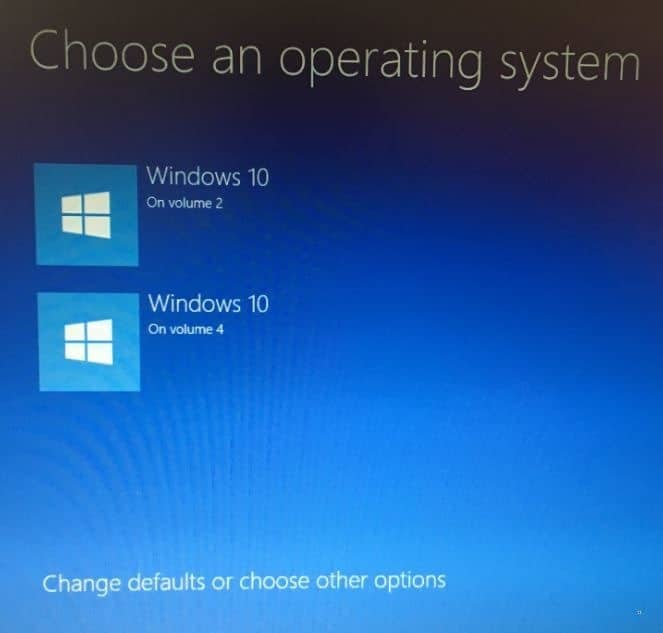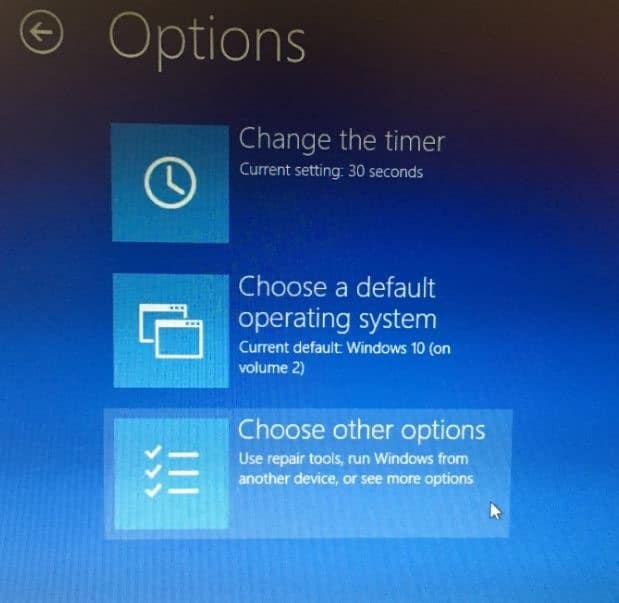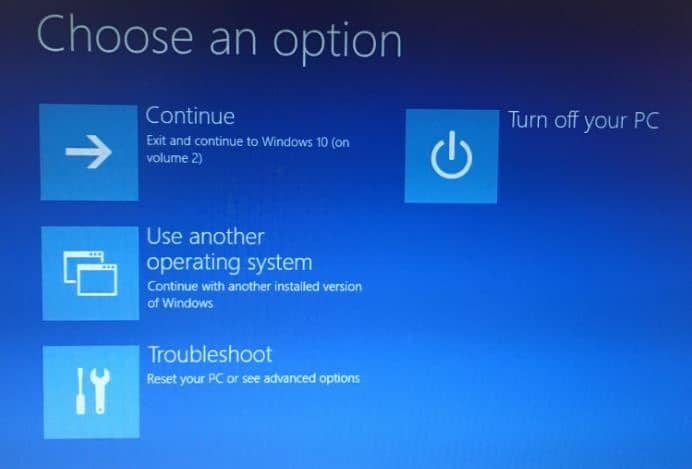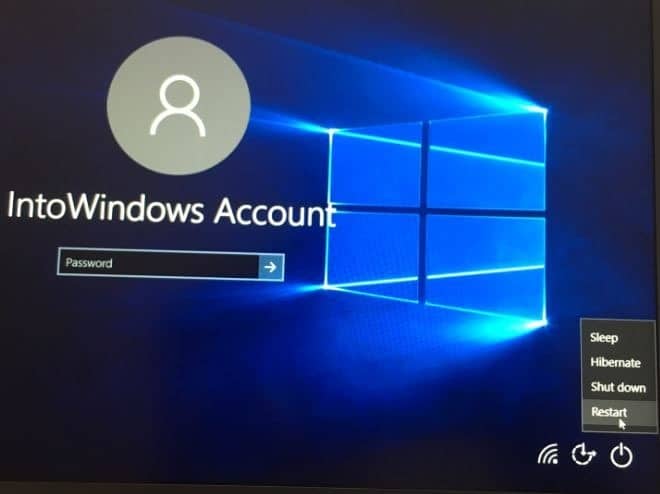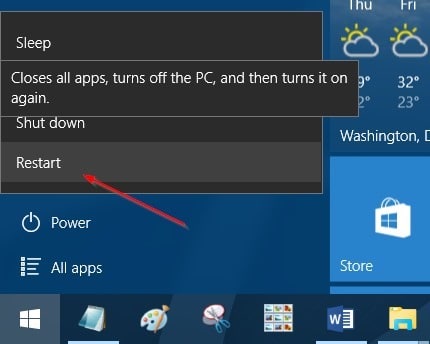Экран расширенных параметров запуска в Windows 10 позволяет получить доступ к различным настройкам запуска и параметрам восстановления.
Перейдя к расширенным параметрам запуска, вы можете сбросить настройки Windows 10, восстановить Windows 10 на более раннюю дату , восстановить Windows 10 с помощью образ системы , исправить проблемы при запуске, открыть командную строку для выполнения различные типы заданий, откройте настройки UEFI , изменение параметров запуска и возврат к предыдущей сборке Windows 10.
Существует несколько способов доступа к расширенным параметрам запуска в Windows 10. Ниже приведены все четыре способа доступа к расширенным параметрам запуска Windows 10.
Метод 1 из 5
Открыть дополнительные параметры запуска с помощью настроек
Шаг 1. Откройте приложение Настройки. Это можно сделать, щелкнув значок «Настройки» в меню «Пуск» или воспользовавшись сочетанием логотипа Windows + I.
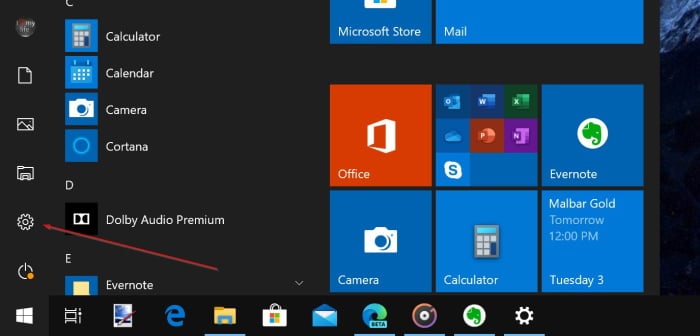
Шаг 2. После запуска приложения «Настройки» перейдите на страницу Обновление и безопасность >Восстановление.
Шаг 3. В разделе Расширенный запуск нажмите кнопку Перезагрузить сейчас. Это перезагрузит ваш компьютер.
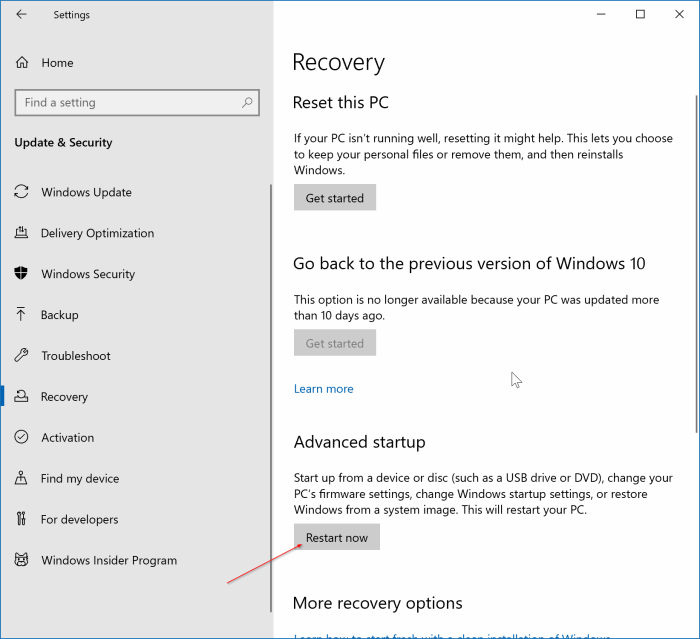
Шаг 4. После перезагрузки компьютера вы увидите экран Выберите вариант. Нажмите плитку Устранение неполадок.
Шаг 5. На экране Устранение неполадок нажмите плитку Дополнительные параметры, чтобы просмотреть дополнительные параметры запуска.
Метод 2 из 5
Открыть дополнительные параметры запуска в меню загрузки
Шаг 1. Включите или перезагрузите компьютер. Когда вы увидите экран Выберите операционную систему, нажмите последний вариант с надписью Изменить настройки по умолчанию или выберите другие параметры.
Шаг 2. На экране Параметры нажмите плитку Выбрать другие параметры.
Шаг 3. Далее вы увидите экран Выберите вариант. Здесь нажмите плитку Устранение неполадок.
Шаг 4. Наконец, на экране Устранение неполадок нажмите плитку Дополнительные параметры, чтобы открыть дополнительные параметры запуска.
Метод 3 из 5
Открыть дополнительные параметры запуска на экране входа или входа
Шаг 1. На экране входа или входа нажмите кнопку питания, удерживайте нажатой клавишу Shift, а затем нажмите кнопку Перезагрузить.
Шаг 2. Когда вы увидите экран Выберите вариант, нажмите плитку Устранение неполадок, а затем нажмите Дополнительные параметры. Strong>, чтобы увидеть дополнительные параметры запуска.
Метод 4 из 5
Открыть дополнительные параметры запуска с рабочего стола Windows 10
Шаг 1. Откройте меню «Пуск». Нажмите кнопку питание.
Шаг 2. Удерживайте нажатой клавишу Shift и нажмите кнопку Перезагрузить, чтобы перезагрузить компьютер. Через пару секунд вы увидите экран Выберите вариант.
Шаг 3. На экране Выберите вариант нажмите плитку Устранение неполадок, а затем, когда вы увидите экран «Устранение неполадок», нажмите Плитка Дополнительные параметры, позволяющая открыть дополнительные параметры запуска.
Метод 5 из 5
Открыть дополнительные параметры запуска, когда компьютер не загружается
Если Windows 10 не загружается, вы все равно можете получить доступ к расширенным параметрам запуска, используя установочный носитель Windows 10 или диск восстановления. Пошаговые инструкции см. в нашем как открыть дополнительные параметры запуска на незагружаемом компьютере с Windows 10 руководстве.