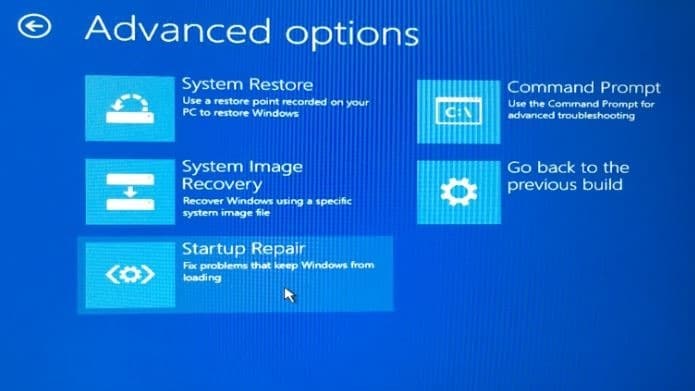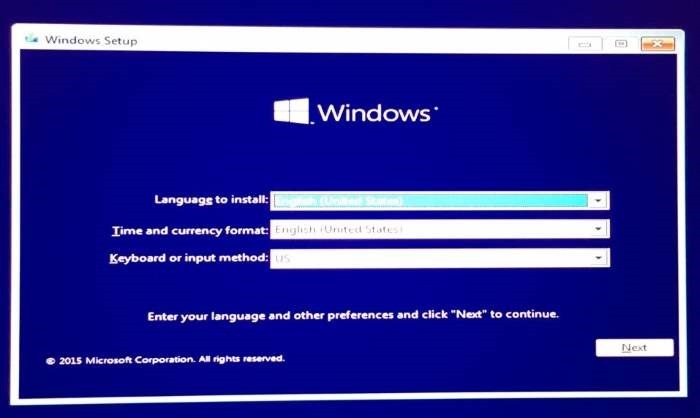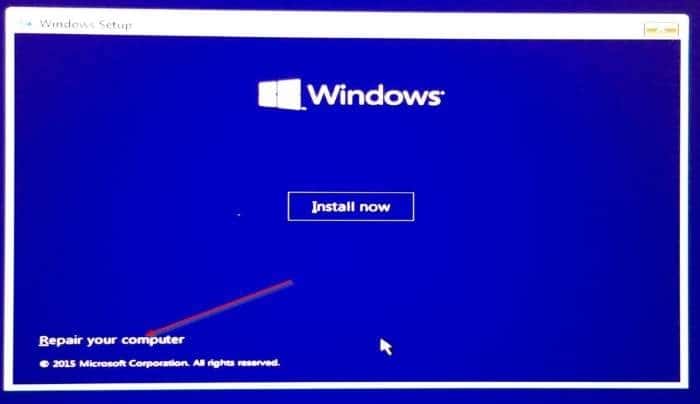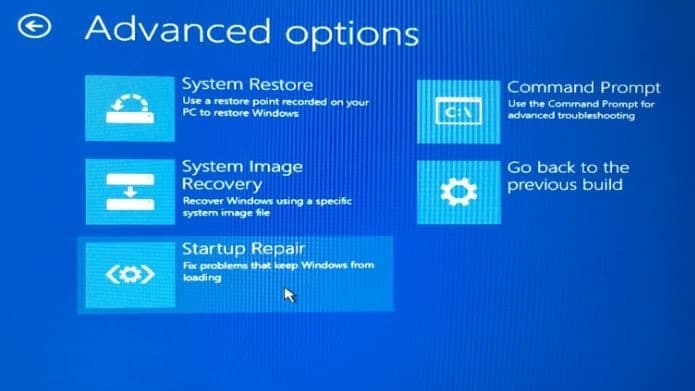В нашем руководстве по 4 способа открыть дополнительные параметры запуска в Windows 10 мы рассказали обо всех способах открытия дополнительных параметров запуска в Windows 10.
Как вы, возможно, знаете, страница расширенных параметров запуска позволяет вам восстановите Windows 10 до предыдущей даты , выполнить восстановление при запуске, восстановить компьютер с использованием ранее созданного образа системы, вернуться к предыдущей сборке и открыть командную строку. для выполнения различных работ.
В нашей статье 4 способа открыть дополнительные параметры запуска в Windows 10 мы обсудили способы доступа к расширенным параметрам запуска с загружаемого компьютера с Windows 10. Что делать, если компьютер по какой-то причине не загружается? Как открыть дополнительные параметры запуска на незагружаемом компьютере с Windows 10?
Да, большинство пользователей задумываются о расширенных параметрах запуска или параметрах восстановления, когда их компьютер не работает или вообще не загружается. Разве не должен быть простой вариант доступа к расширенным параметрам запуска и восстановления на компьютере с Windows 10, который не загружается?
Открыть расширенные параметры запуска и восстановления, если компьютер не загружается
Как правило, если ваш компьютер с Windows 10 перестает загружаться, Windows 10 отображает параметры восстановления при включении компьютера. Но если вы не видите на экране никаких параметров восстановления, есть способ получить доступ ко всем параметрам запуска, а также к параметрам восстановления на вашем незагружаемом компьютере с Windows 10.
Следуйте приведенным ниже инструкциям, чтобы получить доступ к расширенным параметрам запуска на незагружаемом компьютере с Windows 10.
Шаг 1. Поскольку ваш компьютер не является загрузочным, вам потребуется копия загрузочного USB-накопителя или загрузочного DVD-диска с Windows 10. Если у вас его нет, вы можете загрузить ISO-образ Windows 10 от Microsoft с помощью Media Creation Tool на другом компьютере, а затем воспользоваться нашим руководством по подготовить загрузочную флешку с Windows 10 , чтобы создать загрузочный USB-накопитель с помощью бесплатного программного обеспечения Rufus или обратитесь к нашему руководству как подготовить загрузочный DVD с Windows 10 по подготовке загрузочного DVD.
Шаг 2. Подключите загрузочный USB-накопитель Windows 10 к незагружаемому компьютеру или вставьте загрузочный DVD-диск в незагружаемый компьютер с Windows 10, внесите необходимые изменения в BIOS или UEFI для загрузки с USB/DVD и затем загрузитесь с подключенного загрузочного носителя.
После подключения загрузочного носителя к ПК и внесения необходимых изменений в BIOS/UEFI вам просто нужно включить или перезагрузить компьютер для загрузки с помощью загрузочного носителя Windows 10.
Шаг 3. Ниже показан первый экран, который вы видите при загрузке с загрузочного USB-накопителя или DVD-диска. Выберите язык и клавиатуру или метод ввода, а затем нажмите кнопку Далее.
Шаг 4. На экране «Установить сейчас» нажмите ссылку Восстановить компьютер, чтобы увидеть экран «Выберите вариант».
Шаг 5. На экране Выберите вариант нажмите плитку Устранение неполадок.
Шаг 6. Наконец, на экране Устранение неполадок нажмите Дополнительные параметры, чтобы просмотреть дополнительные параметры запуска.
Не забудьте узнать, как переустановить Windows 10, не потеряв руководство.