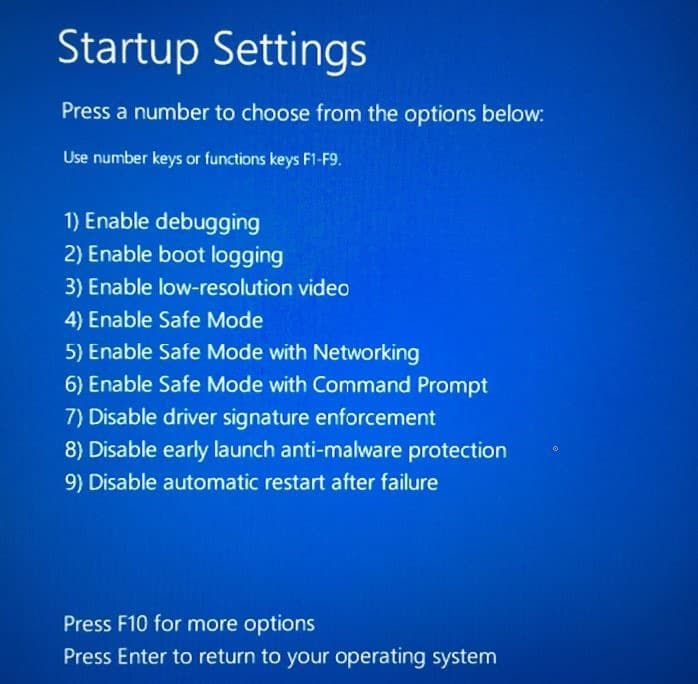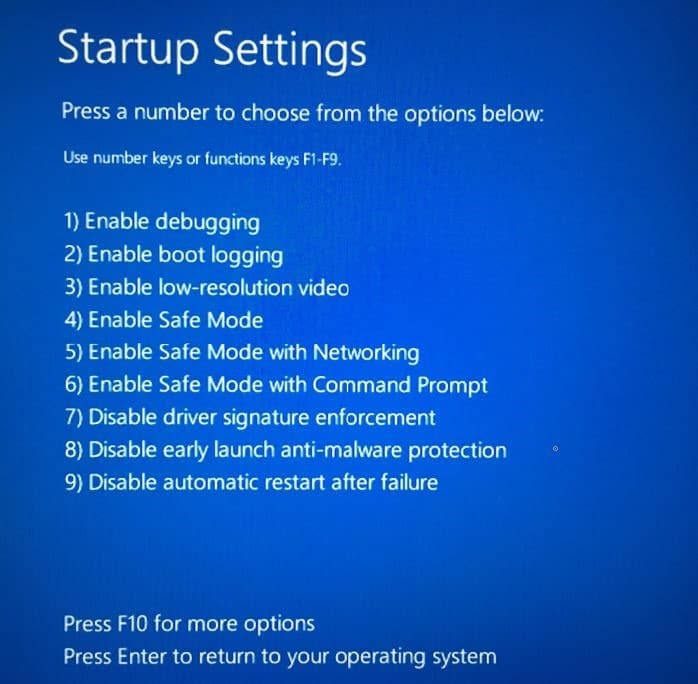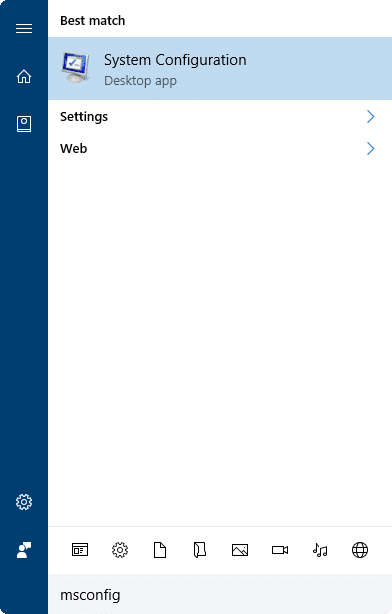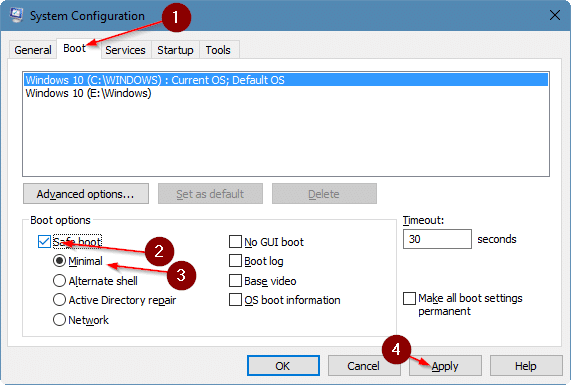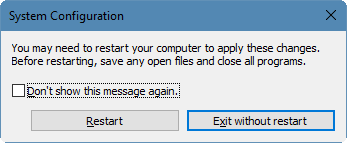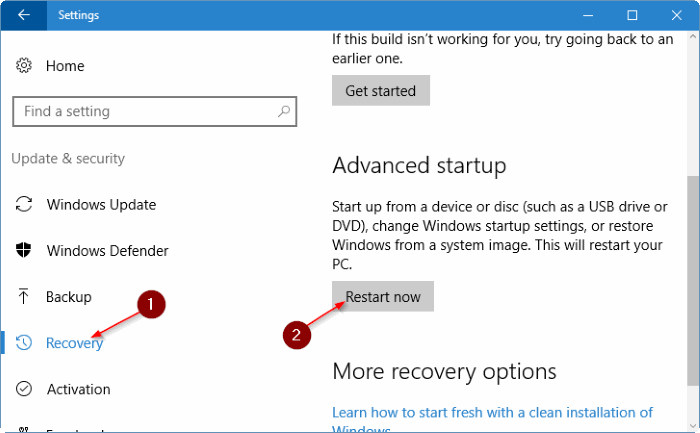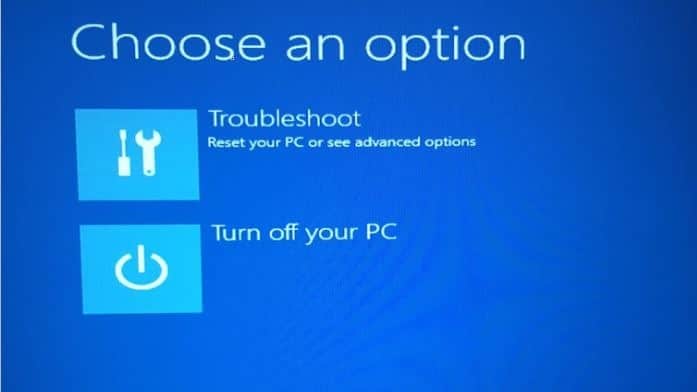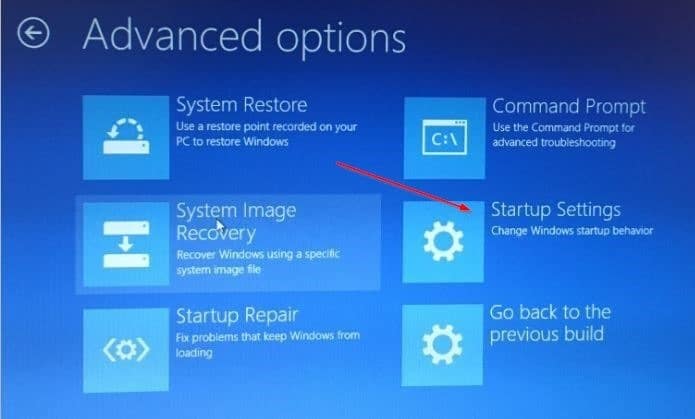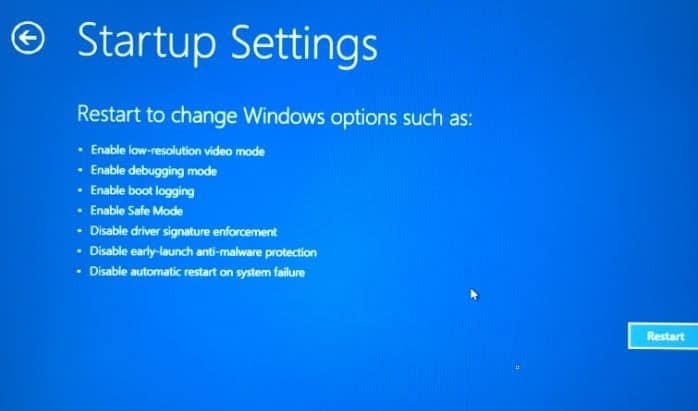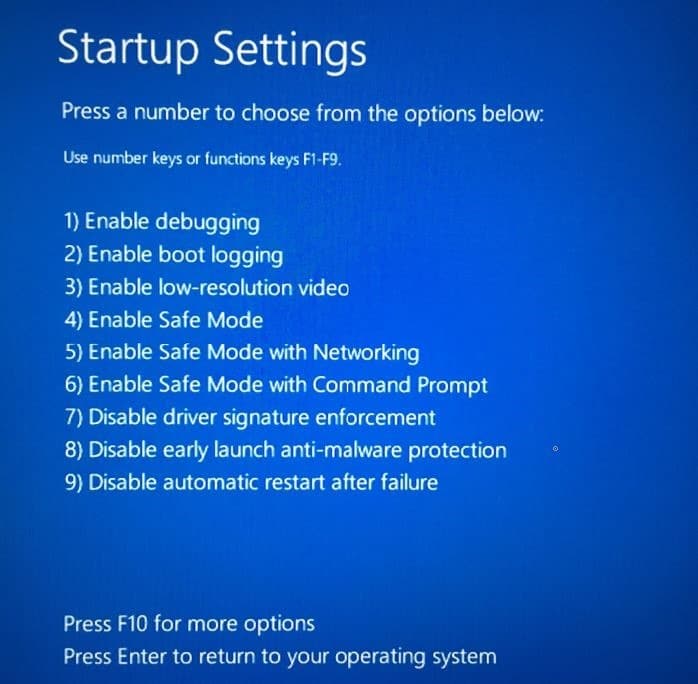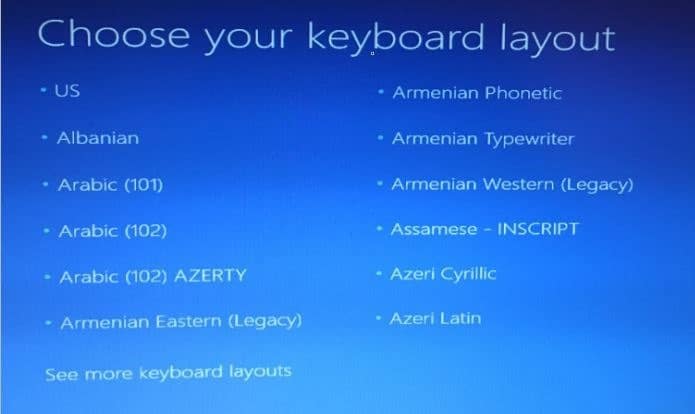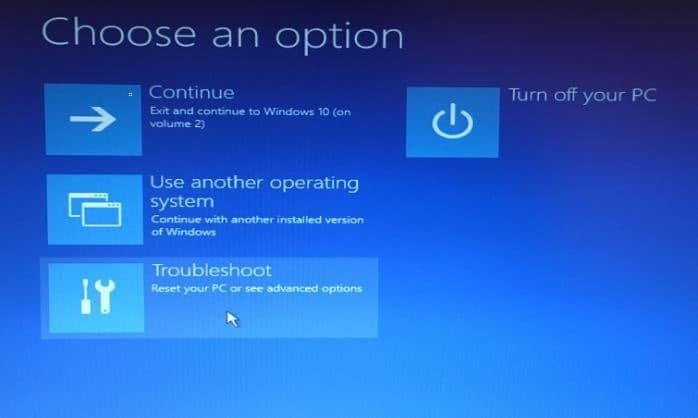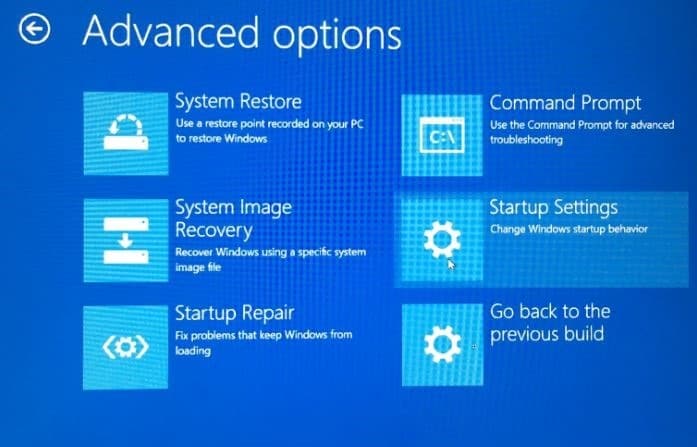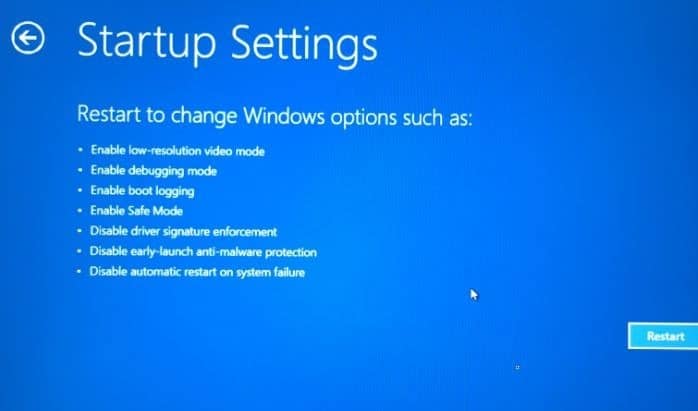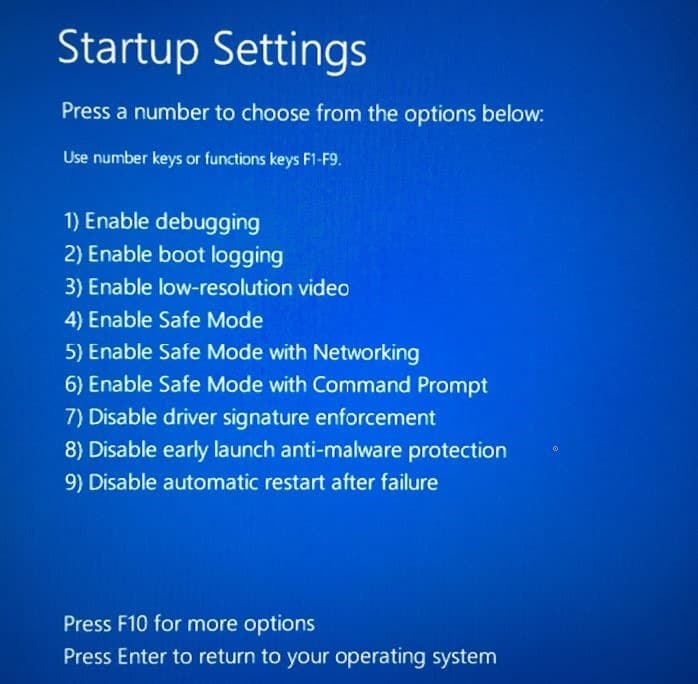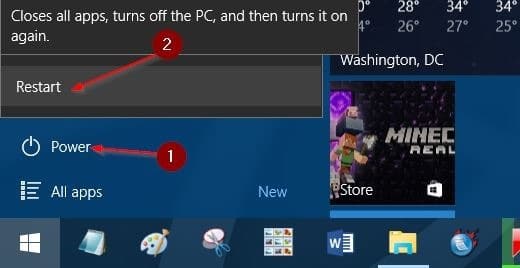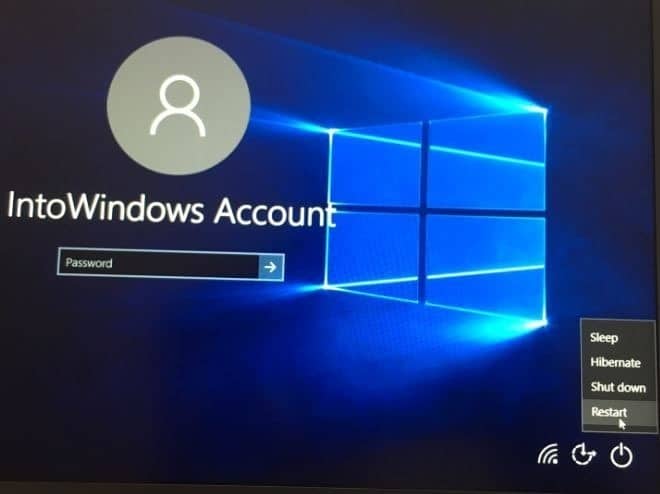В отличие от Windows 7 и более ранних версий, запустить Windows 10/11 в безопасном режиме не так просто. Старый метод нажатия клавиши F8 при включении компьютера не работает в Windows 10/11, а также в ее предшественнице Windows 8/8.1.
Если вам интересно, что случилось с безопасным режимом в Windows 10, функция безопасного режима все еще присутствует в Windows 10. Просто популярный способ доступа к безопасному режиму больше не работает. Другими словами, появились новые способы доступа к безопасному режиму в Windows 10 и 11.
Поскольку безопасный режим широко используется для устранения неполадок операционной системы Windows, в этом руководстве мы покажем вам все способы запуска компьютера с Windows 10/11 в безопасном режиме.
Всего существует пять способов запустить Windows 10/11 в безопасном режиме. Ниже в произвольном порядке приведены пять пятерок для загрузки Windows 10/11 в безопасном режиме.
Метод 1 из 5
Откройте безопасный режим с помощью утилиты настройки системы
Шаг 1. В Windows 10 или 11 введите Msconfig в поле поиска меню «Пуск» или в поле «Выполнить команду», а затем нажмите клавишу Enter, чтобы открыть диалоговое окно утилиты настройки системы..
Шаг 2. Перейдите на вкладку Загрузка, щелкнув ее. В разделе Параметры загрузки установите флажок Безопасная загрузка, а затем выберите Минимальный, Альтернативная оболочка, Active Directory и Сеть.
Шаг 3. Нажмите кнопку Применить. Нажмите ОК. Когда вы увидите следующее приглашение с кнопками Перезапустить и Выход без перезагрузки, нажмите «Перезагрузить», если вы хотите немедленно перезагрузить компьютер и загрузиться в безопасном режиме. Нажмите кнопку Выход без перезагрузки, если вы хотите перезагрузить компьютер и загрузиться в безопасном режиме при следующей перезагрузке компьютера.
Вам также может понравиться добавить безопасный режим в меню загрузки Windows 10 .
Метод 2 из 5
Запустите Windows 10/11 в безопасном режиме с помощью расширенного запуска
Шаг 1. В приложении Windows 10 установите Откройте настройки и выберите Обновление и безопасность >Восстановление. В разделе Расширенный запуск нажмите кнопку Перезагрузить сейчас, чтобы перезагрузить компьютер. В Windows 11 перейдите на страницу Настройки >Система >Восстановление. Нажмите кнопку Перезагрузить сейчас рядом с расширенным запуском.
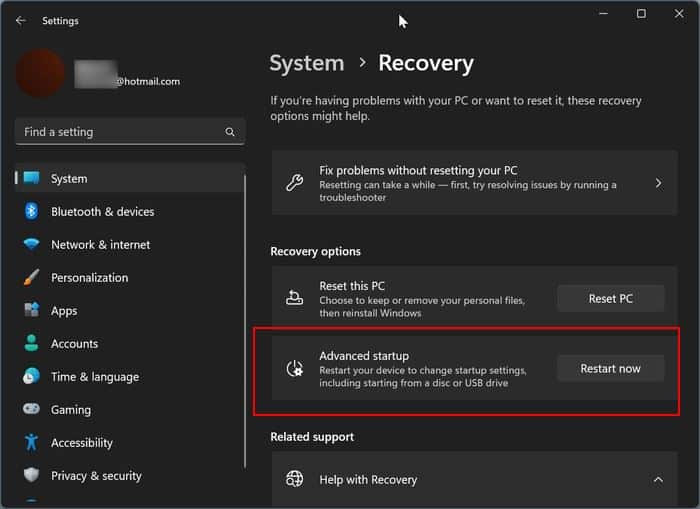
Шаг 3. После перезагрузки компьютера вы увидите экран Выберите вариант, где вам нужно щелкнуть плитку Устранение неполадок.
Шаг 4. Затем на экране «Устранение неполадок» нажмите плитку Дополнительные параметры.
Шаг 5. Когда вы увидите экран «Дополнительные параметры», нажмите плитку Параметры запуска.
Шаг 6. Наконец, на экране Параметры запуска нажмите кнопку Перезагрузить, чтобы перезагрузить компьютер.
Шаг 7. После перезагрузки компьютера вы увидите следующие параметры безопасного режима. Нажмите клавишу 4 или F4, чтобы загрузить Windows 10/11 в безопасном режиме.
Метод 3 из 5
Открыть безопасный режим с помощью диска восстановления
Если ваш компьютер загружается, вам не нужно использовать этот метод. Но если вы хотите загрузиться в безопасном режиме на незагружаемом компьютере, вы можете использовать диск восстановления. Если вы хотите подготовить диск восстановления, ознакомьтесь с пошаговыми инструкциями по созданию диска восстановления Windows 10.
Вот как использовать диск восстановления для загрузки в безопасном режиме Windows 10.
Шаг 1. Подключите диск восстановления к компьютеру и включите компьютер.
Шаг 2. Когда вы увидите экран Выберите раскладку клавиатуры, нажмите на раскладку, чтобы открыть экран Выберите вариант.
Шаг 3. Когда вы увидите экран Выберите вариант, нажмите Устранение неполадок >Дополнительные параметры >Настройки запуска >Перезагрузить, чтобы перезагрузить компьютер.
Шаг 4. Когда вы увидите экран параметров безопасного режима, нажмите клавишу F4 или 4, чтобы запустить Windows 10 в безопасном режиме.
Метод 4 из 5
Запустите Windows 10/11 в безопасном режиме из меню «Пуск»
Шаг 1. Откройте меню «Пуск». Нажмите кнопку Питание.
Шаг 2. Удерживая клавишу Shift, нажмите кнопку Перезагрузить.
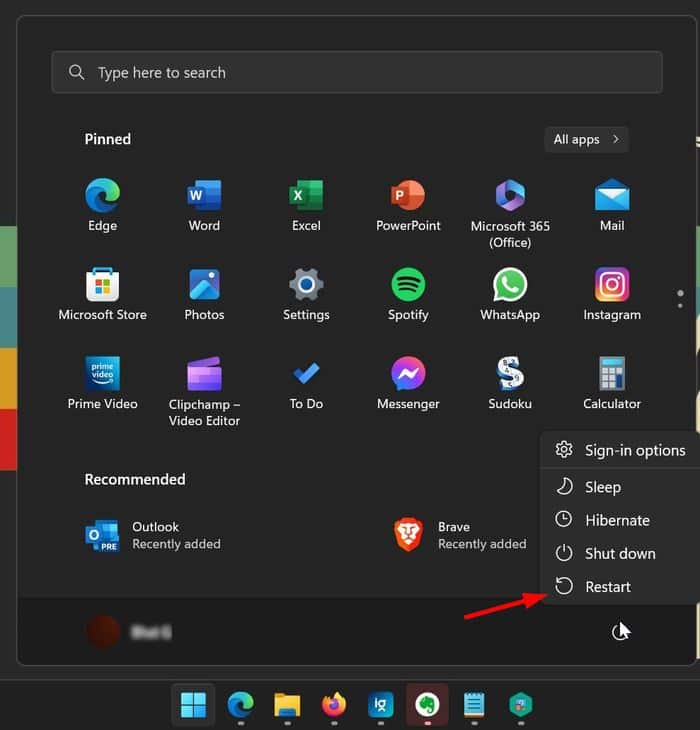
Шаг 3. Когда вы увидите экран Выберите вариант, следуйте инструкциям, указанным в Шагах 3 – Шагах 7<. /strong>в Методе 2 этого руководства, чтобы запустить компьютер с Windows 10 в безопасном режиме.
Метод 5 из 5
Загрузите Windows 10/11 в безопасном режиме с экрана входа или входа
Шаг 1. Находясь на экране входа в систему или входа в систему, нажмите кнопку питания, удерживайте нажатой клавишу Shift, а затем нажмите кнопку Перезагрузить.
Шаг 2. После перезагрузки компьютера и появления экрана Выберите вариант следуйте инструкциям, указанным в шагах от Шаг 3 до Шаг. 7 из Метода 2, чтобы войти в безопасный режим.
Не забудьте ознакомиться с нашим руководством по 4 способа открыть дополнительные параметры запуска в Windows 10 .