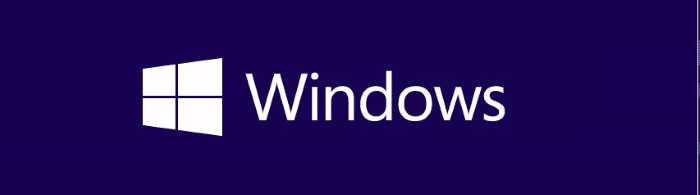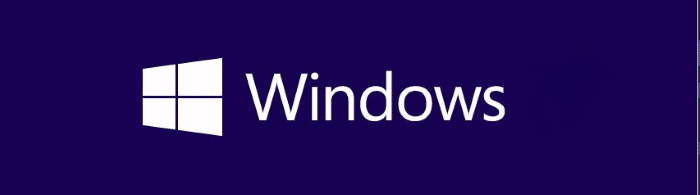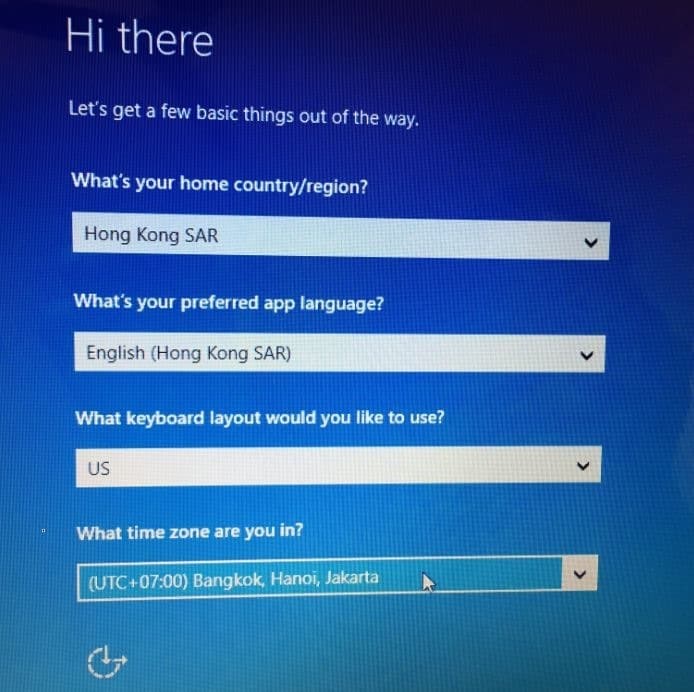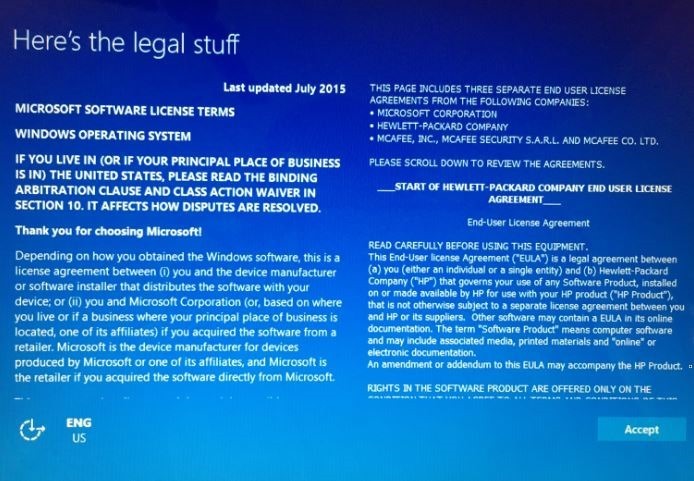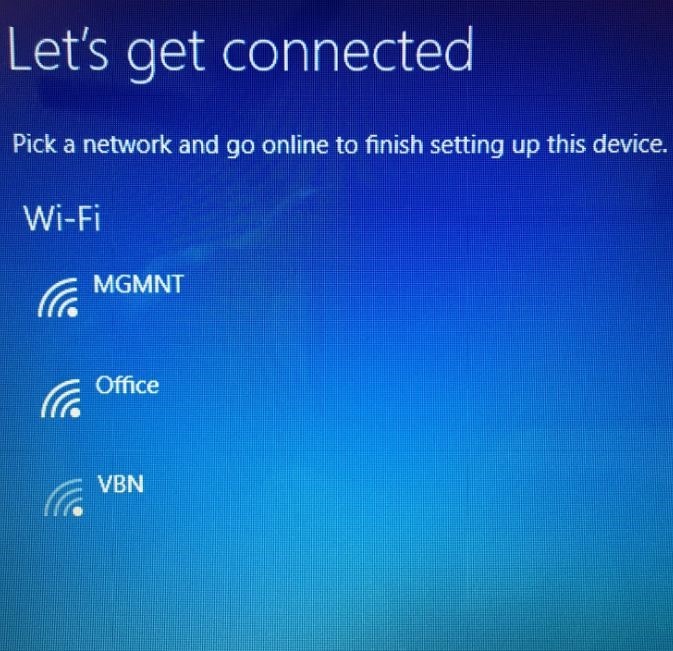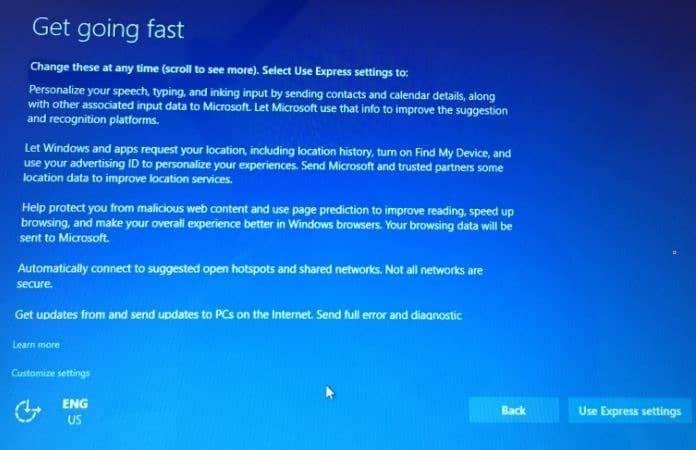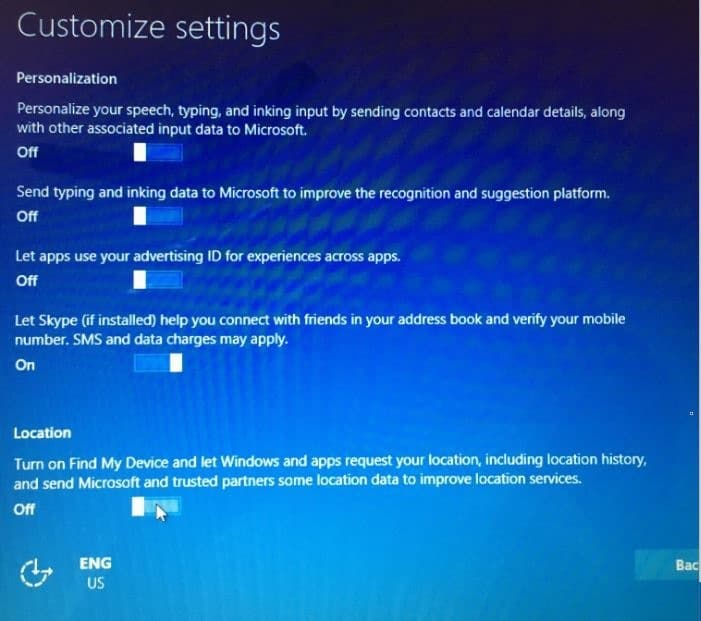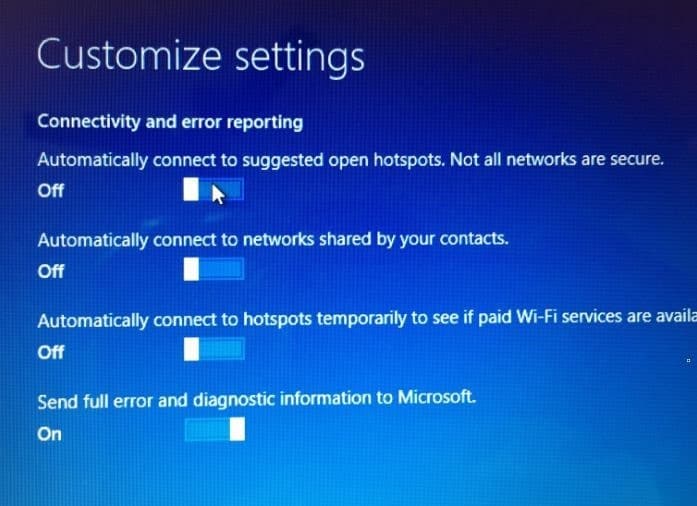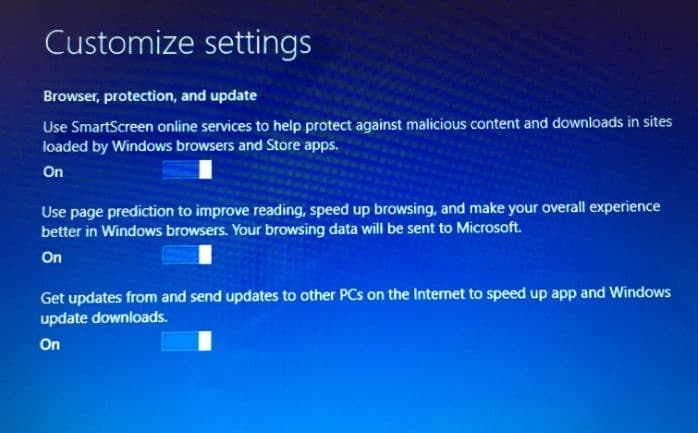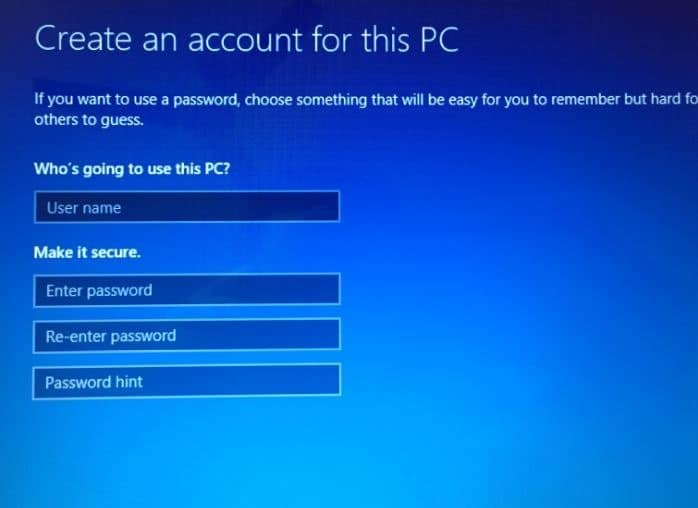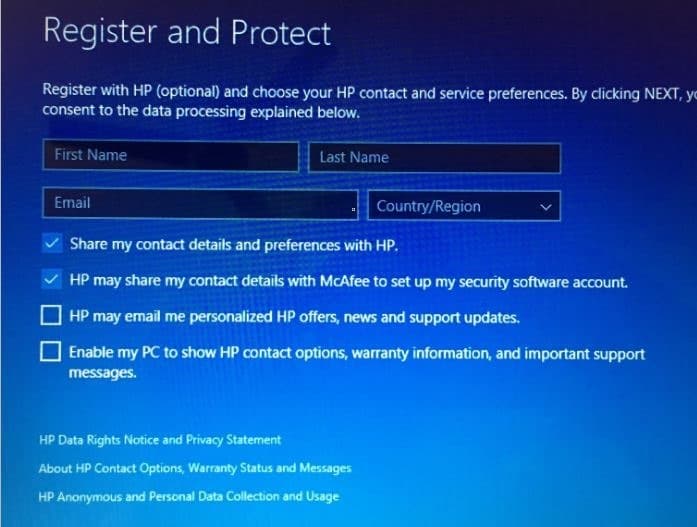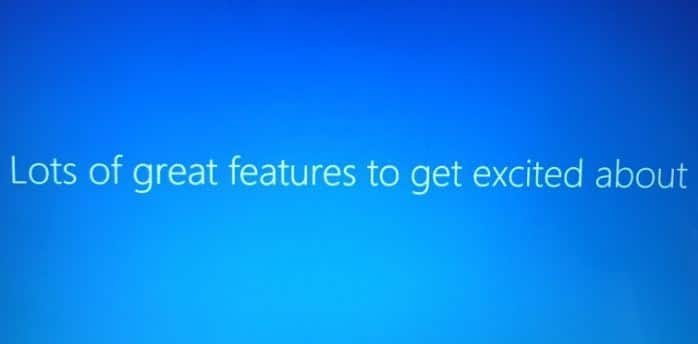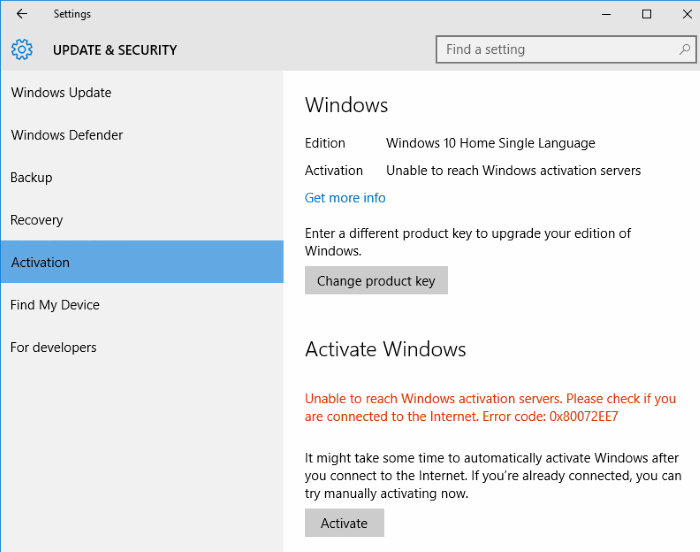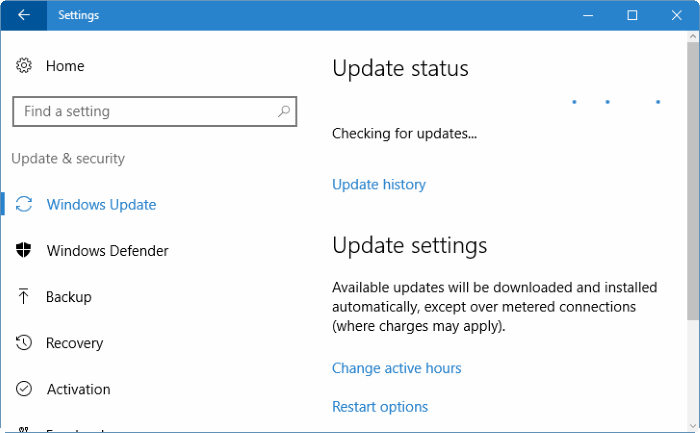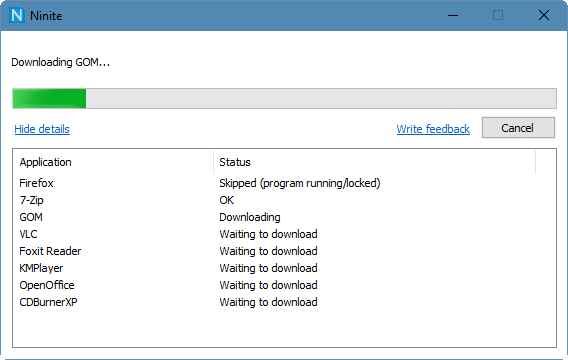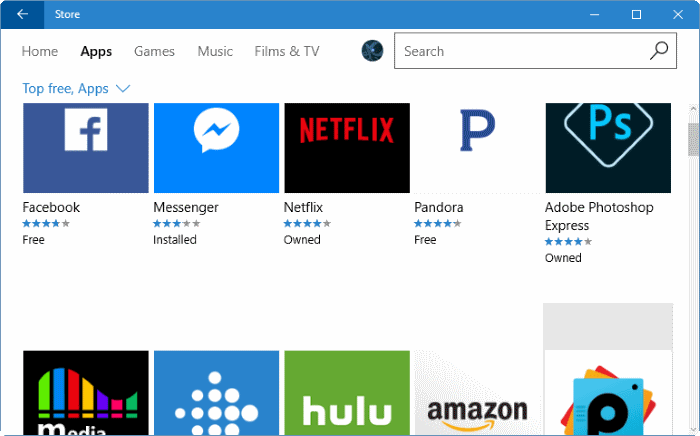Вы купили новый ноутбук HP, Lenovo, Dell, Acer, Toshiba или Asus с предустановленной Windows 10? Не знаете, как настроить Windows 1.0 на новом компьютере? В этой статье мы увидим, как настроить новое устройство с Windows 10.
При включении нового компьютера с Windows 10 вы не попадете на экран блокировки, экран входа в систему или знакомый рабочий стол. Чтобы начать использовать новый компьютер, вам необходимо настроить ряд параметров и использовать учетную запись Microsoft или создать локальную учетную запись пользователя.
Настройка нового ноутбука или ноутбука с Windows 10
Следуйте приведенным ниже инструкциям, чтобы настроить Windows 10 на новом компьютере.
Шаг 1. Установите прилагаемый аккумулятор в соответствующий отсек и подключите новый компьютер к источнику питания. Если вы не знаете, как установить аккумулятор, обратитесь к руководству пользователя вашего ноутбука.
Шаг 2. Включите компьютер, нажав кнопку питания на ноутбуке. Через несколько секунд вы увидите черный экран с логотипом Windows в центре.
Шаг 3. Ниже представлен первый экран, который вы увидите при включении компьютера с предустановленной операционной системой Windows 10. Прежде чем нажать кнопку «Далее», выберите свою страну/регион, язык приложения, раскладку клавиатуры и часовой пояс.
Шаг 4. Далее следует экран юридического соглашения. Прочтите соглашение и нажмите «Принять», чтобы продолжить.
Шаг 5. На экране Подключаемся вы можете подключить свой новый компьютер с Windows 10 к одной из доступных сетей Wi-Fi. Чтобы подключиться, нажмите на название сети Wi-Fi и введите пароль.
Если у вас сейчас нет сети Wi-Fi, нажмите кнопку Пропустить этот шаг. Вы можете подключить компьютер к сети Wi-Fi даже после настройки компьютера.
Шаг 6. Далее вы увидите экран Начинайте быстро. Здесь мы предлагаем вам нажать маленькую кнопку Настроить настройки вместо легко видимой кнопки Использовать экспресс-настройки, чтобы можно было изменить различные параметры, связанные с настройками конфиденциальности и персонализации.
Нажмите ссылку Настроить параметры (расположенную внизу слева), чтобы перейти к следующему экрану.
Шаг 7. На экране «Настройка параметров» внимательно прочитайте все параметры и отключите разрешения, если какой-либо вариант вас не устраивает. Посмотрите на следующее изображение, чтобы увидеть, какие опции мы отключили на нашем новом ПК с Windows 10.
После этого нажмите кнопку «Далее».
Шаг 8. Вы снова увидите еще несколько настроек. Прежде чем нажимать кнопку «Далее», отключите параметры, которые вы не хотите оставлять включенными.
Шаг 9. Измените настройки браузера, защиты и обновления. Нажмите «Далее».
Шаг 10. Вы увидите экран Войдите в свою учетную запись Microsoft. Если у вас есть учетная запись Microsoft и вы хотите войти в Windows 10, используя учетную запись Microsoft, введите данные своей учетной записи Microsoft и нажмите «Далее». Однако, как и многие другие, если вы хотите использовать локальную учетную запись пользователя, нажмите ссылку Создать новую учетную запись, а затем нажмите Войти без учетной записи Microsoft.
Теперь вы можете создать новую локальную учетную запись пользователя, введя имя пользователя и пароль (если вы хотите его использовать). Нажмите кнопку Далее.
Шаг 11. Вас могут попросить зарегистрировать новый компьютер с Windows 10, указав свое имя, фамилию, адрес электронной почты и страну/регион.
Через несколько минут вы должны увидеть рабочий стол Windows 10.
Активировать Windows 10
Если вы еще не подключили свой новый компьютер к Интернету, подключитесь к Интернету, чтобы активировать вашу копию Windows 10. Проверьте статус активации Windows 10 , перейдя в «Настройки» >«Обновление и безопасность» >«Активация».. Если Windows 10 еще не активирована, нажмите кнопку Активировать.
Установить последние обновления Windows
Как только вы окажетесь на рабочем столе Windows 10, вы можете начать настройку Windows 10. Мы предлагаем вам подключить компьютер с Windows 10 к Интернету (если это не было сделано во время настройки) и установить все доступные обновления. Чтобы проверить статус обновления, открыть настройки , а затем перейдите в раздел «Обновление и безопасность» >«Центр обновления Windows».
Если возникла проблема с Центром обновления Windows, обратитесь к нашим руководствам Средство устранения неполадок Центра обновления Windows и очистить кеш Центра обновления Windows .
Обновить драйверы оборудования
По умолчанию Windows 10 автоматически загружает и устанавливает последние версии драйверов оборудования. , но рекомендуется вручную загрузить и установить последние версии драйверов. Проверьте версию драйвера, а затем проверьте последнюю доступную версию на веб-сайте производителя, чтобы убедиться, что вы установили новейшую версию драйвера.
Удалите ненужные предустановленные приложения и программы
Большинство OEM-производителей включают в себя несколько программ, которые могут вас не заинтересовать. Например, мой новый ноутбук HP поставлялся с Evernote и несколькими программами в комплекте. См. удалить программы в Windows 10 руководство по удалению нежелательных программ.
Кроме того, помимо классических программ, таких как «Блокнот» и Paint, Windows 10 включает более двух десятков современных приложений. Если вы хотите удалить одно или несколько из этих предустановленных приложений, обратитесь к нашему практическому руководству удалить приложения Windows 10 по умолчанию или статье 3 бесплатных инструмента для удаления предустановленных приложений Windows 10 .
Установите любимые программы
После того как вы установили все ожидающие обновления и удалили ненужные программы, пришло время установить ваши любимые приложения. Если вы чувствуете, что установка всех приложений одно за другим — скучная работа, вы можете использовать такие программы, как Ninite, чтобы установить любимое бесплатное программное обеспечение сразу, без необходимости загружать их все вручную.
Установить некоторые приложения из Магазина Windows
Магазин Windows предлагает десятки тысяч интересных приложений. Откройте приложение «Магазин», и вы найдете несколько полезных приложений. Обратите внимание: чтобы устанавливать приложения (бесплатные или платные) из Магазина, вам необходимо войти в Магазин под учетной записью Microsoft. Если вы используете локальную учетную запись пользователя, ознакомьтесь с нашим руководством по устанавливать приложения из Магазина без перехода на учетную запись Microsoft , чтобы избежать переключения вашей локальная учетная запись пользователя на учетную запись Microsoft.
Настройка Windows 10
И последнее, но не менее важное: настройте Windows 10 по своему желанию. Ознакомьтесь с инструкциями по изменить фон рабочего стола Windows 10 , изменить фон панели задач , сделать меню «Пуск» прозрачным и 13 способов настроить панель задач , чтобы начать настройку Windows 10.
Если вам нравится настраивать Windows, не забудьте просмотреть Раздел настройки Windows 10 , чтобы увидеть более 50 руководств по настройке Windows 10.
При возникновении проблем обратитесь в службу поддержки Microsoft
Если у вас возникли какие-либо проблемы при использовании Windows 10, воспользуйтесь встроенным приложением «Связаться со службой поддержки» для пообщайтесь со службой поддержки Micrthe osoft или запланировать обратный звонок .
Удачи с Windows 10!