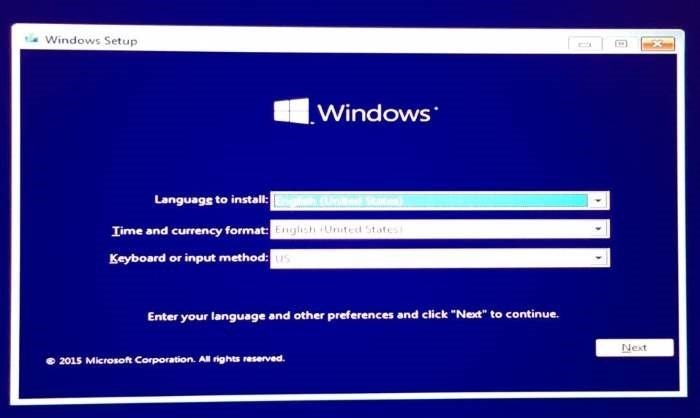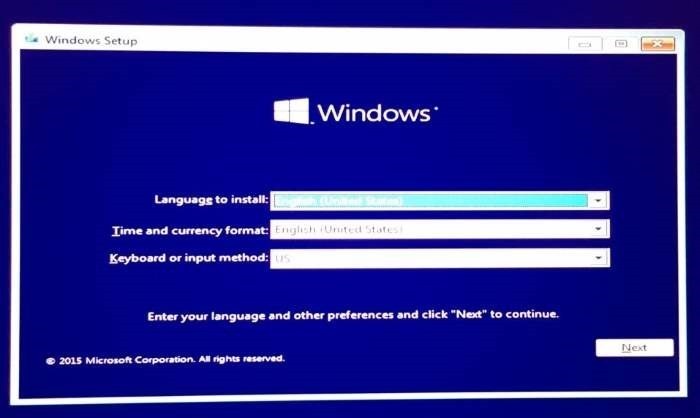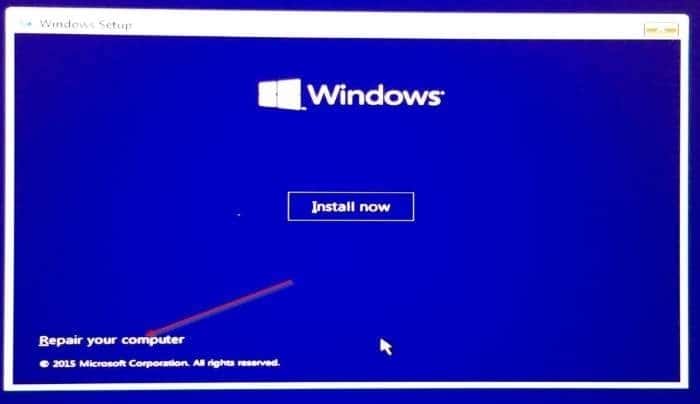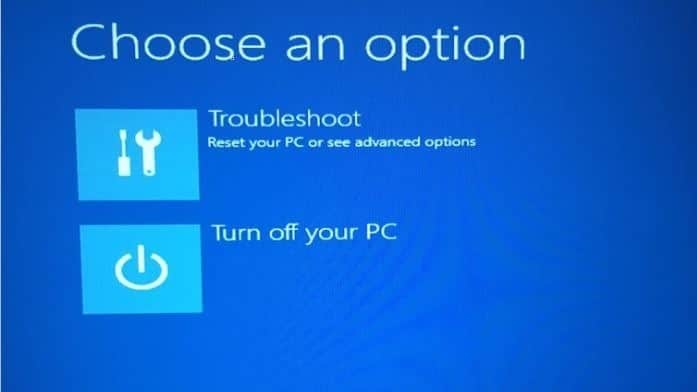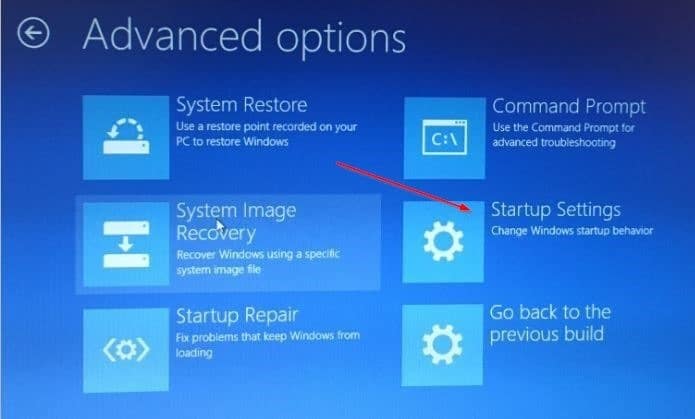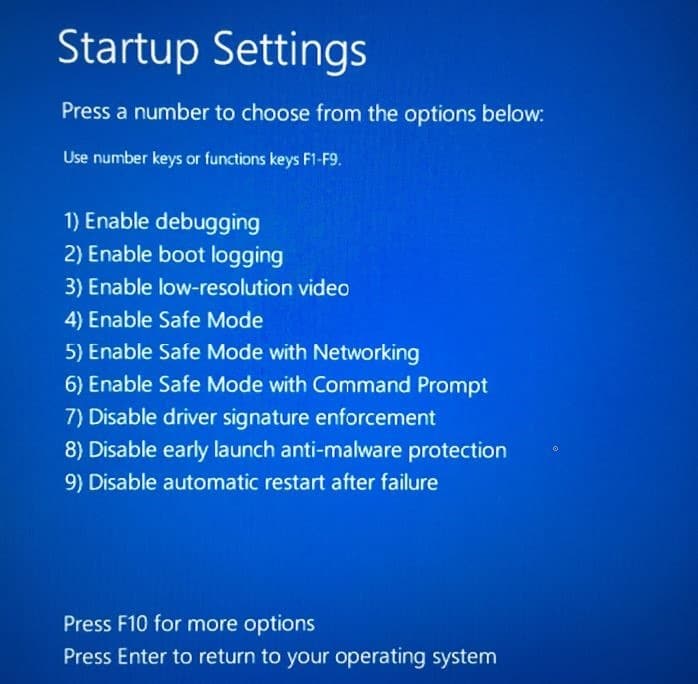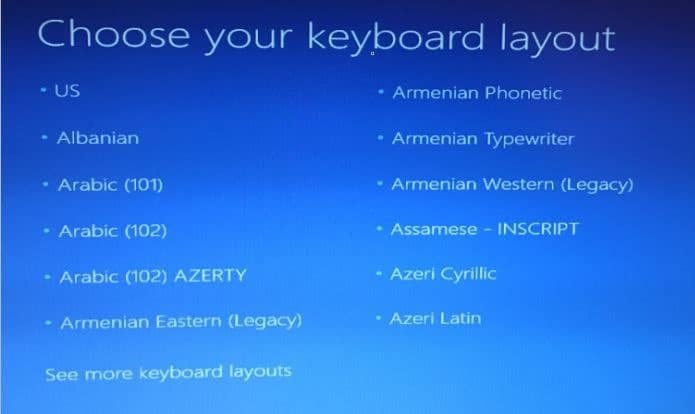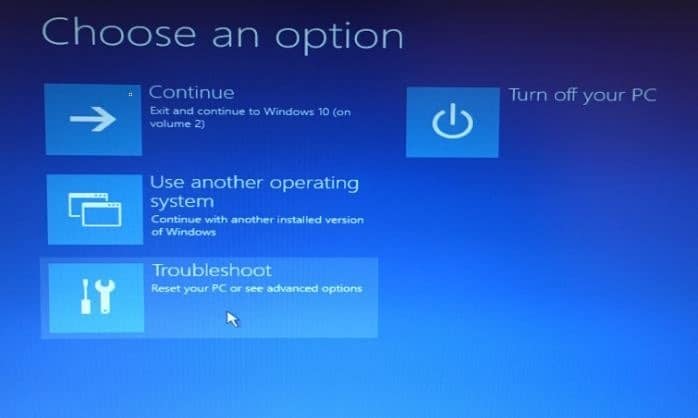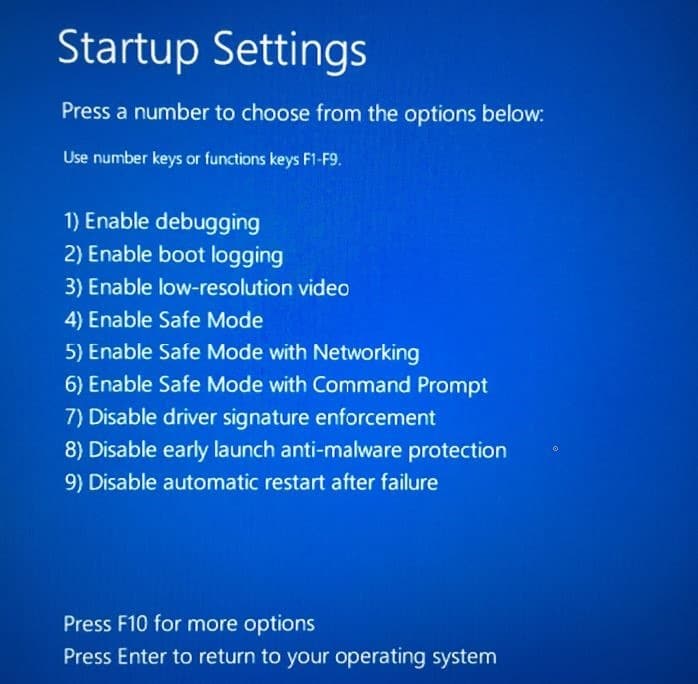Хотя доступ к безопасному режиму в Windows 10 не так прост, как в Windows 7 или Vista, существует несколько способов запустить Windows 10 в безопасном режиме. Вы можете прочитать наше руководство 5 способов запустить Windows 10 в безопасном режиме , чтобы узнать все четыре способа открытия безопасного режима на загружаемом ПК с Windows 10.
Обычно доступ к Сейфу необходим, когда компьютер не загружается или возникает проблема с операционной системой Windows. Поскольку Windows 10 не поддерживает загрузку Безопасный режим нажатием традиционной клавиши F8, важно знать, как загрузиться в безопасном режиме, когда компьютер с Windows 10 не загружается.
Если ваш компьютер с Windows 10 не загружается в обычном режиме, вы можете воспользоваться приведенными ниже инструкциями, чтобы загрузить незагружающийся компьютер в безопасном режиме.
Метод 1. Загрузите Windows 10 в безопасном режиме с помощью загрузочного USB/DVD
Метод 2 – загрузка Windows 10 в безопасном режиме с помощью диска восстановления
Метод 1 из 2
Запустите Windows 10 в безопасном режиме с помощью загрузочного USB-накопителя или DVD-диска с Windows 10
Когда компьютер с Windows 10 не загружается, вы можете использовать загрузочный носитель Windows 10 или диск восстановления Windows 10 для загрузки в безопасном режиме.
Шаг 1. Загрузите Media Creation Tool и запустите его, чтобы загрузить Windows 10 ISO от Microsoft . Конечно, вы можете пропустить этот шаг, как и следующий, если у вас уже есть загрузочный USB-диск или DVD-диск с Windows 10.
Шаг 2. Получив ISO-файл, обратитесь к нашему руководству по созданию Загрузочная флешка Windows 10 или загрузочный DVD , чтобы подготовить загрузочный носитель.
Шаг 3. Подключите загрузочный носитель к компьютеру с Windows 10, включите или перезагрузите компьютер, откройте настройки BIOS/UEFI, внесите необходимые изменения для загрузки с USB/DVD (выполните поиск в Интернете). пошаговые инструкции), а затем снова перезагрузите компьютер, чтобы загрузиться с подключенного загрузочного USB-накопителя или DVD-диска с Windows 10.
Шаг 4. Как только ваш компьютер загрузится с загрузочного носителя, вы увидите следующий экран, где вы можете выбрать язык и клавиатуру или метод ввода, прежде чем нажимать кнопку «Далее».
Шаг 5. Далее следует экран Установить. Здесь нажмите ссылку Восстановить компьютер, чтобы открыть экран выбора варианта.
Шаг 6. На экране Выберите вариант нажмите плитку Устранение неполадок, чтобы открыть экран устранения неполадок.
Шаг 7. Когда появится экран Устранение неполадок, нажмите плитку Дополнительные параметры.
Шаг 8. На экране Дополнительные параметры вы увидите множество параметров, включая Параметры запуска.
Шаг 9: Когда вы увидите следующий экран Параметры запуска, нажмите кнопку Перезагрузить, чтобы перезагрузить компьютер.
Шаг 10: После перезагрузки компьютера вы увидите следующий экран, на котором вам нужно нажать клавишу 4 или F4 для загрузки. обычный безопасный режим. Также доступны безопасный режим с поддержкой сети и безопасный режим с командной строкой. Нажмите соответствующие клавиши, чтобы запустить Windows 10 в соответствующем безопасном режиме.
Метод 2 из 2
Загрузка Windows 10 в безопасном режиме с помощью диска восстановления
Помимо установочного DVD/USB-диска Windows 10 вы также можете использовать Диск восстановления Windows 10 для запуска Windows 10 в безопасном режиме. Вот как использовать диск восстановления для загрузки Windows 10 в безопасном режиме.
Шаг 1. Подключите диск восстановления Windows 10 к незагружаемому компьютеру.
Шаг 2. Включите компьютер и внесите необходимые изменения в BIOS/ настройки УЕФИ для загрузки с USB. Если вы не знаете, как изменить приоритет загрузки, обратитесь к руководству пользователя.
Шаг 3. После загрузки компьютера с диска восстановления вы увидите черный экран с логотипом Windows в центре.
Шаг 4. Далее вы увидите экран Выберите раскладку клавиатуры. Нажмите на раскладку клавиатуры, которую вы хотите использовать, чтобы увидеть экран «Выберите вариант».
Шаг 5. На экране Выберите вариант нажмите плитку Устранение неполадок.
Шаг 6. На экране Устранение неполадок нажмите плитку Дополнительные параметры.
Шаг 7. Когда вы увидите экран «Дополнительные параметры», нажмите плитку Параметры запуска.
Шаг 8. Наконец, на экране настроек запуска нажмите кнопку Перезагрузить.
Шаг 9: После перезагрузки компьютера вы увидите следующий экран, на котором вам нужно нажать клавишу 4 или F4, чтобы начать работу. Windows 10 в безопасном режиме. Нажмите клавишу 5 или F5, чтобы открыть безопасный режим с поддержкой сети, и нажмите клавишу 6 или F6, чтобы запустить безопасный режим с помощью Командная строка.
Если у вас есть какие-либо вопросы, сообщите нам, оставив комментарий ниже.
Наше руководство по 4 способа доступа к расширенным параметрам запуска в Windows 10 также может вас заинтересовать.