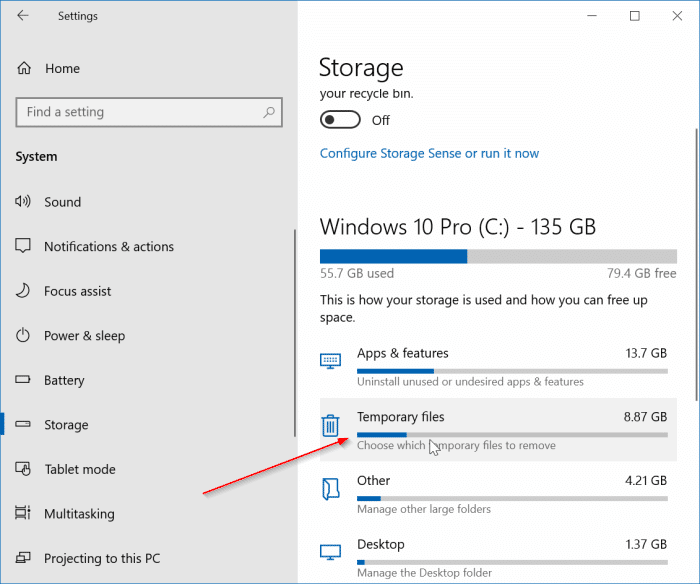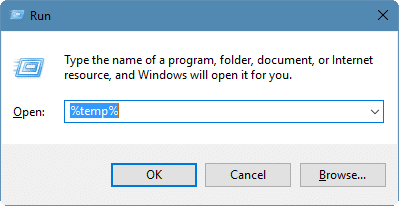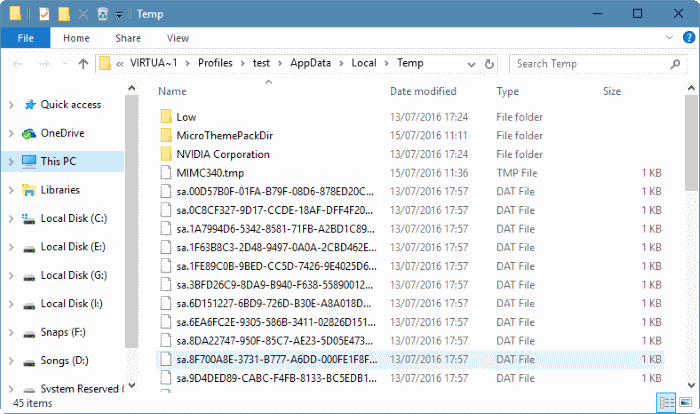Удаление временных файлов — один из лучших способов освободить значительный объем свободного места в операционной системе Windows.
Давние пользователи Windows, вероятно, знают, как вручную удалить временные файлы без помощи сторонних утилит для очистки ПК, таких как CCleaner.
Существует простой и безопасный способ удаления временных файлов в Windows 10. Вы можете использовать приложение «Настройки», чтобы безопасно удалить все временные файлы в Windows 10 без установки дополнительного программного обеспечения. Вот как можно использовать приложение «Настройки» для безопасного удаления временных файлов в Windows 10.
Удаление временных файлов в Windows 10
Шаг 1. Откройте приложение «Настройки», щелкнув его значок на левой панели меню «Пуск» или используя логотип Windows и сочетание клавиш I.
Шаг 2. В приложении «Настройки» перейдите на страницу Система >Хранилище.
Шаг 3. При настройках по умолчанию на странице «Хранилище» отображается диск, на котором установлена Windows 10. Нажмите на опцию «Временные файлы», расположенную чуть ниже имени и буквы диска Windows 10.
Если вы не видите параметр «Временные файлы», нажмите ссылку «Показать больше категорий», а затем выберите «Временные файлы».
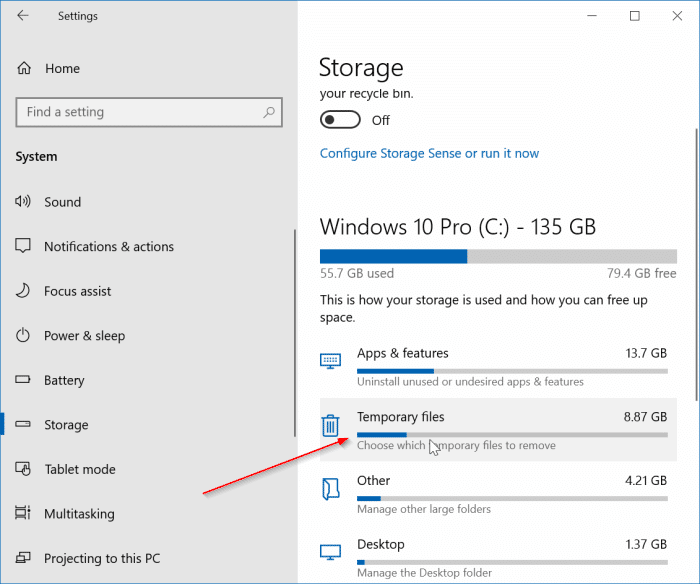
Как вы можете видеть на рисунке выше, чуть ниже записи Временные файлы Windows 10 отображает пространство, используемое временными файлами. На моем компьютере временные файлы занимают колоссальные 11,5 ГБ. Обратите внимание, что Windows 10 учитывает пространство, используемое папкой «Загрузки», корзиной, предыдущей версией Windows ( Папка Windows.old ) и папкой временных файлов при расчете размера временных файлов.
Шаг 4. При нажатии на «Временные файлы» отображаются все типы временных файлов на установочном диске Windows 10. Здесь вы можете безопасно выбрать файлы оптимизации доставки, файлы журналов обновления Windows, миниатюры, антивирусную программу «Защитник Microsoft Windows», временные файлы Интернета, отчеты об ошибках Windows и диагностику обратной связи, а также кэш шейдеров DirectX.
Не выбирайте параметр «Загрузки», так как при этом будут удалены все файлы в папке «Загрузки».
Шаг 5. Нажмите кнопку «Удалить», чтобы удалить выбранные временные файлы.
Если вы увидите диалоговое окно подтверждения, нажмите кнопку «Да» или «ОК», чтобы начать удаление файлов.
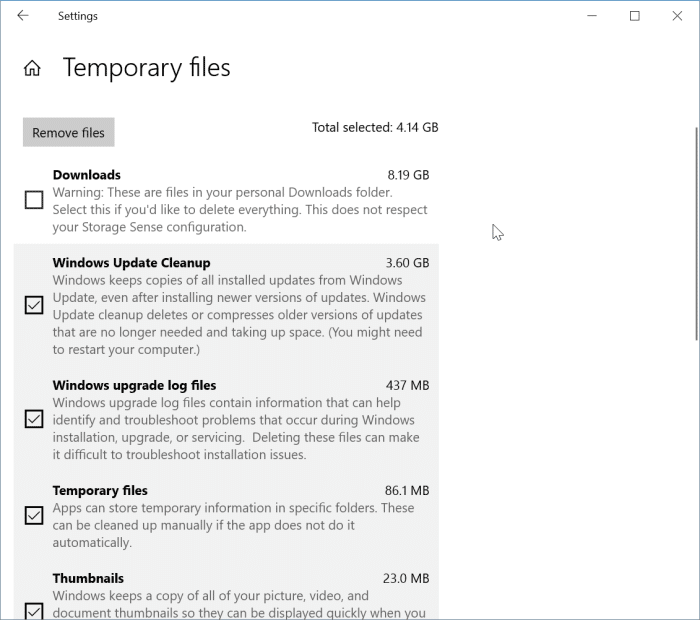
Традиционный способ очистки временных файлов вручную
Шаг 1. Откройте командное окно Выполнить, одновременно нажав логотип Windows и клавишу R.
Шаг 2. Введите %temp% и нажмите клавишу Enter, чтобы открыть папку Temp, содержащую временные файлы.
Шаг 3. Выберите все файлы и папки, а затем нажмите кнопку Удалить, чтобы удалить все временные файлы. Рекомендуется переместить временные файлы в корзину и окончательно удалить их через несколько дней, чтобы в случае сбоя в работе программы или Windows после удаления временных файлов вы могли их восстановить.