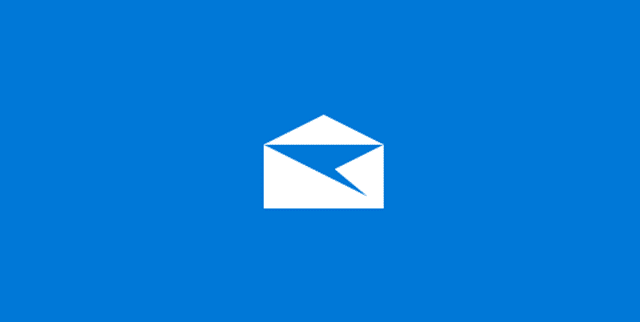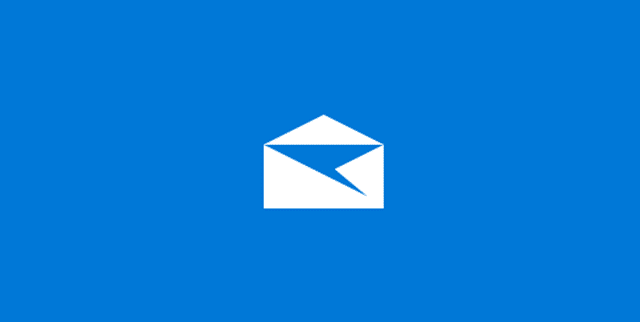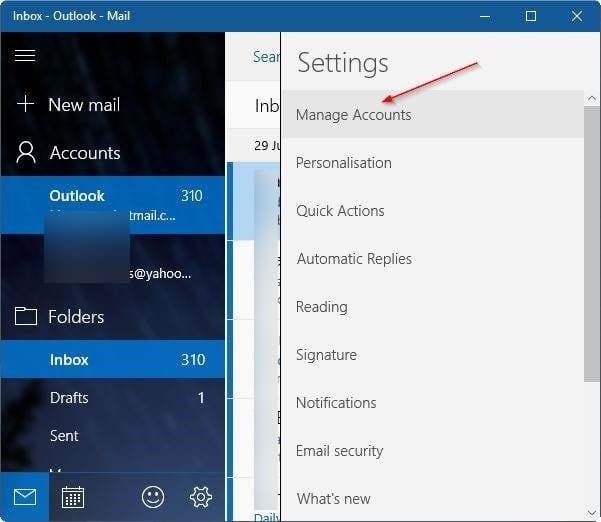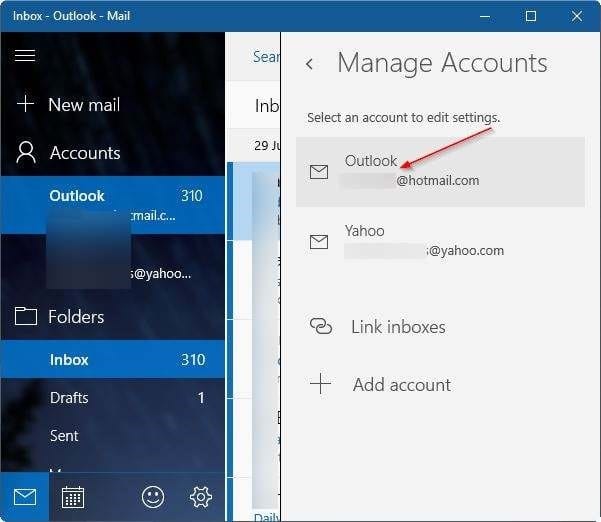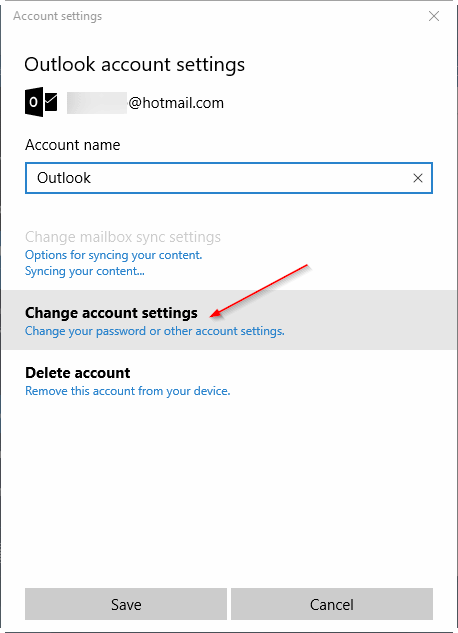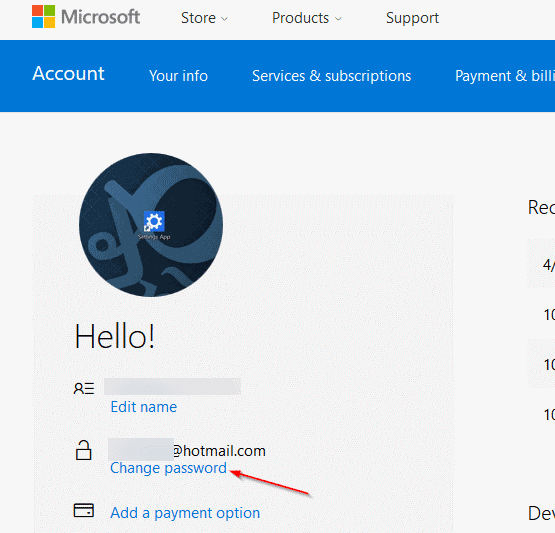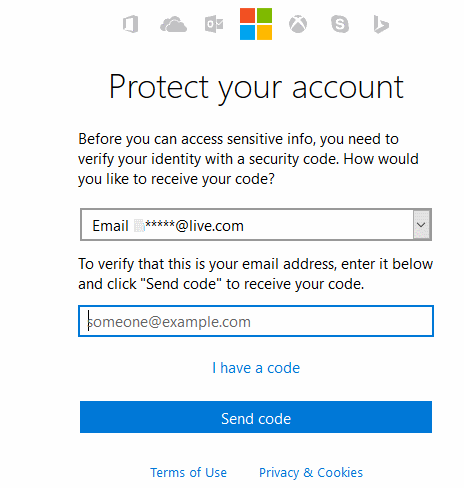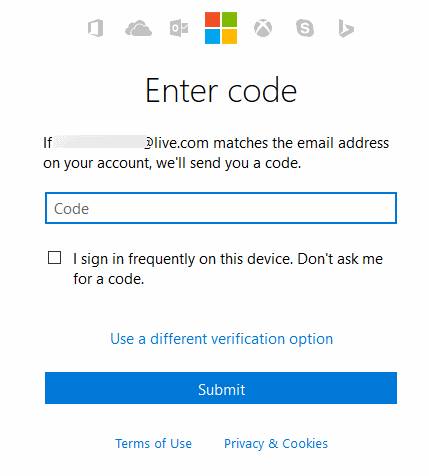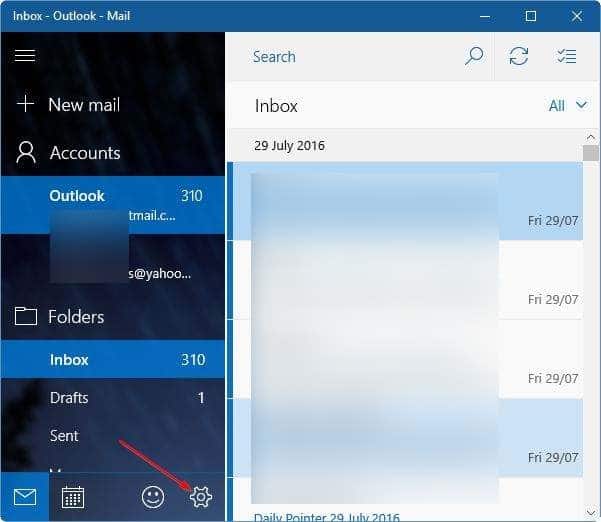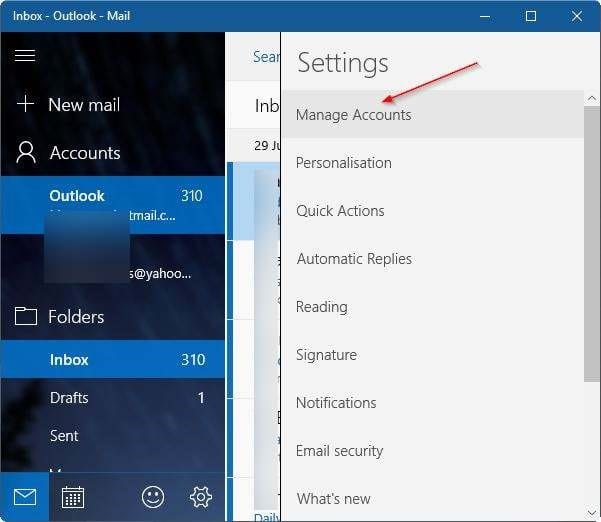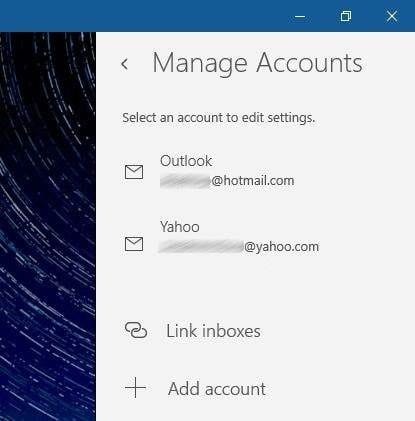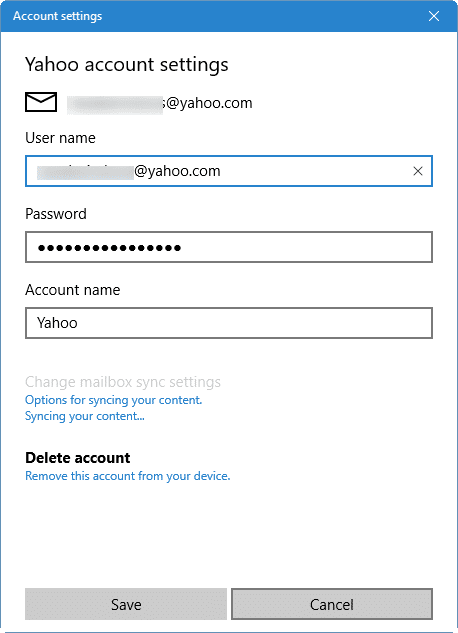Приложение «Почта» является почтовым клиентом по умолчанию в Windows 10/11. Приложение «Почта» поддерживает не только учетные записи веб-почты Microsoft, но и популярные почтовые службы, такие как Gmail и Yahoo.
Большинство пользователей время от времени меняют пароли своих учетных записей электронной почты из соображений безопасности. Когда вы меняете пароль своей учетной записи электронной почты, вам также необходимо обновить новый пароль в Почта Windows 10/11 , чтобы продолжать отправлять и получать новые сообщения.
В этом руководстве мы увидим, как обновить пароль учетной записи электронной почты в приложении «Почта» Windows 10/11.
Выполните приведенные ниже инструкции, чтобы отредактировать, обновить или изменить пароль учетной записи электронной почты в приложении «Почта» Windows 10/11.
Метод 1. Обновите пароль учетной записи для учетных записей Outlook.com, Hotmail, MSN и Live
Метод 2. Обновление пароля учетной записи Gmail и Yahoo Mail
Метод 1 из 2
Обновить или изменить пароли учетных записей Outlook.com, MSN, Live и Hotmail
Шаг 1. Запустите приложение «Почта».
Шаг 2. После запуска приложения «Почта» нажмите значок Настройки. Значок настроек или шестеренки обычно отображается на левой панели.
Шаг 3. При нажатии на значок настроек или шестеренки откроется панель настроек. Здесь нажмите Управление учетными записями, чтобы открыть раздел «Управление учетными записями».
Шаг 4. Нажмите на учетную запись электронной почты, для которой вы хотите отредактировать, обновить или сменить пароль. В приложение «Почта» добавлено несколько учетных записей электронной почты. Убедитесь, что вы выбираете правильную учетную запись электронной почты.
Шаг 5. При нажатии на учетную запись электронной почты откроется диалоговое окно настроек учетной записи. Нажмите на опцию Изменить настройки аккаунта.
Если вы нажмете «Изменить настройки учетной записи», если вы используете учетные записи Outlook.com, Live, Hotmail или MSN, Почта Windows 10 откроет веб-страницу для вашей учетной записи, на которой вы сможете изменить свой пароль.
Шаг 6. Открыв страницу своей учетной записи в веб-браузере, нажмите ссылку Изменить пароль.
Шаг 7. Если вас попросят ввести пароль учетной записи электронной почты, введите его.
Шаг 8. Когда вы увидите следующий экран Защитите свою учетную запись, введите связанную учетную запись электронной почты, которую вы использовали при создании или обновлении своей учетной записи электронной почты, чтобы получить код безопасности. который необходим для подтверждения вашей личности. Если вы связали свой контактный номер, возможно, вы сможете выбрать его, чтобы получить код безопасности.
Нажмите кнопку Отправить код, чтобы получить код безопасности.
Шаг 9. Введите защитный код, прежде чем нажимать кнопку Отправить.
Шаг 10. Наконец, введите текущий пароль, введите новый пароль, еще раз введите новый пароль и нажмите кнопку Сохранить.
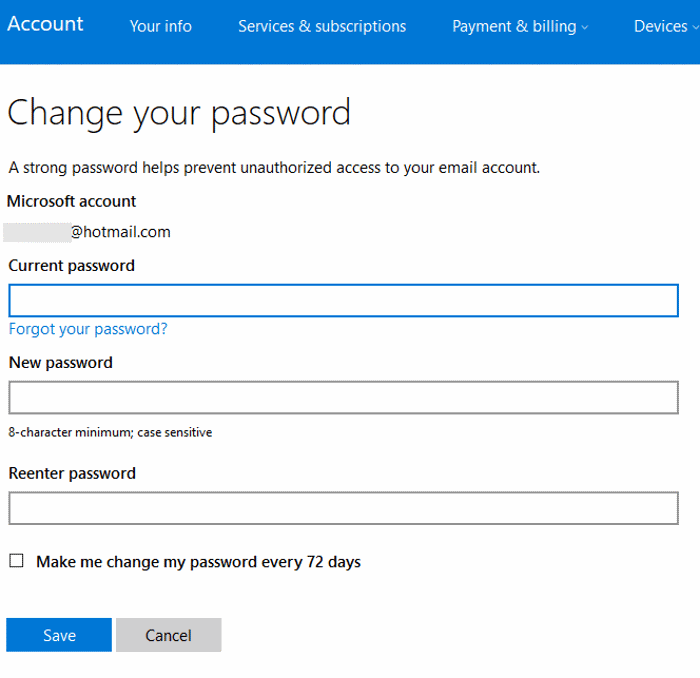
Шаг 11: Вы увидите следующий экран. Теперь вы можете закрыть браузер. Приложение «Почта» автоматически получит новый или обновленный пароль.
Метод 2 из 2
Обновить пароли учетных записей электронной почты для Gmail, Yahoo! и другие
Шаг 1. Откройте приложение «Почта», а затем нажмите «Настройки» или значок шестеренки, чтобы открыть панель «Настройки».
Шаг 2. Нажмите Управление учетными записями, чтобы просмотреть все учетные записи электронной почты.
Шаг 3. Нажмите на свою учетную запись Gmail, Yahoo Mail или другую учетную запись электронной почты, пароль для которой вы хотите обновить.
Шаг 4. Нажмите кнопку Изменить настройки учетной записи, обновите пароль, а затем нажмите кнопку Сохранить, чтобы сохранить обновленный пароль. Вот и все!
Наше практическое руководство сбросьте или измените пароль своей учетной записи Microsoft в Windows 10 может быть вам полезно.