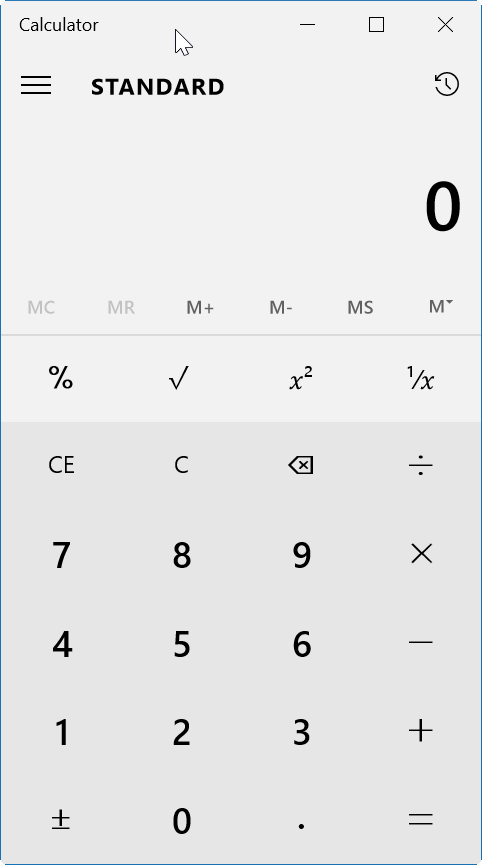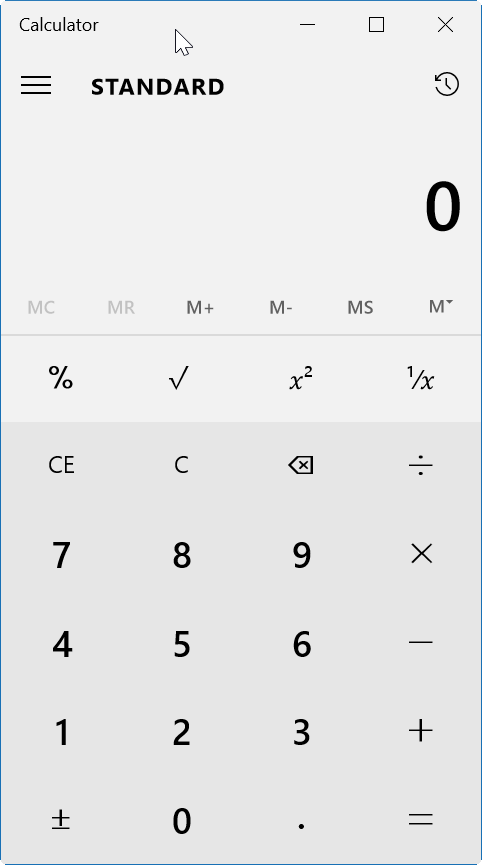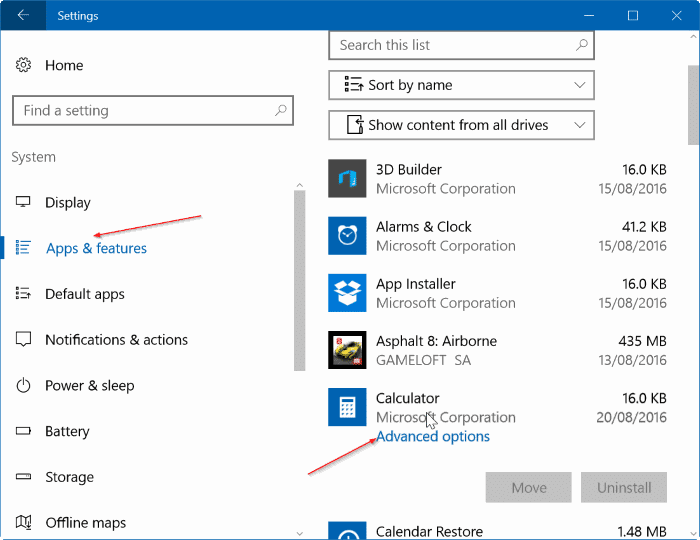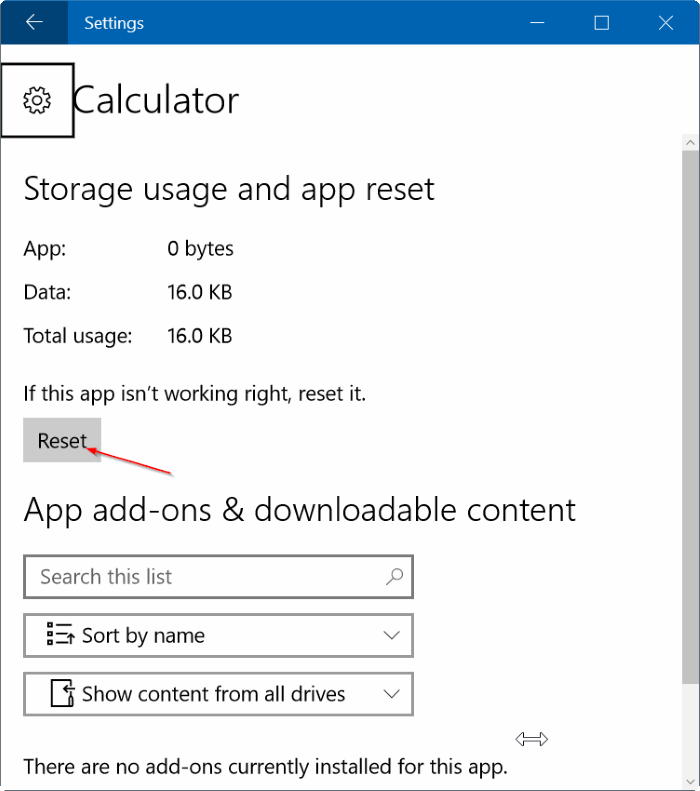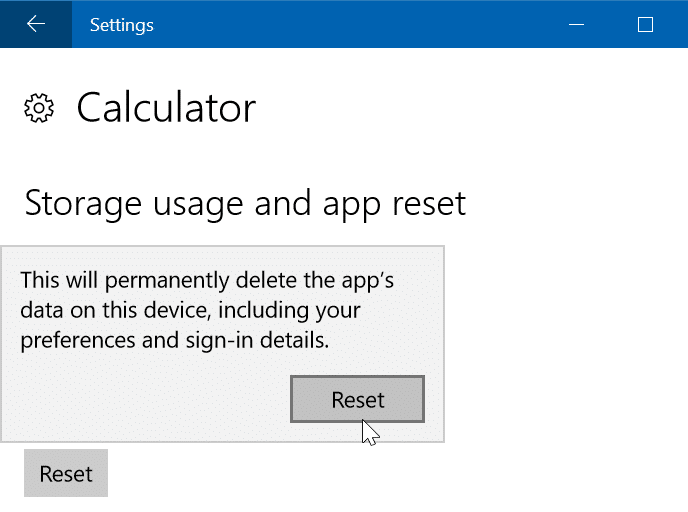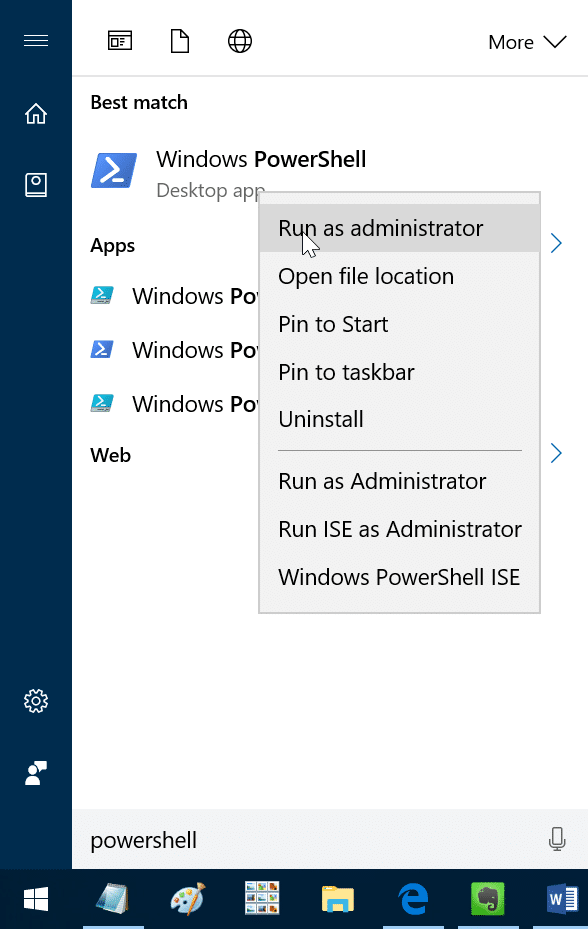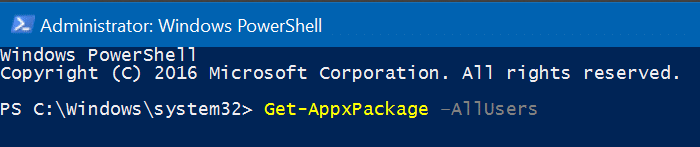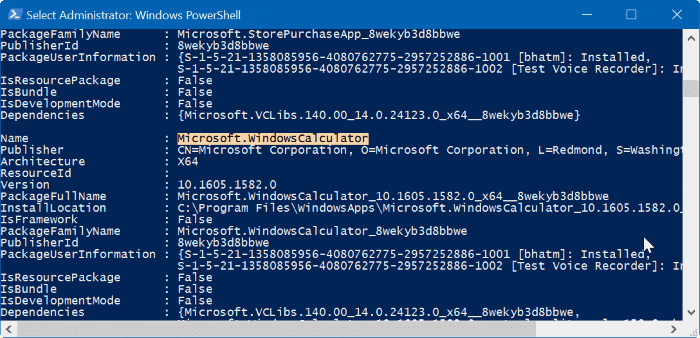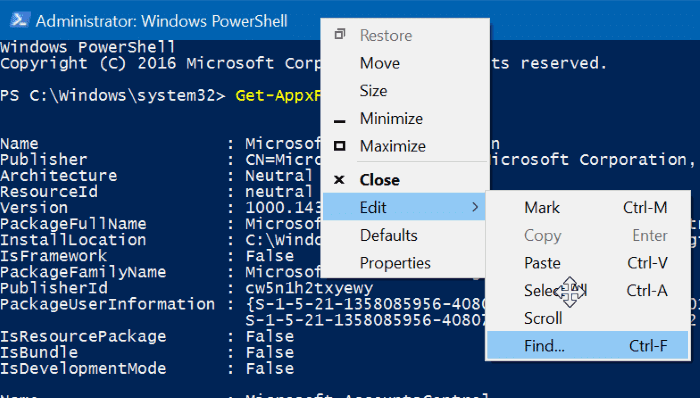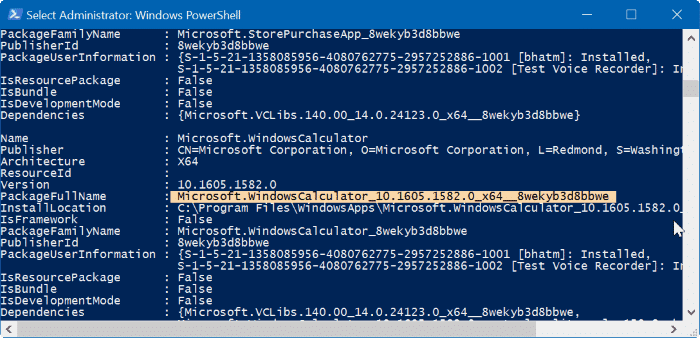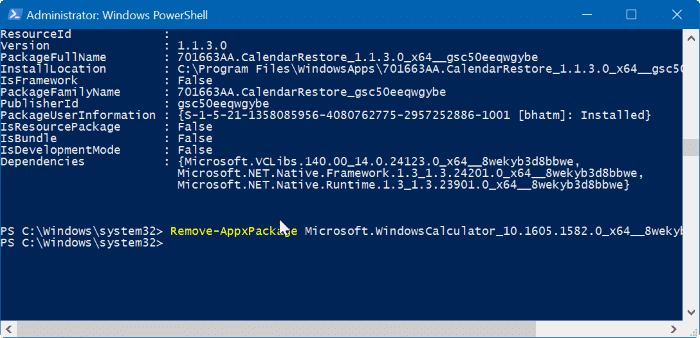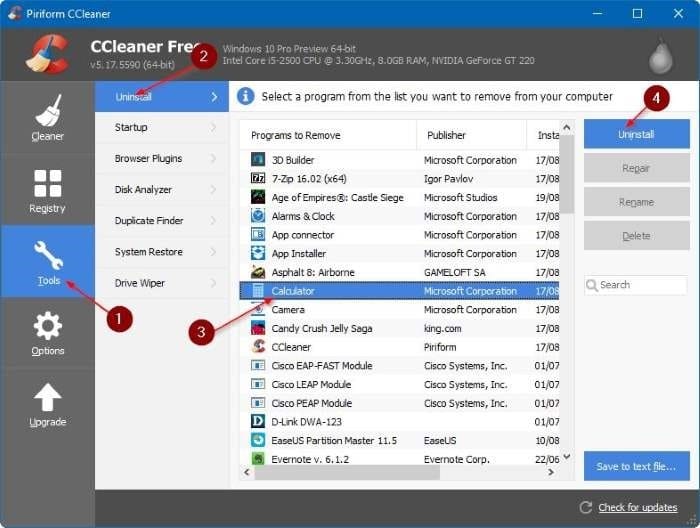Классический калькулятор заменен современной версией Калькулятор в Windows 10 . Новое приложение «Калькулятор» в Windows 10 имеет понятный пользовательский интерфейс и отлично работает на сенсорных устройствах.
Помимо стандартного режима, который вы видите по умолчанию при запуске приложения «Калькулятор» с настройками по умолчанию, в приложении «Калькулятор» также доступны программный и научный режимы. Кроме того, приложение «Калькулятор» также включает в себя конвертер. Функция конвертера поддерживает объем, длину, энергию, температуру, вес и массу, угол, давление, данные, время, мощность, площадь и скорость.
Калькулятор в приложении Windows 10 обычно работает без проблем. За последний год приложение несколько раз обновлялось, и сейчас оно достаточно стабильно.
Тем не менее, если у вас возникли проблемы при открытии или использовании приложения «Калькулятор», вы можете перезагрузить приложение, чтобы устранить проблему. Если сброс приложения не помог, вы можете переустановить Калькулятор, чтобы решить проблему.
Следуйте приведенным ниже инструкциям, чтобы сбросить и переустановить приложение «Калькулятор» в Windows 10.
Сброс приложения «Калькулятор» в Windows 10
Шаг 1. Откройте приложение Настройки и выберите Система >Приложения и функции. р>
Шаг 2. Найдите запись приложения Калькулятор. Нажмите на запись приложения «Калькулятор», чтобы увидеть ссылку «Дополнительные параметры». Нажмите ссылку Дополнительные параметры.
Шаг 3. Откроется страница использования хранилища и сброса приложения. Нажмите кнопку Сбросить.
Шаг 4. Когда вы увидите диалоговое окно с предупреждением «Это приведет к безвозвратному удалению даты приложения на этом устройстве, включая ваши настройки и данные для входа», нажмите Сбросить еще раз, чтобы сбросить настройки приложения «Калькулятор».
Теперь рядом с кнопкой «Сброс» должен появиться флажок, указывающий, что задание сброса выполнено успешно.
Переустановите приложение «Калькулятор» через «Настройки»
Шаг 1. Перейдите на страницу Настройки >Приложения >Приложения и функции.
Шаг 2. Прокрутите страницу вниз, чтобы увидеть пункт Калькулятор. Нажмите на запись, чтобы открыть скрытую кнопку Удалить. Нажмите кнопку «Удалить».
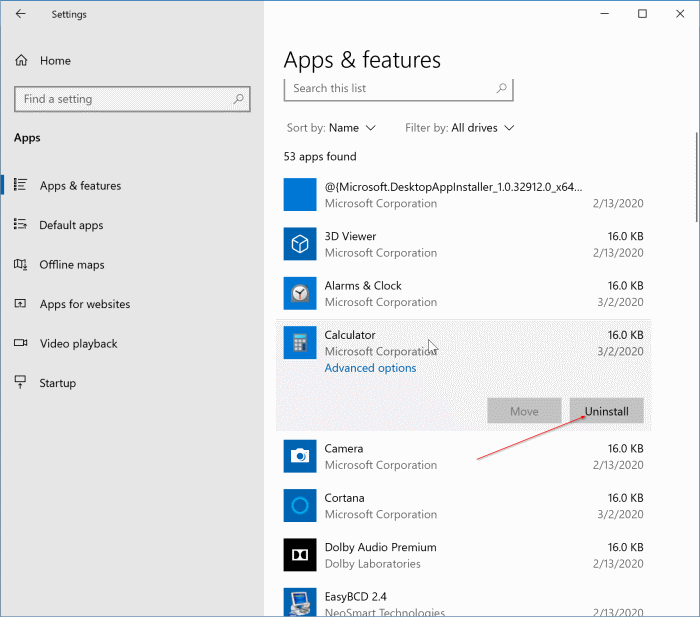
Шаг 3. После установки калькулятора запустите приложение «Магазин», найдите «Калькулятор Windows» и установите его. Вот так просто!
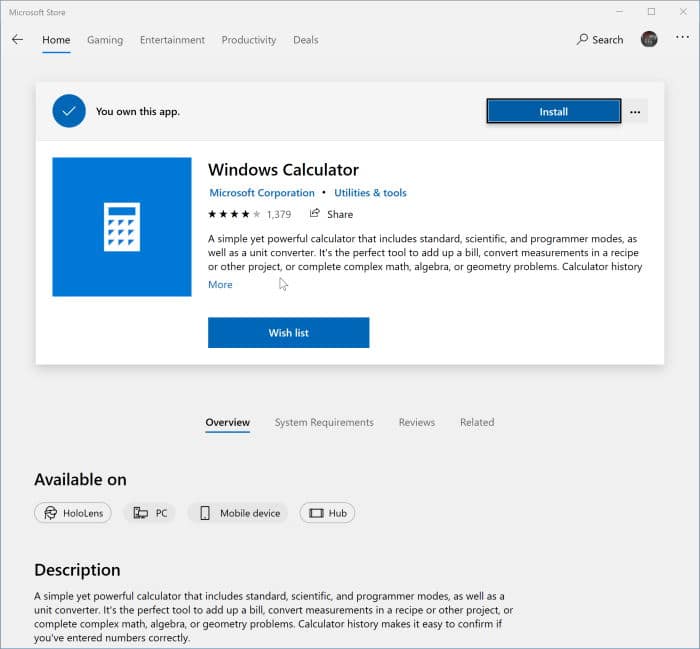
Переустановите приложение «Калькулятор» в Windows 10 через PowerShell
Встроенное приложение «Калькулятор» нельзя удалить, как и другие приложения, установленные из Магазина. Для удаления приложения вам необходимо использовать PowerShell или стороннюю программу, например CCleaner. В этом руководстве мы используем PowerShell и CCleaner для удаления приложения «Калькулятор».
Шаг 1. Откройте PowerShell с правами администратора. Для этого введите PowerShell в меню «Пуск» или в поле поиска на панели задач, щелкните правой кнопкой мыши запись PowerShell и выберите Запуск от имени администратора.
Шаг 2. Скопируйте и вставьте следующую команду в окно PowerShell, а затем нажмите клавишу Enter, чтобы выполнить ее.
Get-AppxPackage –AllUsers
Шаг 3. Теперь найдите имя Microsoft.WindowsCalculator.
Чтобы быстро найти запись, щелкните правой кнопкой мыши строку заголовка PowerShell, выберите «Изменить», а затем нажмите «Найти». Введите «Калькулятор» в поле и нажмите «Найти следующую кнопку».
Шаг 4. Скопируйте PackageFullName WindowsCalculator, выбрав его, как показано на рисунке ниже, и одновременно нажав горячую клавишу Ctrl + C.
Шаг 5. Наконец, выполните следующую команду, чтобы удалить Калькулятор из установки Windows 10.
Remove-AppxPackage PackageFullName
В приведенной выше команде замените PackageFullName на PackageFullName Калькулятора, который вы скопировали на предыдущем шаге. Вот и все!
Шаг 6. Посетите эту страницу Магазина Windows, нажмите кнопку «Установить», чтобы повторно загрузить и установить официальное приложение «Калькулятор». Вот так просто!
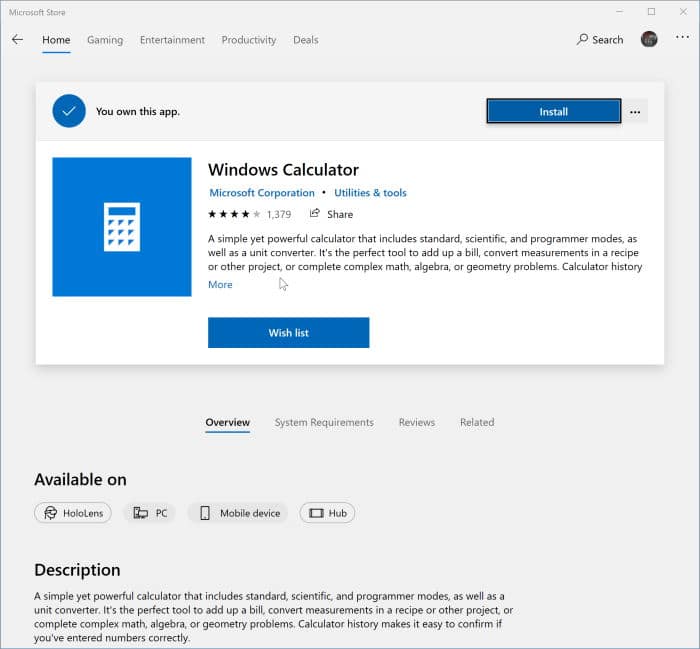
Использование CCleaner для удаления Калькулятора
Кроме того, если вы не знакомы с PowerShell, загрузите, установите и запустите CCleaner, нажмите Инструменты, нажмите Удалить, выберите Калькулятор. >из списка, а затем нажмите кнопку Удалить. Нажмите кнопку «Да», когда увидите диалоговое окно подтверждения удаления Калькулятора.
После удаления перейдите на эту страницу Магазина и установите новую копию Калькулятора.
Ознакомьтесь с полным списком Сочетания клавиш калькулятора Windows 10 .