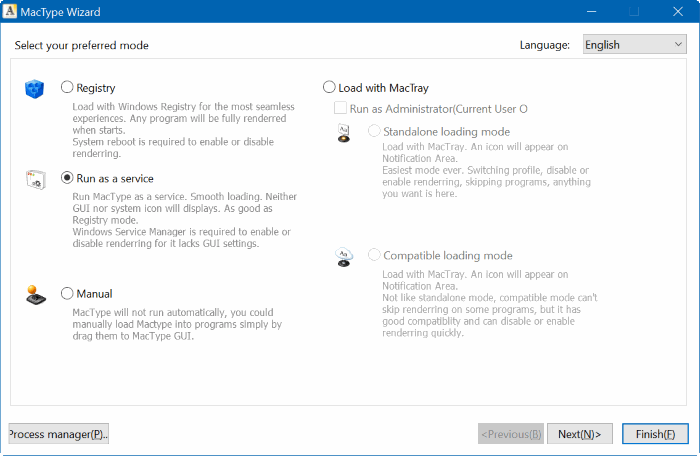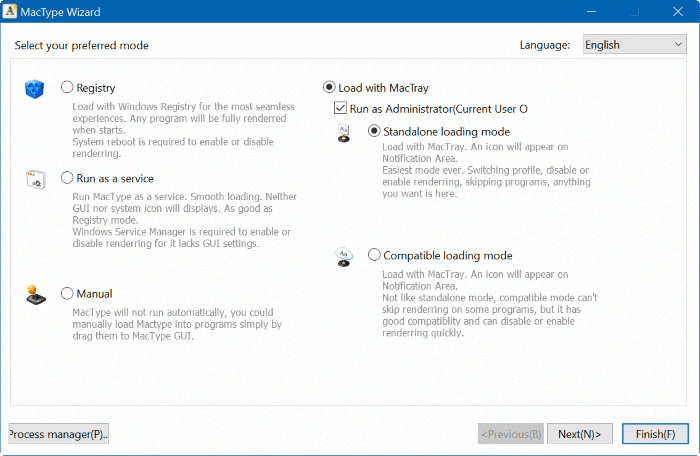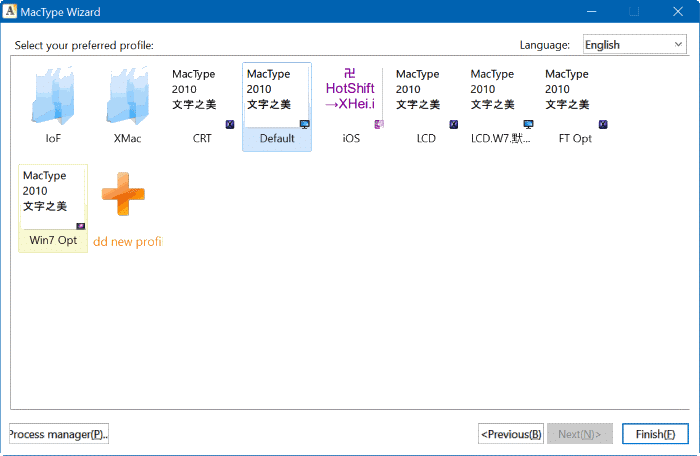Любой, кто когда-либо пользовался компьютером Mac, согласится, что Mac OS или macOS — красивая операционная система. В частности, тексты или шрифты в Mac OS или macOS выглядят лучше по сравнению с операционной системой Windows. Шрифты выглядят лучше на устройствах Mac, поскольку возможности сглаживания шрифтов лучше в Mac OS или macOS.
В последних версиях Windows, включая Windows 10 и 8, есть аналогичная функция под названием «Очистить текст», позволяющая сделать текст на экране более четким, чистым и удобным для чтения. Проблема в том, что многие пользователи не знают об этой функции (включенной по умолчанию в Windows 10) и жалуются на размытые шрифты, даже не опробовав функцию Clear Type для изменения настроек по умолчанию.
Пользователям, которые регулярно переключаются между Mac и ПК, нравится, чтобы шрифты Windows 10 выглядели как macOS/Mac OS. Если вы когда-нибудь хотели добиться плавного рендеринга шрифтов в macOS или Mac OS и в Windows 10, вы можете сделать это, установив небольшую утилиту под названием MacType.
MacType для Windows 10
MacType существует уже пару лет, но последняя версия MacType также поддерживает Windows 10 с Anniversary Update. Многие пользователи сообщали о неработающих шрифтах при использовании MacType в Windows 10 с Anniversary Update, но теперь проблема решена. Короче говоря, MacType полностью совместим с Windows 10 с юбилейным обновлением (версия 1607).
Как следует из названия программы, цель MacType — обеспечить красивое сглаживание шрифтов Mac в Windows 10. См. приведенные ниже инструкции по загрузке, установке и использованию MacType в Windows 10 и предыдущих версиях ОС Windows.
Установка и использование MacType в Windows 10
Шаг 1. Посетите эта страница и загрузите новейшую версию установщика MacType.
Шаг 2. Запустите загруженный установщик и следуйте инструкциям на экране, чтобы установить его. Во время установки мы рекомендуем выбрать вариант Полная установка.
Шаг 3. После установки запустите MacType и выберите английский язык.
Шаг 4. Выберите параметр «Загрузить с помощью MacTray», установите флажок «Запуск от имени администратора», а затем нажмите кнопку «Далее», убедившись, что выбран автономный режим загрузки.
ПРИМЕЧАНИЕ. Вы также можете выбрать другие режимы в зависимости от ваших потребностей.
Шаг 5. Выберите профиль типа Mac, который вы хотите загрузить, и нажмите кнопку «Готово».
Шаг 6: Когда вы увидите диалоговое окно подтверждения, нажмите кнопку «ОК», чтобы применить все изменения. Вот и все!
Если у вас есть гладкие шрифты, не забудьте загрузить красивый курсор мыши Mac для Windows 10.
Руководство
Как получить указатель мыши в стиле Mac в Windows 10 также может вас заинтересовать.