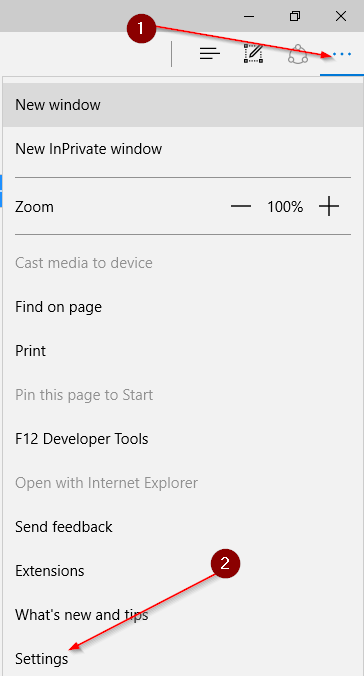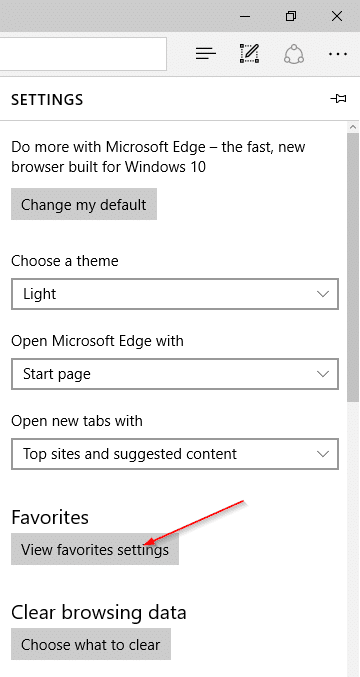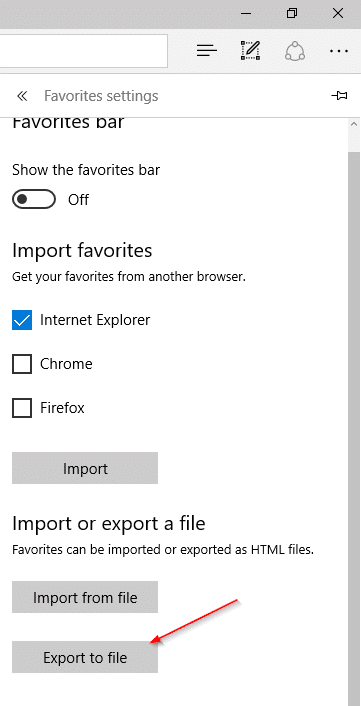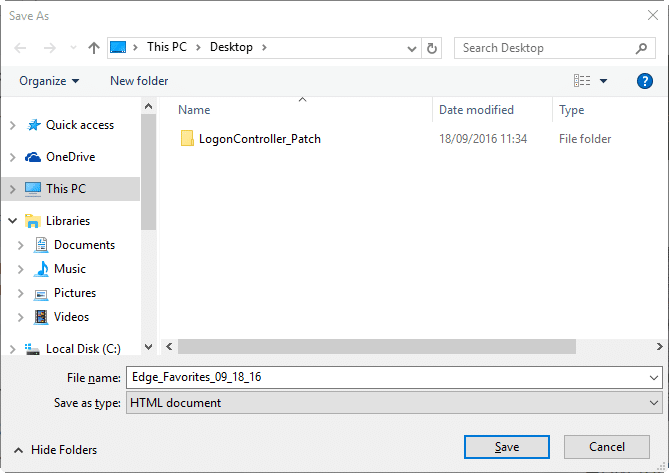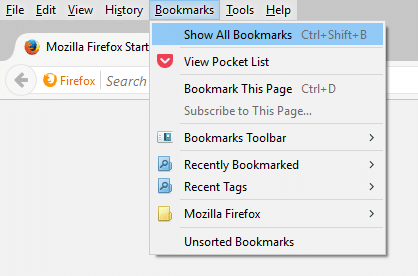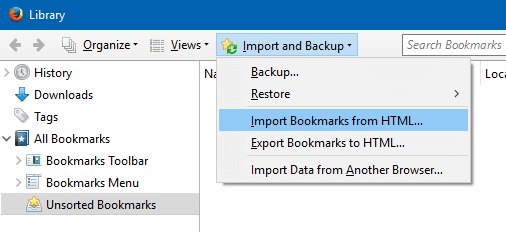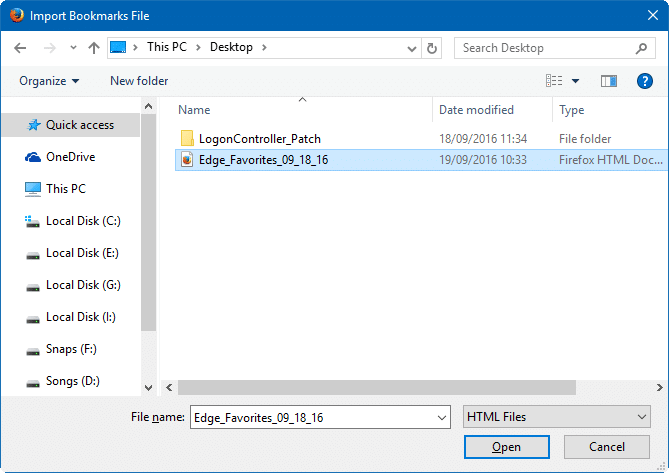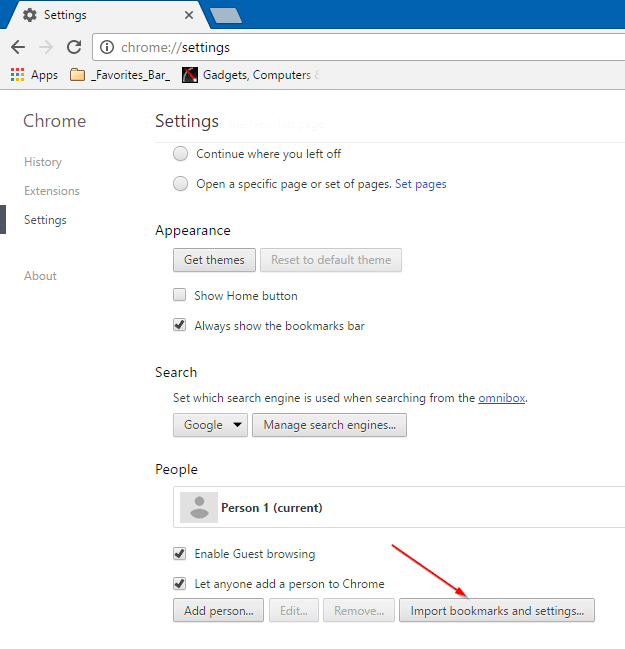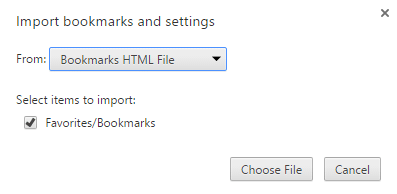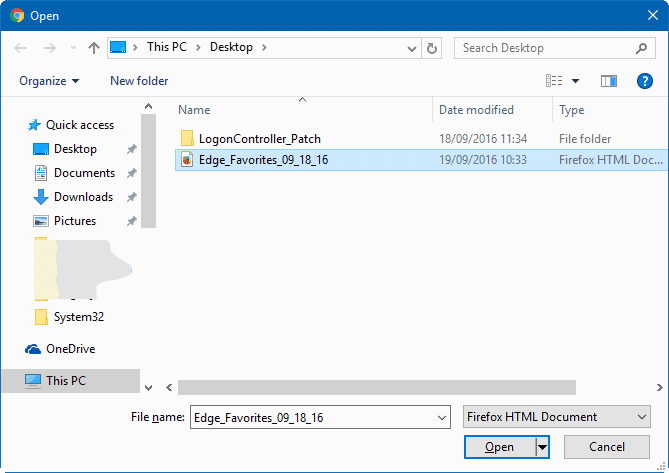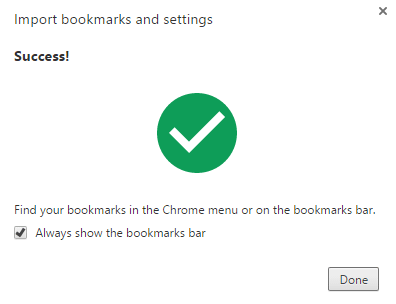Edge — это новый веб-браузер от Microsoft для новой операционной системы Windows 10. Браузер Edge получает новые функции и возможности с каждым крупным обновлением Windows 10, но ему по-прежнему не хватает нескольких функций, которые вы видите в других известных браузерах.
В Anniversary Update (1607) и более ранних версиях Windows 10 мы могли использовать только импортировать избранное/закладки в браузер Edge . Браузер Edge не поддерживает экспорт избранного и закладок.
До сих пор пользователям приходилось полагаться на сторонние инструменты для экспорта закладок или избранного, сохраненных в браузере Edge. Некоторые браузеры предлагают возможность автоматического импорта закладок из Edge, но эта функция работает не всегда.
Экспорт избранного Edge в Firefox и Chrome
Начиная с Windows 10, сборка 14926, Microsoft Edge поддерживает экспорт избранного или закладок в файл HTML. Это означает, что теперь вы можете легко экспортировать закладки или избранное Edge в Google Chrome, Firefox, Opera и другие популярные веб-браузеры. Это также означает, что теперь вы можете создавать резервные копии избранного в браузере Edge до переустановка Эджа или переустановка Windows 10 .
Экспорт избранного из Microsoft Edge в Windows 10
Выполните приведенные ниже инструкции, чтобы экспортировать избранное Edge в браузер Google Chrome, Firefox или Opera.
Шаг 1. Откройте браузер Microsoft Edge. Нажмите значок Дополнительно (см. рисунок ниже), а затем выберите Настройки.
Шаг 2. В разделе «Избранное» нажмите Просмотреть избранные настройки.
Шаг 3. В разделе Импортировать или экспортировать файл нажмите Экспортировать в файл, чтобы открыть диалоговое окно «Сохранить как». Выберите место для сохранения HTML-файла, содержащего избранное или закладки Edge, а затем нажмите кнопку Сохранить.
ПРИМЕЧАНИЕ. Если вы не видите раздел «Импорт или экспорт файла», это означает, что вы не используете сборку 14926 или более поздней версии. Вы можете проверить номер сборки Windows 10, введя Winver.exe в поиске в меню «Пуск» и нажав Enter.
Шаг 4. Запустите браузер Google Chrome или Mozilla Firefox. В Firefox откройте меню Закладки и выберите Показать все закладки или просто используйте горячую клавишу Ctrl + Shift + B, чтобы открыть библиотеку закладок.
В браузере Firefox нажмите Импорт и резервное копирование, нажмите Импортировать закладки из HTML, выберите файл закладок HTML, содержащий экспортированные закладки из Edge., а затем нажмите Открыть, чтобы импортировать все закладки.
На новой вкладке браузера Chrome введите chrome://settings и нажмите клавишу Enter, чтобы открыть страницу настроек.
В разделе Люди нажмите кнопку Импортировать закладки и настройки, выберите HTML-файл закладок, нажмите Выбрать файл, выберите HTML-файл, содержащий закладки/избранное Edge, а затем нажмите кнопку Открыть. Вот и все!
Не забудьте прочитать раздел просматривать пароли, сохраненные в браузере Edge и инструкции по изменить место загрузки по умолчанию в браузере Edge .