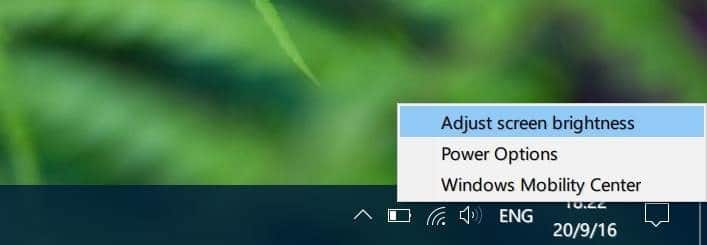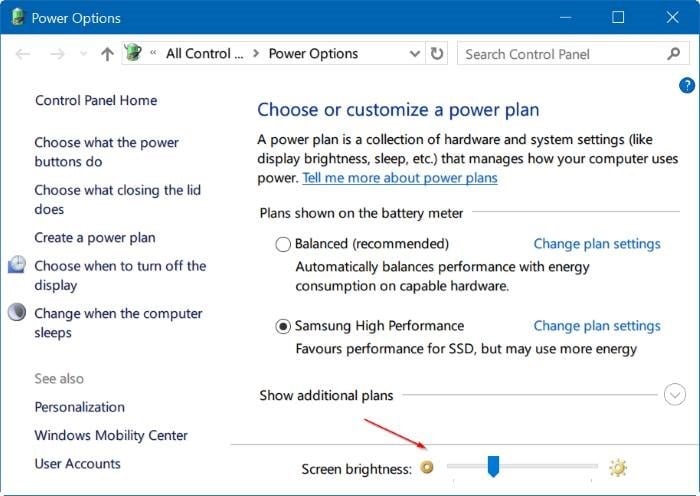Большинство из нас ежедневно проводят часы перед компьютером. Правильное значение яркость экрана — один из лучших способов избежать перенапряжения глаз при работе на ПК или любом другом устройстве с дисплеем.
На поддерживаемых компьютерах Windows 10 автоматически регулирует яркость экрана, но большинство пользователей отключить автоматическую или адаптивную яркость экрана регулируют уровень яркости вручную.
К счастью, Windows 10 предлагает несколько простых способов быстрой настройки яркости экрана.
В Windows 10 помимо горячих клавиш вы также можете использовать приложение «Настройки», а также Центр действий для регулировки яркости экрана.
Обратите внимание, что следующие методы могут не работать на настольном ПК, подключенном к внешнему монитору. Если вы используете настольный компьютер, обратитесь к нашему руководству как изменить яркость экрана внешнего монитора в Windows 10 .
Метод 1 из 6
Регулировка яркости экрана с помощью горячих клавиш
Почти все ноутбуки оснащены специальными клавишами для быстрой регулировки яркости экрана. Например, на моем ноутбуке ThinkPad Fn + F5/F6 можно использовать для изменения яркости экрана.
Взгляните на свою клавиатуру и найдите символ яркости на функциональных клавишах.
А если горячие клавиши не работают, убедитесь, что установлены драйверы дисплея и клавиатуры.
Метод 2 из 6
Используйте Центр уведомлений для отображения яркости в Windows 10
Шаг 1. Нажмите значок Центр действий на панели задач, чтобы открыть панель Центра действий.
Шаг 2. В последних версиях Windows 10 в нижней части Центра действий есть ползунок, с помощью которого можно регулировать яркость экрана прямо из Центра действий. Переместите ползунок, чтобы изменить яркость экрана.
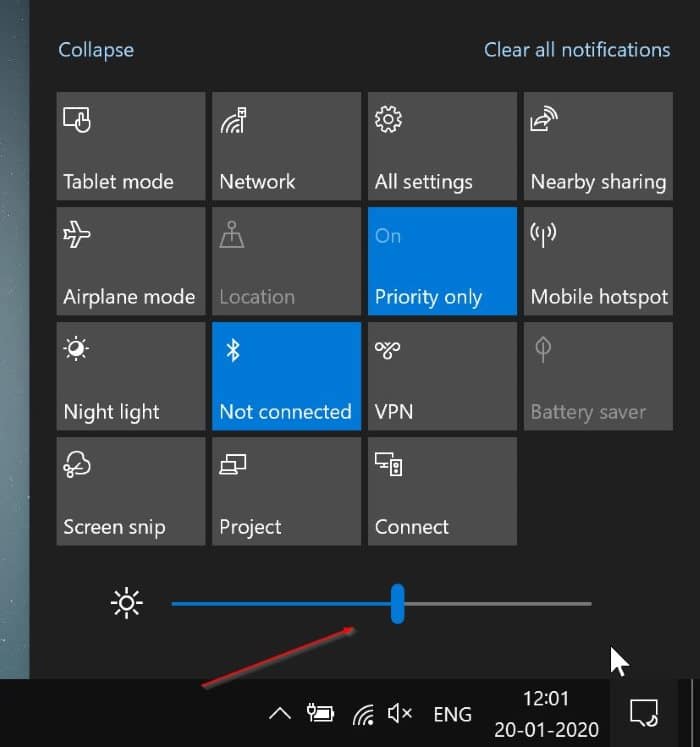
Метод 3 из 6
Используйте настройки для регулировки яркости экрана в Windows 10
Это лучший способ настроить правильную яркость экрана, поскольку вы можете увеличивать или уменьшать яркость на один процент за раз.
Шаг 1. Откройте приложение Настройки, щелкнув его значок в левой части меню «Пуск».
Шаг 2. В приложении «Настройки» перейдите на страницу Система >Экран.
Шаг 3. В разделе «Яркость и цвет» есть ползунок для регулировки яркости экрана. Обратите внимание, что этот метод применим только к внутреннему или основному монитору. Вы не можете использовать его для изменения яркости экрана внешнего монитора. Инструкции см. в как изменить яркость экрана внешнего монитора в Windows 10 руководстве.
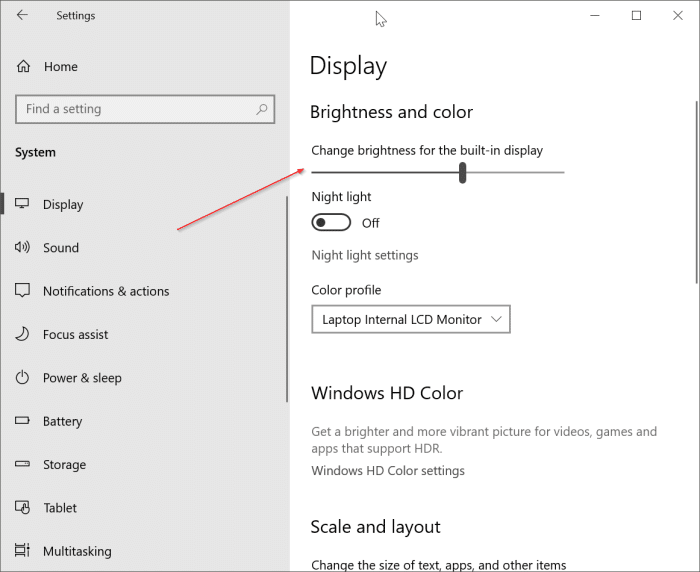
Обратите внимание, что регулятор уровня яркости может не появиться, если вы пытаетесь настроить яркость экрана монитора, подключенного к компьютеру.
Метод 4 из 6
Отрегулируйте яркость дисплея через Центр мобильности Windows
Шаг 1. Запустите Центр мобильности Windows, введя то же самое в поле поиска «Пуск» или на панели задач и нажав клавишу «Ввод».
Шаг 2. В разделе Яркость экрана переместите ползунок влево, чтобы уменьшить яркость экрана, и вправо, чтобы увеличить яркость экрана.
Шаг 2. В разделе Яркость экрана переместите ползунок влево, чтобы уменьшить яркость экрана.
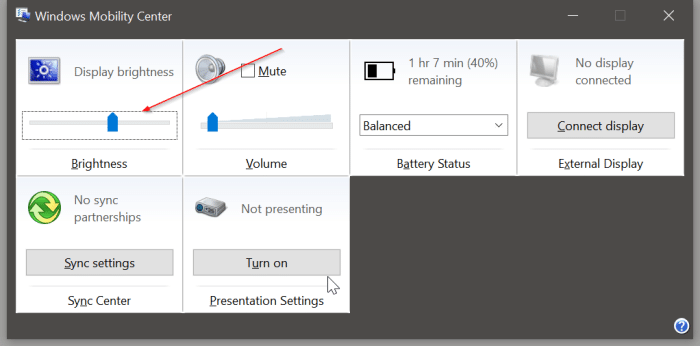
Метод 5 из 6
Изменить яркость экрана с помощью сочетаний клавиш
Если на вашем ноутбуке нет горячих клавиш для регулировки яркости экрана, используйте сочетания клавиш Windows 10 для регулировки яркости. Вот как.
Шаг 1. Одновременно нажмите клавиши Логотип Windows и A, чтобы открыть Центр действий.
Шаг 2. Нажмите клавиши Shift и Tab (Shift + Tab), чтобы выбрать ползунок яркости.
Шаг 3. С помощью клавиш со стрелками влево и вправо отрегулируйте яркость экрана.
Метод 6 из 6
Используйте панель управления для регулировки яркости в Windows 10
ОБНОВЛЕНИЕ: этот метод не работает в последних версиях Windows 10
Это классический способ вручную настроить яркость экрана в Windows 10 .
Шаг 1. Нажмите правой кнопкой мыши значок батареи на панели задач панели задач, а затем выберите Настроить яркость экрана, чтобы открыть параметр. окно параметров электропитания.
Шаг 2. В нижней части экрана вы увидите параметр Яркость экрана с ползунком. Переместите ползунок влево, чтобы уменьшить яркость экрана, или вправо, чтобы увеличить яркость.
Сообщите нам, есть ли дополнительные способы регулировки яркости экрана в Windows 10.