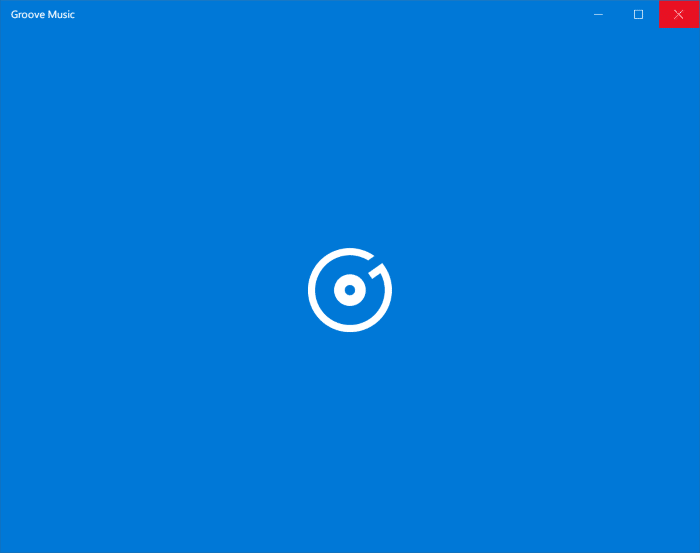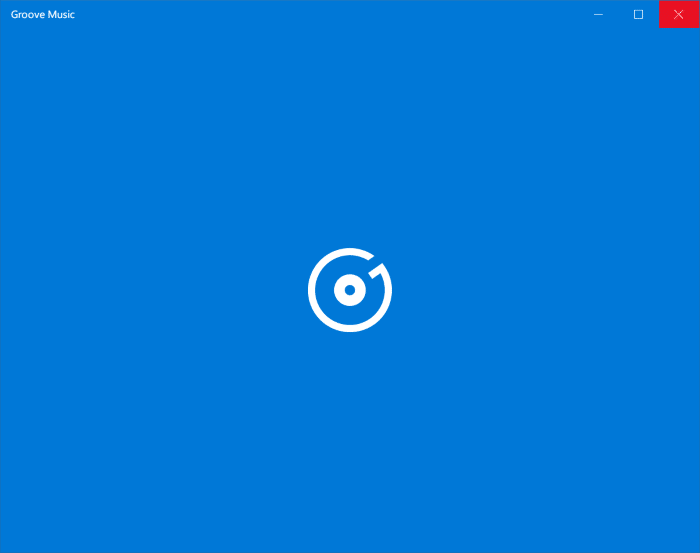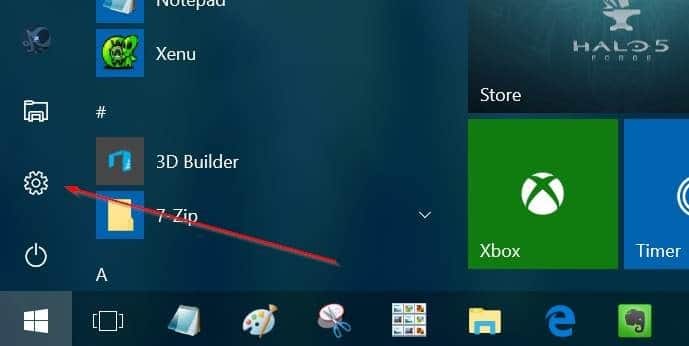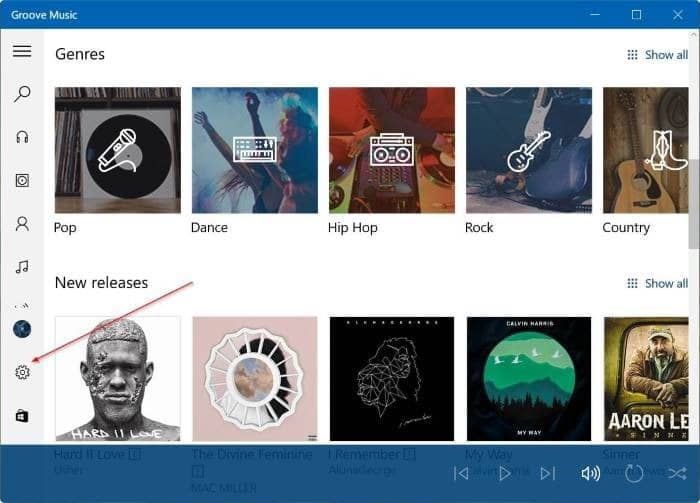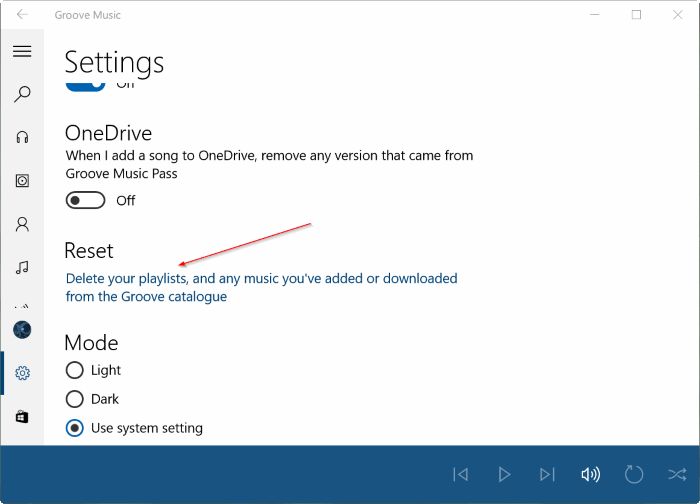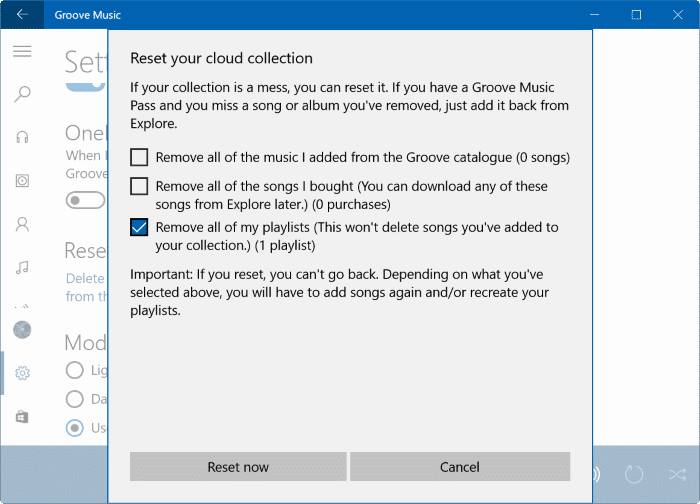Используете ли вы Грув-музыка в качестве основного музыкального проигрывателя в Windows 10? Хотите выполнить быстрый сброс, чтобы удалить все плейлисты и музыку? Хотите выполнить полный сброс Groove Music, чтобы устранить проблемы? Вот как сбросить Groove Music в Windows 10.
В Windows 10 существует два способа сброса настроек Groove Music. Первый метод — использовать встроенную функцию сброса в Groove Music, которая удаляет списки воспроизведения и музыку, добавленную или загруженную вами из каталога Groove.
Второй способ — сбросить Groove Music с помощью приложения «Настройки». Это приведет к удалению всех данных Groove Music и пригодится, если приложение не работает должным образом.
Метод 1 из 2
Сброс приложения Groove Music с помощью настроек в Windows 10
Используйте этот метод, если приложение Groove Music не открывается или у вас есть проблемы с одной или несколькими функциями Groove Music в Windows 10.
Шаг 1. Откройте приложение «Настройки», нажав значок Настройки в левой части меню «Пуск».
Шаг 2. Перейдите в раздел Приложения > Приложения и функции.
Шаг 3. Найдите запись Groove Music. Нажмите на нее, чтобы увидеть ссылку Дополнительные параметры. Нажмите на ссылку.
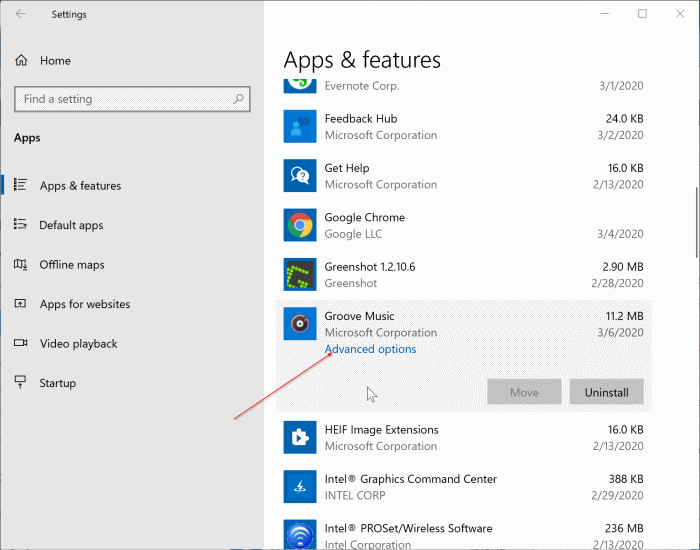
Шаг 4. Нажмите кнопку Сбросить. Нажмите кнопку Сбросить еще раз, когда увидите диалоговое окно подтверждения. Вот и все!
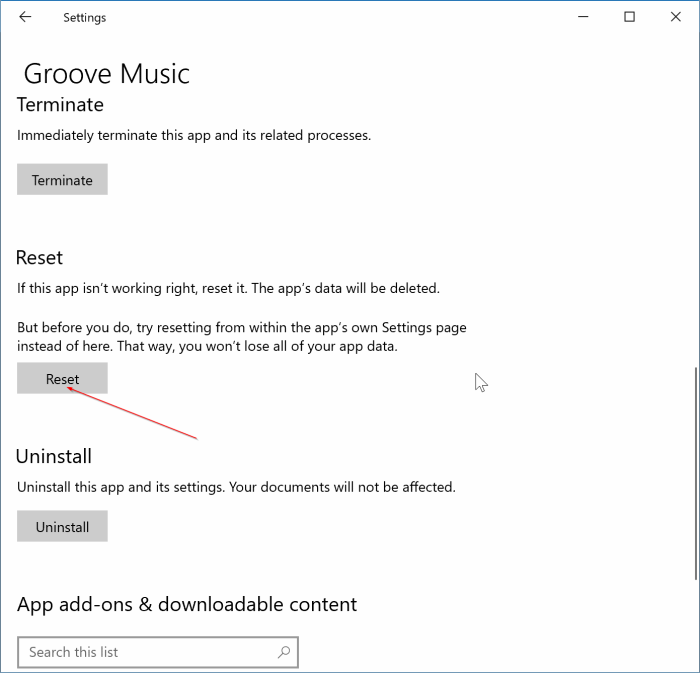
Метод 2 из 2
Сбросить Groove Music в Windows 10
Шаг 1. Откройте приложение Groove Music. На левой панели Groove Music нажмите значок Настройки, чтобы открыть страницу настроек Groove Music.
Шаг 2. В разделе «Сброс» нажмите ссылку Удалить плейлисты и всю музыку, добавленную или скачанную из каталога Groove.
Шаг 3. Когда вы увидите страницу «Сбросить вашу облачную коллекцию», выберите соответствующие параметры и нажмите кнопку Сбросить сейчас. Прежде чем нажимать кнопку «Сбросить», прочтите все параметры на странице «Сброс вашей облачной коллекции».
Если сброс Groove Music не помог вам решить проблему, вы всегда можете переустановите Groove Music .