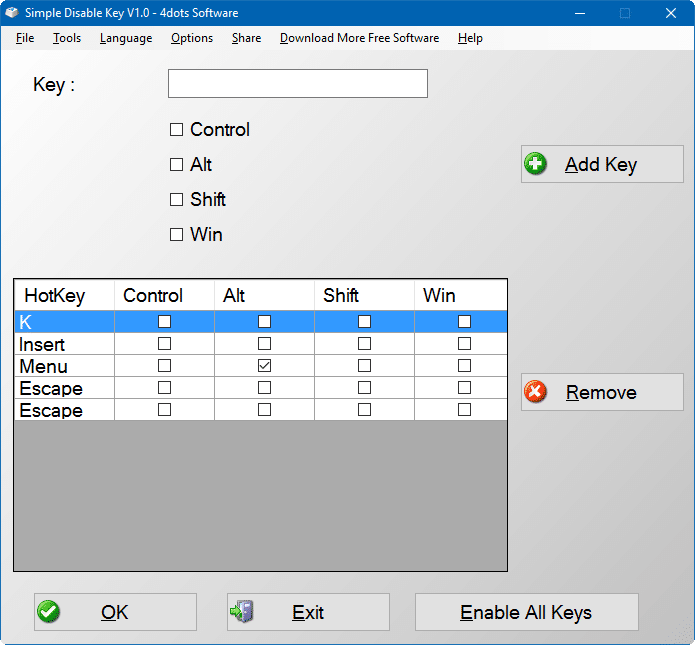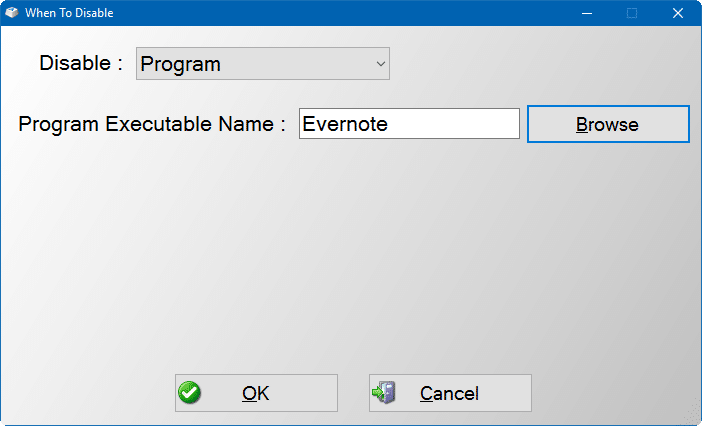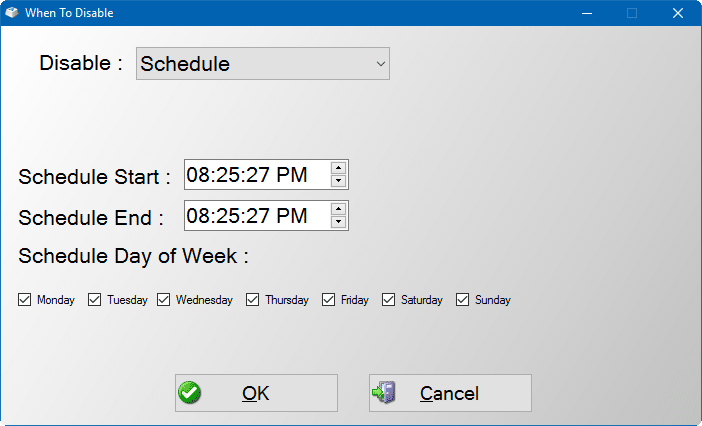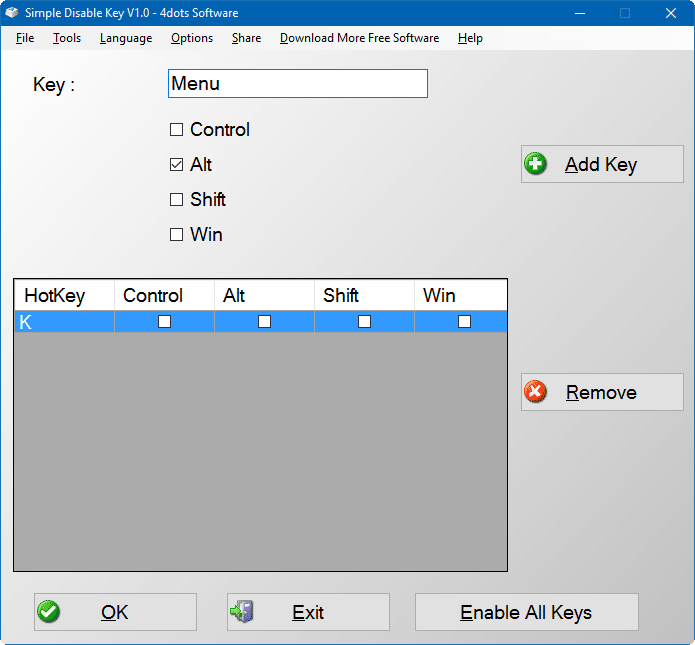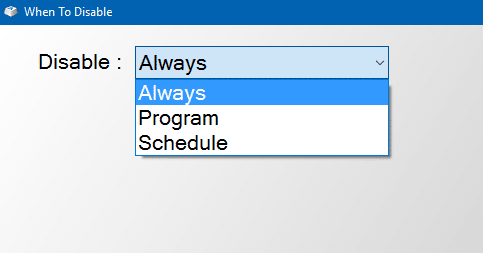Нас буквально несколько раз просили объяснить, как отключить клавишу на клавиатуре в операционной системе Windows. Зачем кому-то это нужно, остается загадкой, но для тех, кто хочет отключить клавишу на клавиатуре в Windows 11, Windows 10 или Windows 7 , вот идеальное решение.
В групповой политике есть возможность включать или отключать некоторые популярные клавиши, такие как клавиша с логотипом Windows, но другие клавиши на клавиатуре нельзя отключить с помощью групповой политики.
Хотя можно вручную отредактировать реестр Windows, чтобы отключить ключ, большинство пользователей предпочитают делать все, не затрагивая реестр.
Все, кто ищет простое решение для получения одной или нескольких клавиш на клавиатуре на ПК под управлением Windows 11 или более ранних версий, могут использовать бесплатный инструмент под названием Simple Disable Key.
Простая кнопка отключения имеет простой для понимания интерфейс, а отключить клавишу на клавиатуре при использовании этого программного обеспечения очень просто.
Отключить клавишу для определенной программы
Возможность отключить клавишу для конкретного приложения — одна из ключевых особенностей этой бесплатной утилиты. Кроме того, есть даже возможность отключить ключ на определенный период времени.
Хотя это первая версия программы, Simple Disable Key исключительно удобен и работает без каких-либо проблем. В нашем тесте он распознал все клавиши моего Lenovo ThinkPad, а также клавиатуры Microsoft Wireless 6000.
Короче говоря, вы можете использовать простую клавишу отключения, чтобы отключить все буквенные клавиши (от A до Z), функциональные клавиши (от F1 до F12), Control, Alt, Tab, Esc, логотип Windows, Shift, CapsLock, пробел, NumLock, «Домой», «Вставка», «Страница вверх», «Страница вниз», «Удалить», «Конец», «Экран печати», «Блокировка прокрутки», «Пауза» и клавиши со стрелками.
Используйте программу Simple Disable Key, чтобы отключить клавишу в Windows 11/10/7:
Шаг 1: Скачать простой ключ отключения программа. Запустите установочный файл и следуйте инструкциям на экране, чтобы установить его.
ПРИМЕЧАНИЕ. Поскольку Simple Disable Key — это новая программа, Windows SmartScreen может предостеречь вас от запуска этого программного обеспечения при попытке запустить установочный файл.
Шаг 2. Запустите простой ключ отключения. Выберите язык.
Шаг 3. Чтобы отключить клавишу, выберите поле Клавиша, затем нажмите клавишу на клавиатуре, которую вы хотите отключить, а затем нажмите Добавить клавишу.. Например, если вы хотите отключить клавишу «K», нажмите клавишу «K» на клавиатуре, чтобы добавить клавишу «K» в список.
Если вы хотите отключить несколько клавиш одновременно, нажмите кнопку «Добавить» еще раз, а затем повторите несколько шагов еще раз.
Шаг 4. При нажатии кнопки «Добавить ключ» вы увидите следующее диалоговое окно с тремя вариантами: Программировать, Всегда и Расписание.
Выберите параметр «Всегда», если хотите отключить клавишу всегда и для всех программ.
Выберите параметр «Программа» в раскрывающемся списке, если вы хотите отключить выбранную клавишу для определенной программы. Выбрав эту опцию, вы увидите возможность выбрать исполняемый файл программы.
И используйте опцию «Расписание», чтобы отключить выбранную клавишу на определенный интервал времени.
Шаг 5: Наконец, нажмите кнопку ОК, чтобы отключить выбранные клавиши.
Чтобы включить все отключенные клавиши, откройте меню Инструменты и выберите параметр Включить все клавиши. Вот так просто!
Наконец, если вы хотите навсегда отключить ключ с помощью Simple Disable Key, вам необходимо добавить программу в папку автозагрузки, щелкнув меню «Параметры», а затем выбрав «Запускать при запуске Windows».