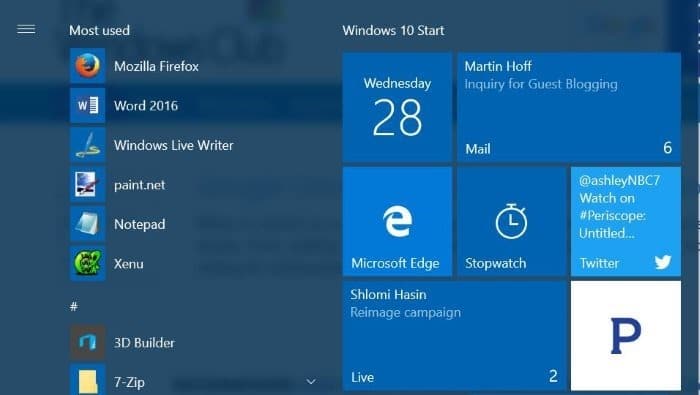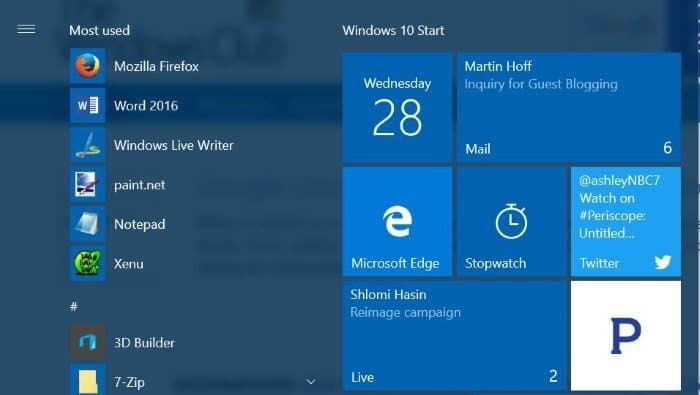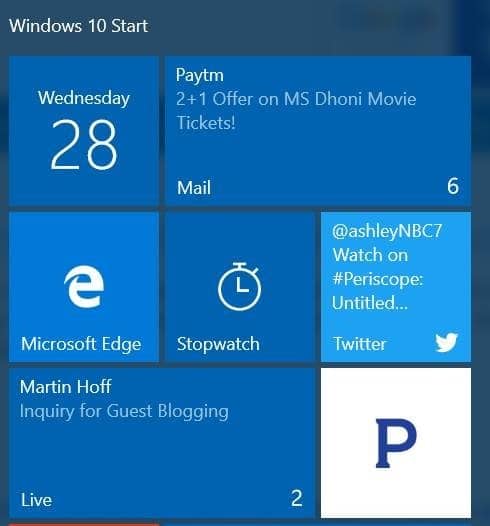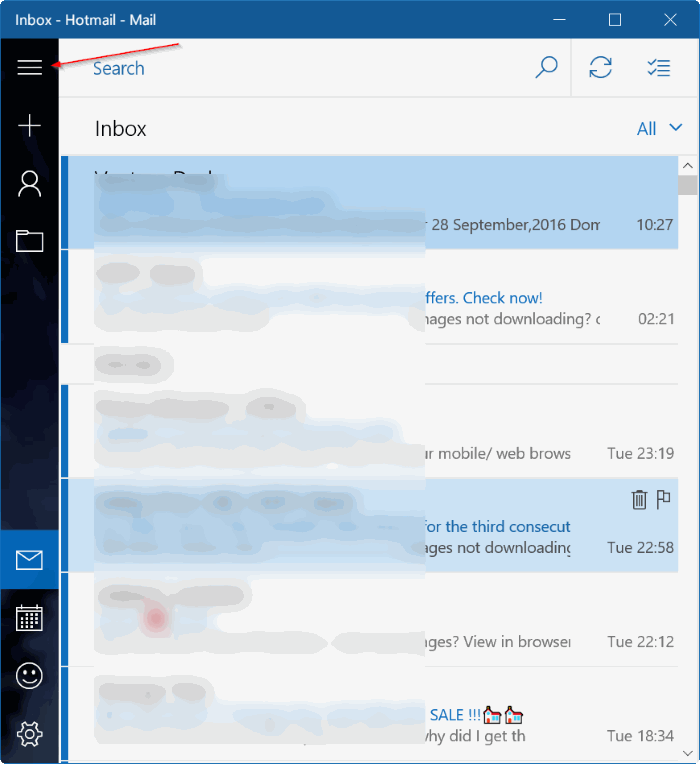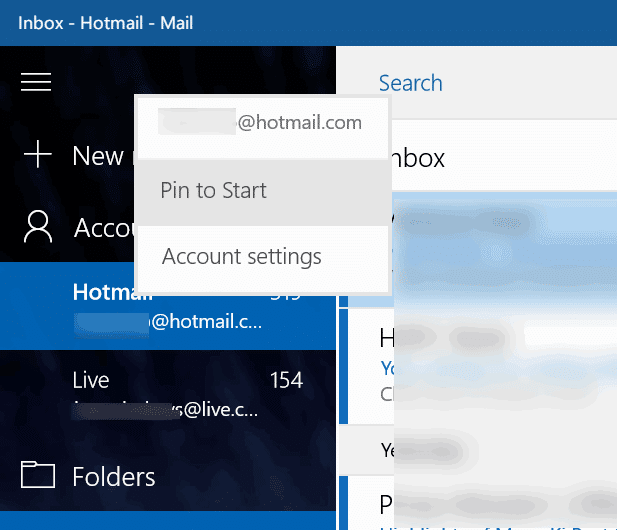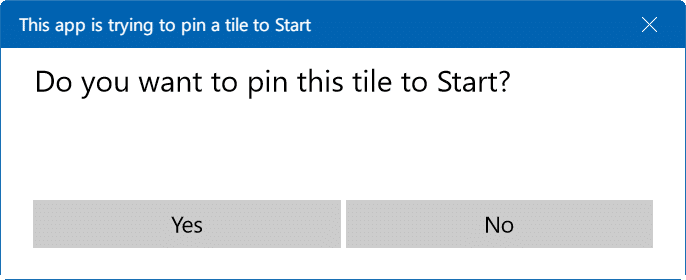Недавно мы поделились несколькими полезными советами для пользователей Windows 10, использующих встроенное приложение «Почта». Сначала мы говорили о сброс приложения Почта , а затем обсудили обновление пароля учетной записи электронной почты в приложении «Почта» .
Если вы использовали приложение «Почта» по умолчанию в качестве основного почтового клиента в Windows 10, вы, вероятно, добавили в приложение «Почта» несколько учетных записей электронной почты. Как вы знаете, при настройках по умолчанию плитка приложения «Почта» в меню «Пуск» отображает последние сообщения электронной почты, но многие пользователи предпочитают закреплять отдельные учетные записи электронной почты в меню «Пуск», а не закреплять только приложение «Почта», в котором отображаются последние электронные письма из всех добавленных. аккаунты.
В этом руководстве мы увидим, как закрепить отдельные или все учетные записи электронной почты в меню «Пуск», чтобы вы могли просматривать все последние сообщения со всех учетных записей электронной почты прямо из меню «Пуск».
Закрепить отдельные учетные записи электронной почты или закрепить все учетные записи электронной почты в меню «Пуск» довольно просто. Выполните приведенные ниже инструкции, чтобы закрепить отдельные учетные записи электронной почты или все учетные записи электронной почты в меню «Пуск».
Закрепить учетные записи электронной почты в меню «Пуск»
Шаг 1. Откройте приложение «Почта».
Шаг 2. На левой панели почтового ящика вы увидите все учетные записи электронной почты, добавленные в приложение «Почта». Если вы не видите учетные записи электронной почты, нажмите значок меню (см. рисунок ниже).
Шаг 3. Чтобы закрепить учетную запись электронной почты на начальном экране, на левой панели щелкните правой кнопкой мыши учетную запись электронной почты, которую вы хотите закрепить на начальном экране, а затем нажмите Закрепить. для запуска.
Шаг 4. Когда вы увидите следующее диалоговое окно подтверждения с сообщением «Хотите закрепить эту плитку на начальном экране?», нажмите Да. >, чтобы закрепить учетную запись на начальном экране. Вот и все! Вы можете повторить эти шаги, чтобы закрепить любое количество учетных записей электронной почты в меню «Пуск».
По умолчанию плитка среднего размера отображается в нижней части меню «Пуск». Вы можете изменить его размер, чтобы сделать плитку широкой или большой, щелкнув по нему правой кнопкой мыши, нажав Изменить размер, а затем выбрав вариант Широкий или Большой. Как вы, вероятно, знаете, вы можете переместить плитку в любое место в правой части экрана «Пуск».
Как только учетная запись электронной почты будет закреплена в меню «Пуск», в ней должны отображаться последние сообщения из вашей учетной записи. Если нет, щелкните по нему правой кнопкой мыши, нажмите Еще, а затем выберите Включить живую плитку.
Если вы хотите закрепить несколько учетных записей электронной почты, вам нужно щелкнуть правой кнопкой мыши каждую учетную запись электронной почты и выбрать параметр «Закрепить на начальном экране».