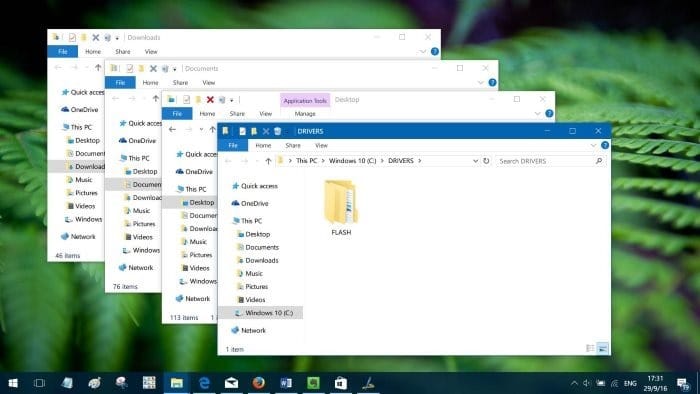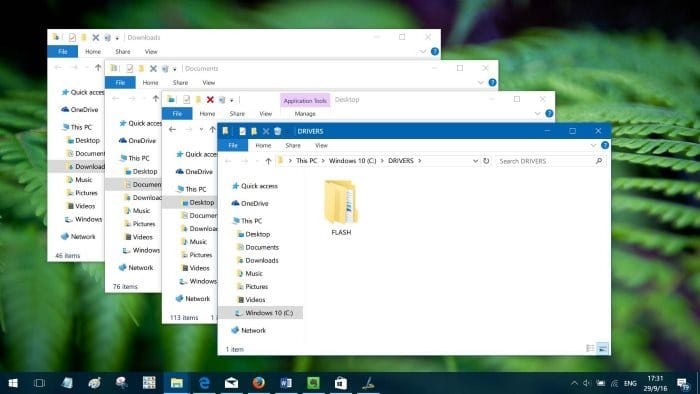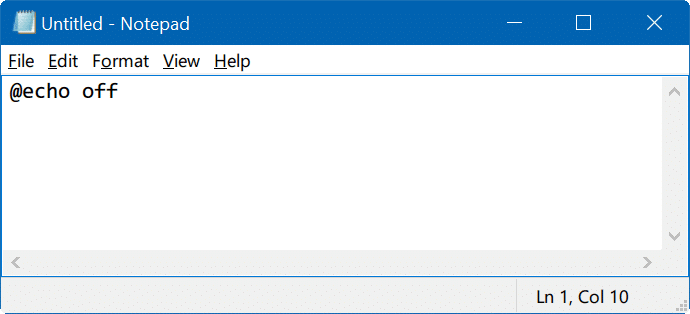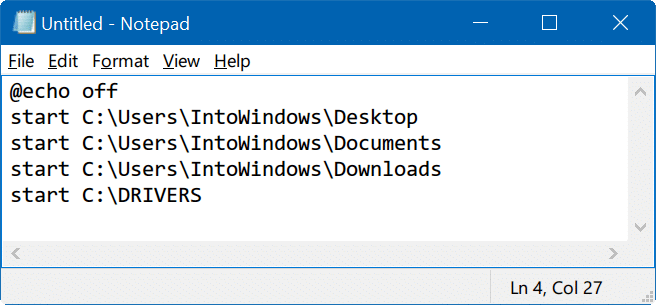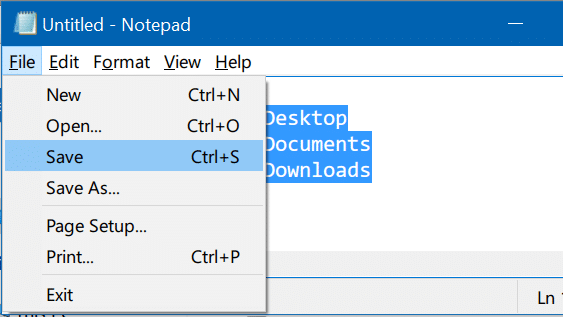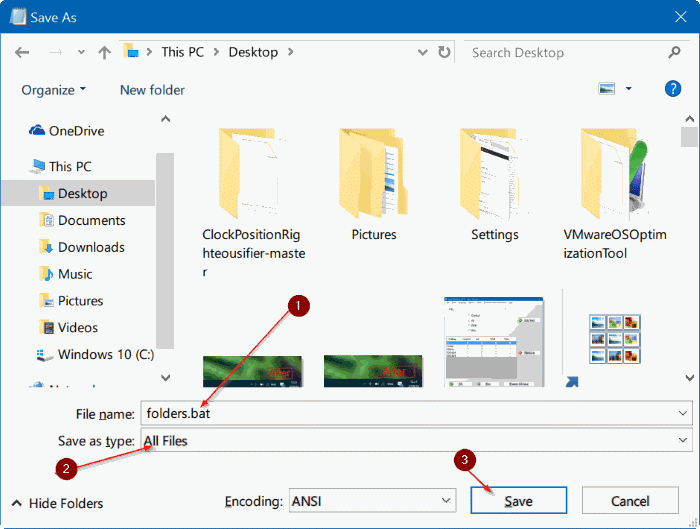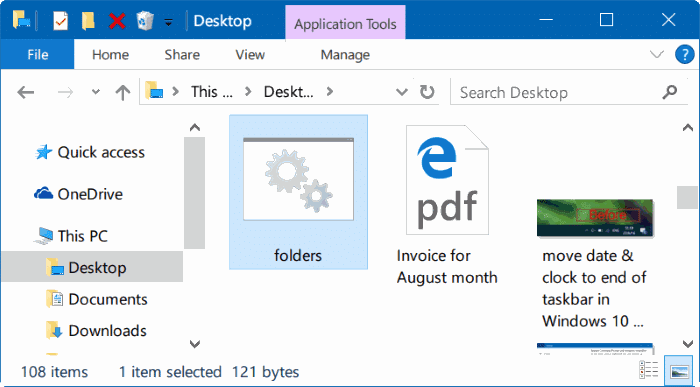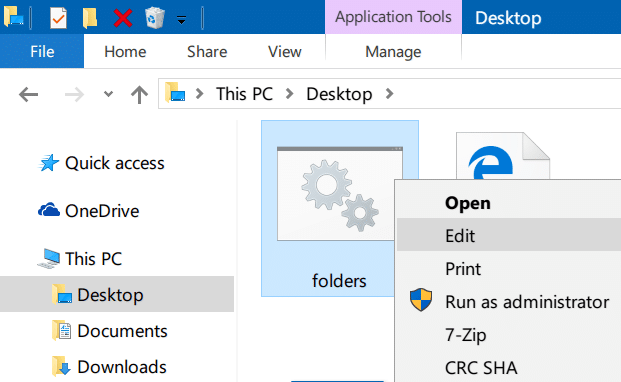Хотите иметь быстрый доступ ко всем вашим любимым папкам? Хотите открыть несколько папок одновременно в Windows 10/11? Хотели бы вы создать ярлык на рабочем столе, чтобы одновременно открывать несколько папок в Windows 10/11? В этом руководстве мы увидим, как открыть несколько папок одновременно в Windows 10.
В Windows при двойном щелчке по папке в Проводнике открывается только эта папка, и нет простого способа открыть несколько папок одновременно.
Windows позволяет использовать прикрепите ваши любимые папки к быстрому доступу для быстрого доступа. Быстрый доступ , которую по умолчанию открывает Проводник, отображает часто посещаемые папки в дополнение к недавно открытым файлам.
Хотя простого способа закрепления папок на панели задач не существует, инструкции можно найти в нашем руководстве закрепить папки на панели задач в Windows 10 . В Windows 10 также можно закрепить папки в меню «Пуск». Но эти решения не позволят вам открывать несколько папок одним или двойным щелчком мыши.
Простой способ открыть несколько папок в одном месте
Если вы хотите открыть несколько папок, расположенных в одном месте (в папке или каталоге), просто выберите все папки, которые вы хотите открыть, удерживайте клавиши Shift и Ctrl, а затем дважды щелкните выделенный фрагмент.
Спасибо Джошуа за этот полезный совет.
Одновременно открыть несколько папок в Windows 10
Если вы используете Windows 10 или более ранние версии Windows, вы можете открыть несколько папок одновременно, используя этот небольшой обходной путь.
Выполните приведенные ниже инструкции, чтобы открыть несколько папок одновременно в Windows 10/8/7.
Шаг 1. Откройте программу «Блокнот».
Шаг 2. Введите @echo off в начале, как показано на рисунке ниже.
Шаг 3. Теперь в начале каждой строки нажмите начало, оставьте пробел, а затем введите или вставьте путь к папкам, которые вы хотите одновременно открыть..
Совет. Чтобы найти путь к папке, удерживайте клавишу Shift, щелкнув правой кнопкой мыши папку, а затем нажмите Копировать как путь вариант.
Шаг 4. Наконец, откройте меню Файл, нажмите Сохранить, выберите место для сохранения файла (мы рекомендуем вам сохраните его на рабочем столе) и, наконец, введите имя файла, но не забудьте добавить в конце .bat. Например, вы можете сохранить его как файл folders.bat.
Выберите все файлы в раскрывающемся списке «Тип файла» и нажмите кнопку Сохранить.
Шаг 5. Перейдите к месту, где вы сохранили файл.bat. Дважды щелкните по нему, чтобы открыть несколько папок одновременно.
Если вы хотите добавить в файл дополнительные папки, просто щелкните правой кнопкой мыши файл.bat, выберите «Изменить» и следуйте указанному выше формату, чтобы добавить любое количество папок.
Если у вас есть какие-либо вопросы, сообщите нам об этом, оставив комментарий ниже.